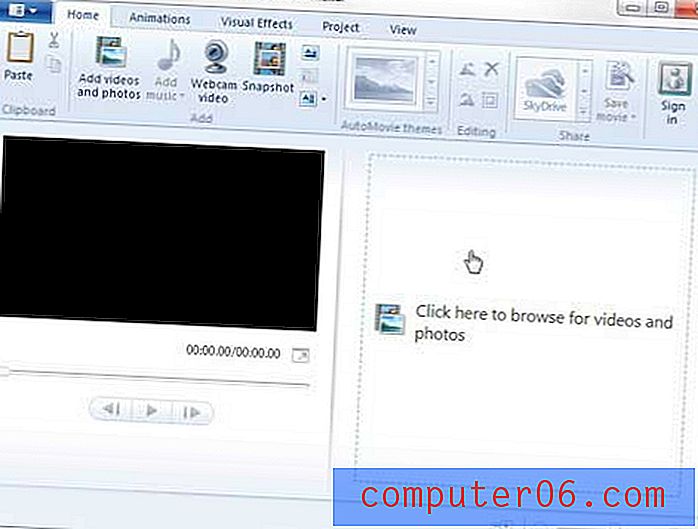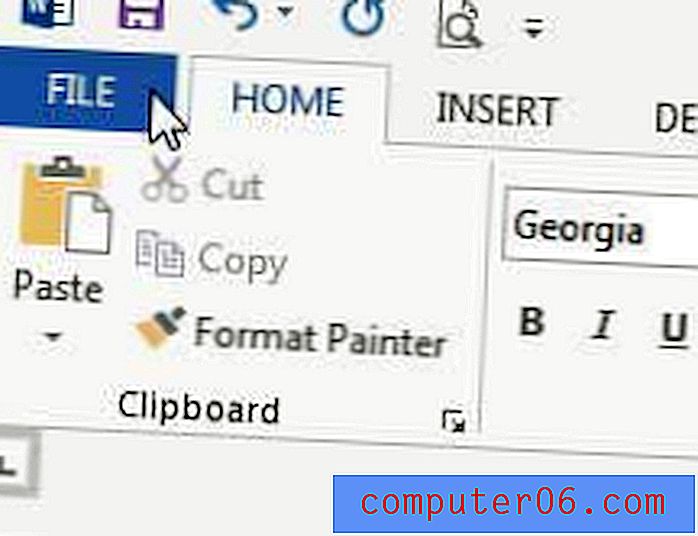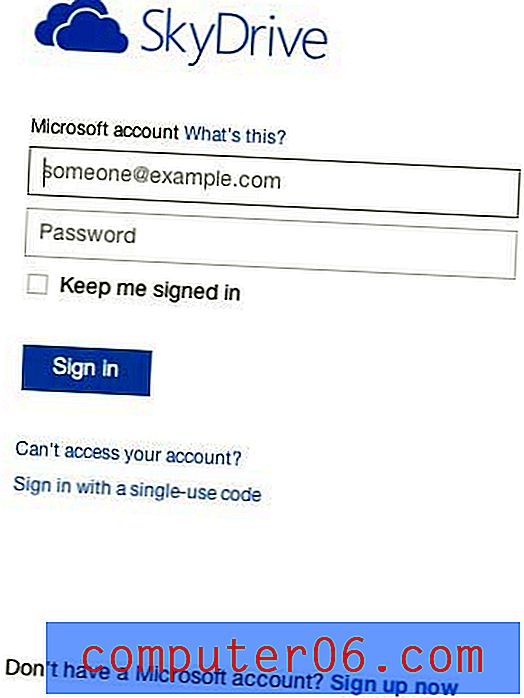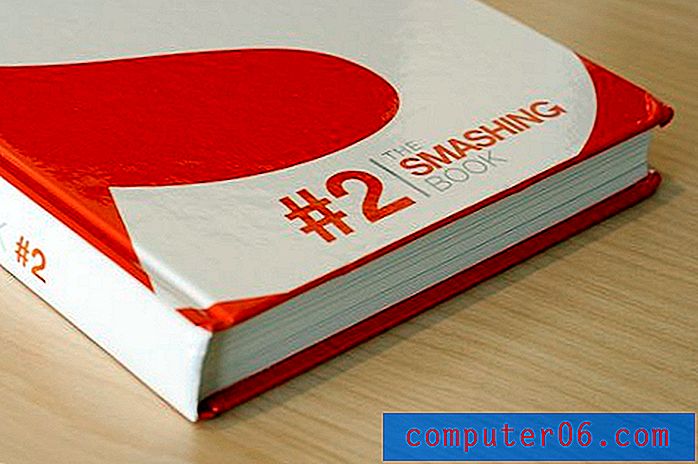So deaktivieren Sie die Anhangsvorschau in Outlook 2013
Wenn Sie Outlook 2013 für die Verwendung des Vorschaufensters eingerichtet haben, haben Sie wahrscheinlich bemerkt, dass Sie eine Vorschau eines Anhangs anzeigen können, indem Sie einmal auf den Anhang klicken. Auf diese Weise können Sie den Inhalt des Anhangs anzeigen, wenn der Previewer für diesen Anhang auf Ihrem Computer installiert ist. Bei Microsoft Office-Dateien können Sie häufig sogar einige Daten aus der Vorschau kopieren.
Wenn Sie jedoch lieber mit Anhängen in ihren nativen Programmen arbeiten möchten, in denen Sie Zugriff auf alle Funktionen des Programms haben, kann dieser Vorschaumodus eher ein Ärgernis als eine Hilfe sein. Glücklicherweise ist es eine Funktion, die Sie in Outlook 2013 deaktivieren können, indem Sie die Schritte in unserem Handbuch unten ausführen.
Stoppen Sie die Vorschau von Anhangsdateien in Outlook 2013 aus Word, Excel, Powerpoint und mehr
Die folgenden Schritte wurden speziell für Microsoft Outlook 2013 geschrieben, diese Schritte sind jedoch für Microsoft Outlook 2010 sehr ähnlich.
Beachten Sie, dass Sie die Option haben, alle Arten von Anhangsvorschauen zu deaktivieren oder nur Anhangsvorschauen für bestimmte Dateitypen zu deaktivieren. Unser Tutorial unten zeigt Ihnen die Schritte, um eine der beiden Entscheidungen zu treffen.
Schritt 1: Öffnen Sie Outlook 2013.
Schritt 2: Klicken Sie auf die Registerkarte Datei in der oberen linken Ecke des Fensters.
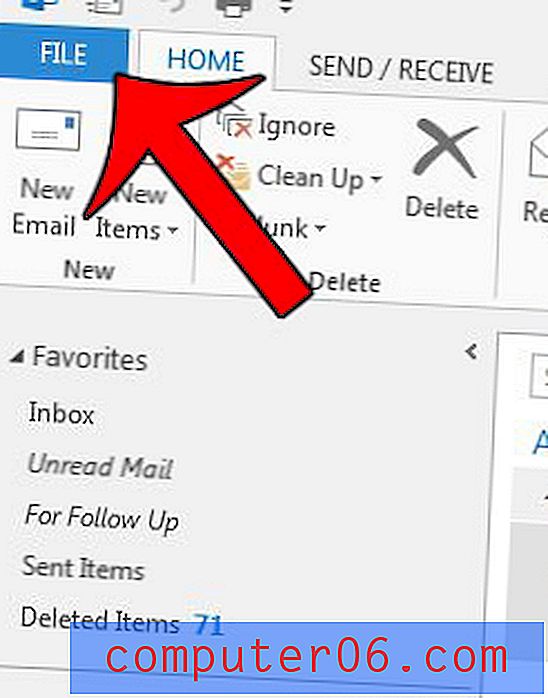
Schritt 3: Klicken Sie unten in der Spalte auf der linken Seite des Fensters auf Optionen . Dies öffnet ein neues Fenster mit dem Namen Outlook-Optionen .
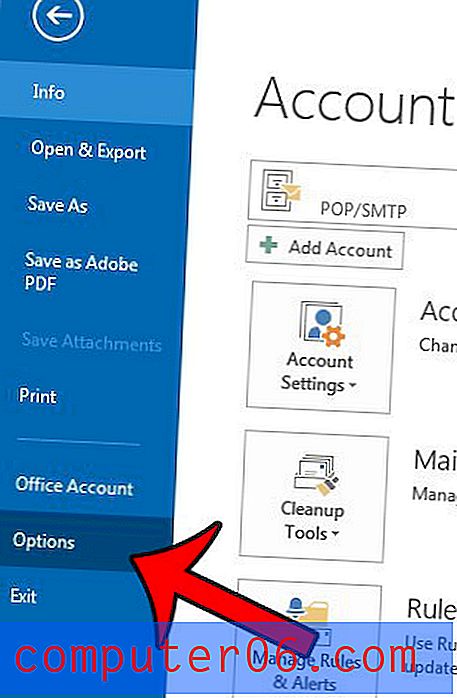
Schritt 4: Klicken Sie in der Spalte links im Fenster " Outlook-Optionen" auf " Vertrauensstellungscenter" .
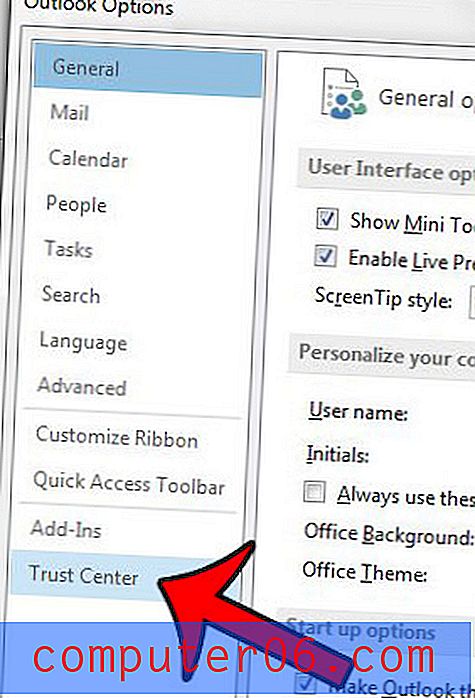
Schritt 5: Klicken Sie im Abschnitt Microsoft Outlook Trust Center des Menüs auf die Schaltfläche Trust Center-Einstellungen . Dies öffnet ein neues Trust Center- Fenster.
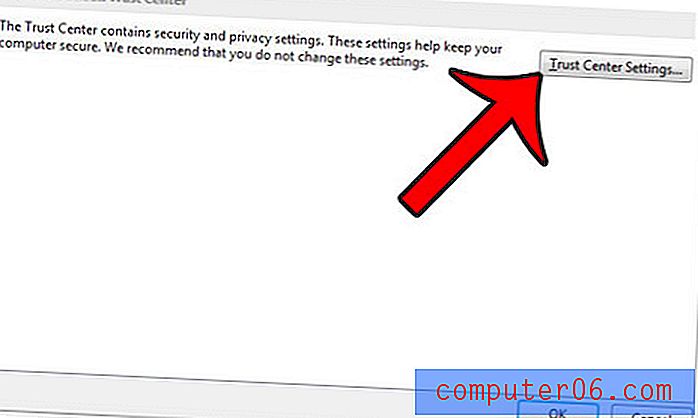
Schritt 6: Klicken Sie in der linken Spalte des Trust Center- Fensters auf die Option Anhangsbehandlung.
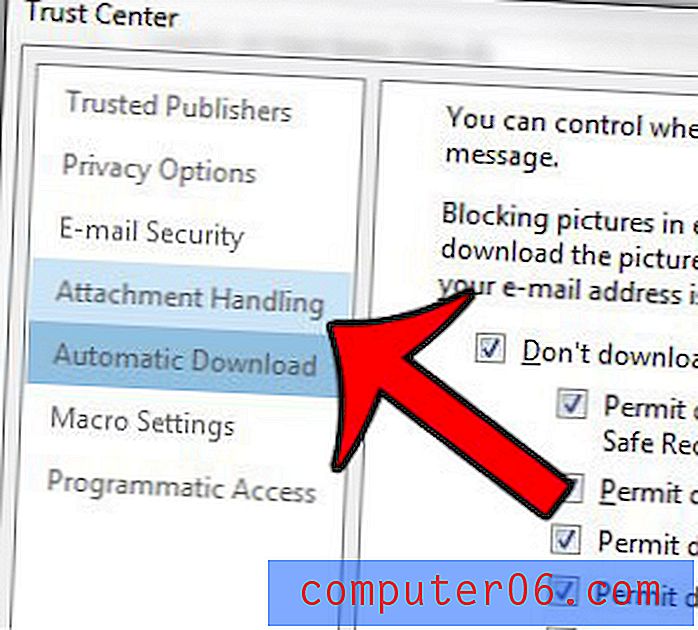
Schritt 7a: Aktivieren Sie das Kontrollkästchen links neben der Anhangsvorschau deaktivieren . Dadurch werden alle Anhangsvorschauen deaktiviert. Wenn Sie auswählen möchten, welche Anhänge in der Vorschau angezeigt werden sollen, überspringen Sie diesen Schritt und fahren Sie mit Schritt 7b fort .

Schritt 7b: Wenn Sie die Vorschau nur für bestimmte Arten von Anhängen deaktivieren möchten, aktivieren Sie nicht die Schaltfläche Anhangsvorschau deaktivieren und klicken Sie stattdessen auf die Schaltfläche Anhangs- und Dokumentvorschau .
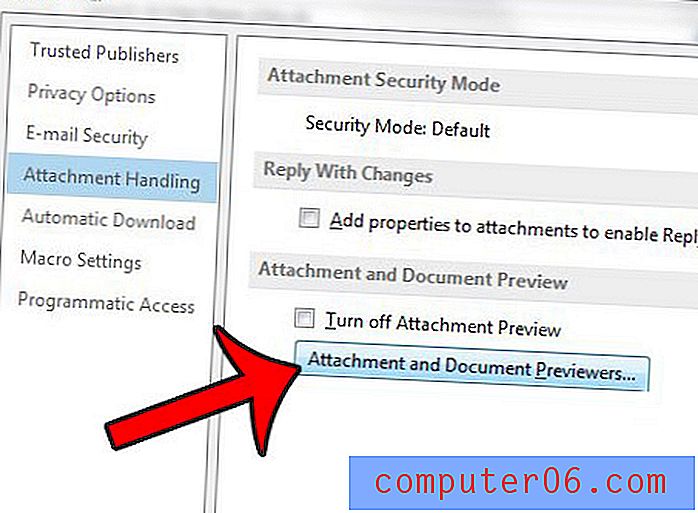
Sie können dann das Häkchen links neben jedem Dateityp deaktivieren, für den Sie keine Vorschau anzeigen möchten. Zum Beispiel habe ich mich dafür entschieden, keine Vorschau von Excel-Dateien anzuzeigen. Klicken Sie auf die Schaltfläche OK, wenn Sie mit dem Anpassen der Optionen für die Anhangsvorschau fertig sind.
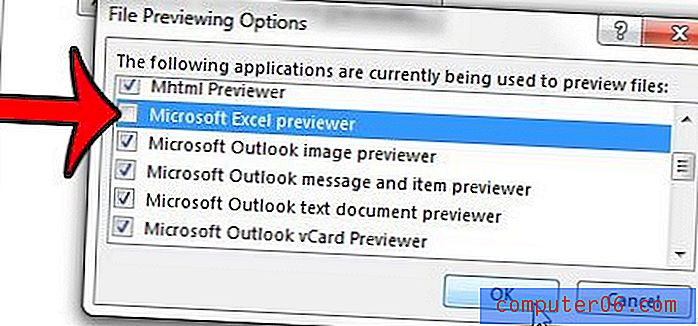
Schritt 8: Klicken Sie in jedem der geöffneten Fenster auf die Schaltfläche OK, um Ihre Änderungen zu speichern.
Anschließend müssen Sie Outlook schließen und neu starten, damit die Funktion zur Vorschau von Anhängen deaktiviert wird.
Möchten Sie, dass Microsoft Outlook 2013 Sie nicht mehr fragt, ob Sie vergessen haben, einen Anhang beizufügen? Diese Anleitung zeigt Ihnen, wie Sie diese Einstellung deaktivieren. Sie können diese Schritte auch ausführen, wenn Outlook Sie an Anhänge erinnern soll.