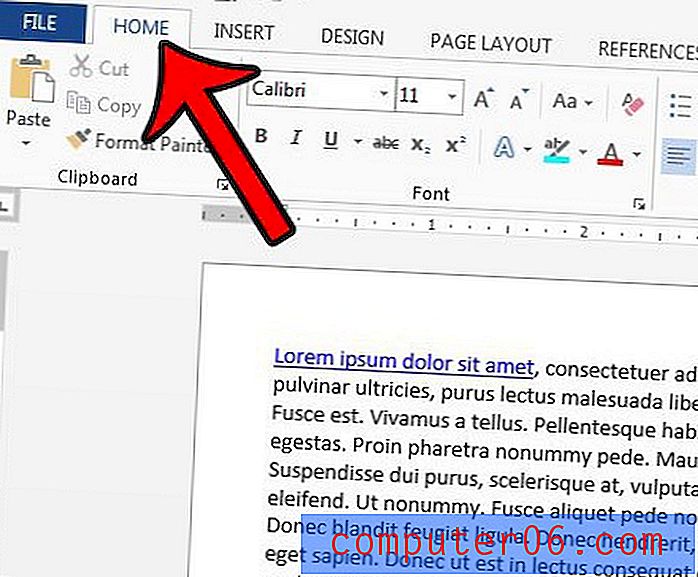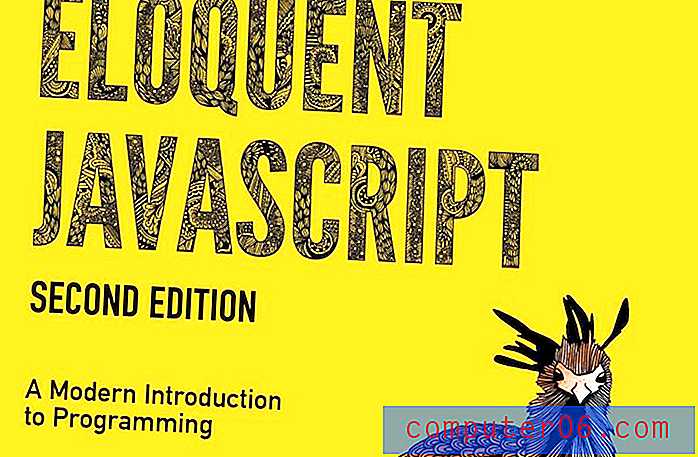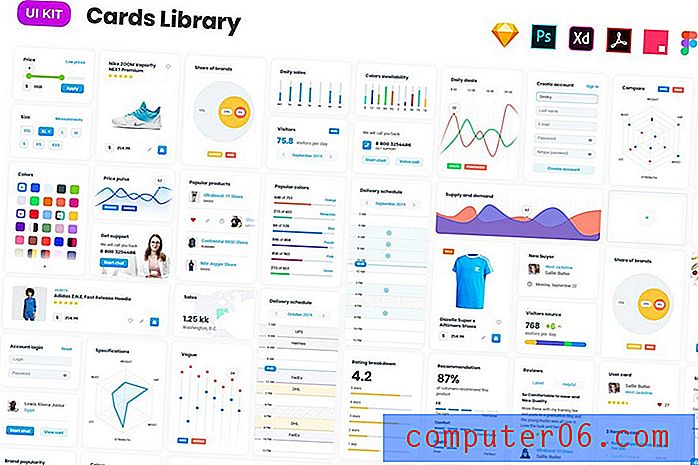Überhitzung des MacBook Pro? Top 10 Fixes (und Pro-Tipps, um dies zu verhindern)
Es ist natürlich, dass ein MacBook Pro oder ein anderer Mac während des normalen Gebrauchs warm wird. Aber wenn Ihr MacBook sehr heiß läuft, ist es wahrscheinlich nicht in Ordnung.
Es gibt viele mögliche Gründe da draußen. In diesem Artikel zeige ich Ihnen einige häufige Ursachen. Noch wichtiger ist, dass ich Ihnen auch praktische Lösungen zur Behebung des Problems mit der Überhitzung des Mac vorstellen werde.
Ich habe ein altes MacBook Pro verwendet und dieses Problem schon oft festgestellt. Hoffentlich können Sie das Überhitzungsproblem überwinden, indem Sie einige der unten aufgeführten Techniken anwenden.
Aber zuerst, warum ist Mac-Überhitzung wichtig?
Niemand kann gerne an einem überhitzten Computer arbeiten. Es ist eine psychologische Sache: Wir neigen dazu, uns Sorgen zu machen und in Panik zu geraten, wenn es passiert. In Wirklichkeit ist die Hauptfolge, dass Ihre Hardware (CPU, Festplatte usw.) bei ständiger Überhitzung beschädigt werden kann. Typische Symptome hierfür sind Verlangsamung, Einfrieren und andere Leistungsprobleme.
Schlimmer noch, Ihr MacBook könnte sich automatisch ausschalten, wenn die Temperatur wirklich hoch ist. Dies kann sowohl eine gute als auch eine schlechte Sache sein. Das Gute ist, dass es Ihre Hardware vor möglichen Schäden schützt. Das Schlimme ist, dass es zu Datenverlust kommen kann.
Woher wissen Sie, ob Ihr MacBook überhitzt?
Ehrlich gesagt gibt es keine definitive Methode, um festzustellen, ob Ihr MacBook gerade heiß oder überhitzt. Der beste Weg ist, deinen Instinkten zu vertrauen. Wenn sich Ihr Mac bis zu einem Punkt erwärmt, an dem Sie sich unwohl fühlen, ist er wahrscheinlich überhitzt.
Eine andere Möglichkeit, Ihr Urteil schnell zu überprüfen, besteht darin, das CleanMyMac-Menü aufzurufen. Sie werden wissen, ob eine Warnung "Hohe Festplattentemperatur" angezeigt wird. CleanMyMac ist übrigens eine fantastische Mac-App, mit der Sie Speicher freigeben, nicht verwendete Apps entfernen, unnötige Anmeldeelemente, Plugins usw. deaktivieren können, um Überhitzungsprobleme zu lösen und die Gesamtleistung Ihres Mac zu verbessern. Lesen Sie unsere ausführliche Rezension für mehr.
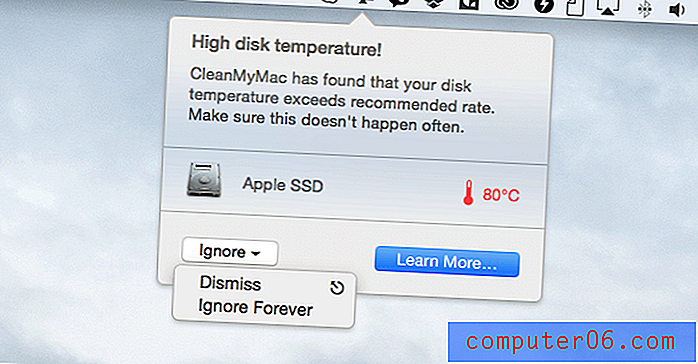
Holen Sie sich CleanMyMac 3 zum Health Check und reinigen Sie Ihren Mac
Möglicherweise wurde Ihnen gesagt, dass Sie eine Drittanbieter-App wie iStat oder smcFanControl verwenden sollen, um die Statistiken Ihres Mac-Systems, die CPU-Temperatur oder die Lüftergeschwindigkeit zu überwachen. Persönlich denke ich, dass dies aus zwei Gründen keine gute Idee ist. Erstens sind sie möglicherweise nicht genau, wie Sie denken. Folgendes hat Apple in einem Support-Ticket offiziell gesagt:
„… Diese Dienstprogramme messen nicht die Außentemperatur des Gehäuses. Die tatsächliche Gehäusetemperatur ist viel niedriger. Verwenden Sie niemals Anwendungen von Drittanbietern, um mögliche Hardwareprobleme zu diagnostizieren. “
Zweitens kann die Software zur Steuerung der Lüftergeschwindigkeit Ihr MacBook beschädigen. Da Ihr Mac weiß, wie Sie die Lüftergeschwindigkeit bei Bedarf selbst einstellen können, kann das manuelle Überschreiben der Geschwindigkeitseinstellung zu Problemen führen.
Überhitzung des MacBook Pro: 10 Ursachen und Fehlerbehebungen
Bitte beachten Sie: Die folgenden Lösungen gelten für einen Mac, der beim Aufheizen noch betriebsbereit ist. Wenn sich Ihr MacBook aufgrund von Überhitzung selbst herunterfährt und sich nicht einschalten lässt, warten Sie einige Minuten, bis es abgekühlt ist, und starten Sie das Gerät dann neu.
1. Ihr Mac hat Malware
Ja, Macs können Spyware und Malware erhalten. Obwohl macOS einen Sicherheitsschutz gegen Malware integriert hat, ist dieser nicht perfekt. Viele Junk-Crapware- und Phishing-Betrugssoftware richtet sich an Mac-Benutzer, indem sie nutzlose Apps bündelt oder Sie auf gefälschte Websites umleitet. Apple nennt hier einige. Es ist zwar unwahrscheinlich, dass sie schwerwiegende Systemprobleme verursachen, sie belasten jedoch Ihre Systemressourcen, was zu einer Überhitzung führen kann.
So beheben Sie das Problem: Entfernen Sie Malware.
Leider ist dies nicht so einfach, wie es sich anhört, da es unrealistisch ist, jede App und Datei, die Sie auf Ihrem MacBook Pro gespeichert haben, manuell zu überprüfen. Die beste Option ist die Verwendung einer Antivirensoftware wie Bitdefender Antivirus für Mac.
2. Runaway Apps
Runaway-Apps, dh Apps von Drittanbietern, die mehr Systemressourcen (insbesondere CPUs) erfordern, als sie sollten. Diese Apps sind entweder schlecht entwickelt oder befinden sich in einer Schleife, die den Akku und die CPU-Ressourcen belasten kann. In diesem Fall ist es nur eine Frage der Zeit, bis sich Ihr MacBook überhitzt.
So beheben Sie das Problem: Ermitteln Sie den „Täter“ über den Aktivitätsmonitor.
Activity Monitor ist ein unter macOS integriertes Dienstprogramm, das die auf einem Mac ausgeführten Prozesse anzeigt, damit Benutzer eine Vorstellung davon bekommen, wie sie sich auf die Aktivität und Leistung eines Mac auswirken. Klicken Sie hier für weitere Informationen. Sie können das Dienstprogramm über Anwendungen> Dienstprogramme> Aktivitätsmonitor öffnen oder eine schnelle Spotlight-Suche durchführen, um die App zu starten.
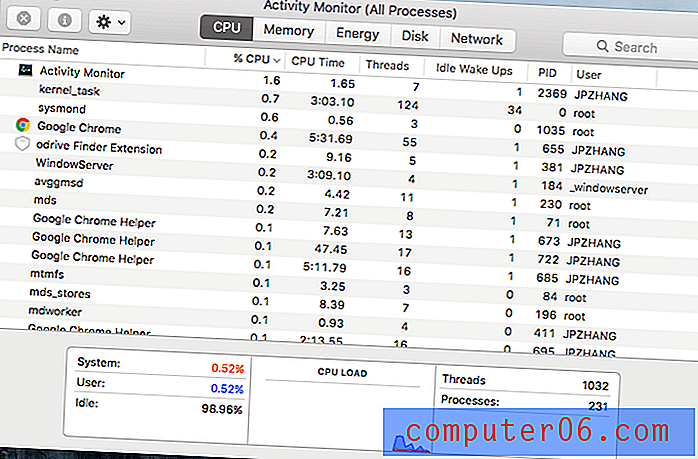
So funktioniert das. Um herauszufinden, was für den Temperaturanstieg Ihres MacBook Pro verantwortlich ist, klicken Sie einfach auf die Spalte CPU, in der alle Apps und Prozesse sortiert werden. Achten Sie nun auf den Prozentsatz. Wenn eine App fast 80% der CPU belegt, ist dies mit Sicherheit der Schuldige. Doppelklicken Sie darauf und klicken Sie auf "Beenden". Wenn die App nicht mehr reagiert, versuchen Sie das Beenden erzwingen.
3. Weichere Oberflächen
Wie oft benutzen Sie Ihren Mac-Laptop auf einem Kissen oder auf Ihrem Bett? Was für Sie bequem ist, ist für Ihr MacBook möglicherweise nicht sinnvoll. Es ist eine schlechte Idee, Ihren Mac auf eine weichere Oberfläche zu stellen, da die Luftzirkulation unter und um den Computer unzureichend ist. Schlimmer noch, da der Stoff im Wesentlichen die Wärme absorbiert, wird Ihr Mac noch heißer.
So beheben Sie das Problem: Passen Sie Ihre Computergewohnheiten an.
Denken Sie daran, manchmal ist die beste Lösung auch die einfachste. Stellen Sie Ihren Mac auf eine stabile Arbeitsfläche. Die vier Gummifüße an der Unterseite sorgen für eine ausreichende Luftzirkulation, um die von Ihrem Mac erzeugte Wärme abzuleiten. Möglicherweise möchten Sie auch einen Laptopständer (Empfehlung: Rain Design mStand Laptop Stand oder dieser X-Stand von Steklo) erwerben, um Ihr MacBook anzuheben und besser abzukühlen. Weitere Tipps finden Sie im Abschnitt „Pro-Tipps“. 
4. Staub und Schmutz
Ähnlich wie bei weicheren Oberflächen wird Ihr Mac durch Staub und Schmutz - insbesondere in den Lüftern - wärmer. Dies liegt daran, dass Macs auf Lüftungsschlitze angewiesen sind, um Wärme abzuleiten. Wenn die Lüftungsschlitze Ihres MacBook mit viel Material gefüllt sind, ist dies schlecht für die Luftzirkulation. Sie wissen nicht, wo die Lüftungsschlitze sind? Bei älteren MacBook Pros befinden sie sich im Scharnierbereich direkt unter Ihrem Display und über der Tastatur. Das Retina MacBook Pro hat auch Lüftungsschlitze an der Unterseite.
So beheben Sie das Problem: Reinigen Sie die Lüfter und Lüftungsschlitze.
Zuerst können Sie mit einer kleinen Bürste Staub und Schmutz entfernen. Sie können auch Druckluft ausprobieren (Empfehlung). Seien Sie jedoch vorsichtig, da dies die Komponenten Ihres Macbooks beschädigen kann. Stellen Sie sicher, dass die Druckluft kein Wasser ausspuckt. Wenn Sie Zeit und die richtigen Werkzeuge haben, sollten Sie diese öffnen und interne Komponenten wie Lüfter und CPUs reinigen. Dieses Video zeigt wie:
https://youtu.be/ABs0L2VpLuAVideo kann nicht geladen werden, da JavaScript deaktiviert ist: So bereinigen Sie MacBook Pro-Fans (https://youtu.be/ABs0L2VpLuA)5. Webseiten mit Flash-Anzeigen
Wie oft haben Sie Nachrichten- / Magazin-Websites wie NYTimes, MacWorld, CNET usw. besucht und festgestellt, dass Ihre MacBook Pro-Fans fast sofort schneller laufen? Ich erlebe das die ganze Zeit. Versteh mich nicht falsch; Der Inhalt dieser Websites ist großartig. Aber eine Sache, die mich wirklich nervt, ist, dass Seiten auf diesen Websites dazu neigen, viele Flash-Anzeigen und Videoinhalte zu enthalten. Sie neigen auch dazu, automatisch zu spielen, was mehr Systemressourcen verbraucht, als Sie vielleicht denken.
So beheben Sie das Problem: Blockieren Sie Flash-Anzeigen.
Adblock Plus ist ein erstaunliches Plugin, das mit allen gängigen Webbrowsern wie Safari, Chrome, Firefox und mehr funktioniert. Sobald Sie es hinzufügen, wird die Anzeige von Web-Anzeigen automatisch blockiert. Ein weiterer Vorteil ist, dass es das langsame Internet auf Ihrem Mac beschleunigt. Als ich diesen Leitfaden schrieb, bemerkte ich leider, dass einige große Nachrichtenseiten diesen Trick gelernt und ihr Plugin blockiert hatten. Sie baten die Besucher, ihn zu entfernen, um ihren Inhalt anzuzeigen… autsch! Weitere Werbeblocker finden Sie in dieser eingehenden Überprüfung.
6. SMC muss zurückgesetzt werden
SMC, kurz für System Management Controller, ist ein Chip in Ihrem Mac, auf dem viele physische Teile der Maschine einschließlich der Lüfter ausgeführt werden. In der Regel hilft ein SMC-Reset bei der Behebung von Hardwareproblemen und ist harmlos. In diesem Artikel finden Sie weitere Hinweise darauf, dass Ihre SMC möglicherweise zurückgesetzt werden muss.
So beheben Sie das Problem: Setzen Sie SMC auf dem MacBook Pro zurück.
Es ist ganz einfach und dauert weniger als eine Minute. Fahren Sie zuerst Ihr MacBook herunter und schließen Sie das Netzteil an, wodurch Ihr Mac in den Lademodus versetzt wird. Halten Sie dann Umschalt + Strg + Option auf Ihrer Tastatur gedrückt und drücken Sie gleichzeitig den Netzschalter. Lassen Sie nach einigen Sekunden die Tasten los und schalten Sie Ihren Mac ein. Wenn Sie ein Video-Tutorial möchten, lesen Sie Folgendes:
https://youtu.be/5JLw2M379rcVideo kann nicht geladen werden, da JavaScript deaktiviert ist: Wie? und warum? Zurücksetzen des System Management Controllers (SMC Reset) (https://youtu.be/5JLw2M379rc)7. Spotlight-Indizierung
Spotlight ist eine praktische Funktion, mit der Sie schnell alle Dateien auf Ihrem Mac durchsuchen können. Wenn Sie größere Dateien migrieren oder Ihr MacBook auf ein neueres macOS (z. B. macOS Catalina) aktualisiert wird, kann es eine Weile dauern, bis Spotlight Inhalte auf der Festplatte indiziert. Dies kann dazu führen, dass Ihr MacBook Pro aufgrund der hohen CPU-Auslastung heißer wird. Woher wissen Sie, ob sich Spotlight im Indizierungsprozess befindet? Dieser Thread hat mehr.
So beheben Sie das Problem: Warten Sie, bis die Indizierung abgeschlossen ist
Leider gibt es keine Möglichkeit, den Spotlight-Indizierungsprozess nach dem Start zu stoppen. Abhängig von Ihrer Festplattennutzung und anderen Faktoren kann es bis zu mehreren Stunden dauern. Seien Sie also geduldig. Übrigens, wenn Sie Ordner haben, die vertrauliche Daten enthalten, und Sie nicht möchten, dass der Mac diese indiziert, können Sie Spotlight daran hindern. Erfahren Sie anhand dieses Apple-Tipps, wie.
8. Lüftersteuerungssoftware
Wie oben erwähnt, ist die Verwendung einer Lüftersteuerungssoftware zum Ändern der Drehzahl des Lüfters Ihres MacBook eine schlechte Idee. Apple Macs wissen, wie die Lüftergeschwindigkeit automatisch angepasst wird. Das manuelle Steuern der Lüftergeschwindigkeit kann zusätzliche Probleme verursachen und sogar Ihren Mac beschädigen, wenn dies nicht ordnungsgemäß durchgeführt wird.
So beheben Sie das Problem: Deinstallieren Sie die Fan Speed Software / Apps.
Das Entfernen von Apps auf einem Mac ist normalerweise sehr einfach. Ziehen Sie die App einfach per Drag & Drop in den Papierkorb und leeren Sie den Papierkorb. In seltenen Fällen müssen Sie die zugehörigen Dateien möglicherweise manuell bereinigen. Wenn Sie einige Apps entfernen müssen, können Sie auch CleanMyMac verwenden, da die Deinstallationsfunktion dies im Stapel ermöglicht.
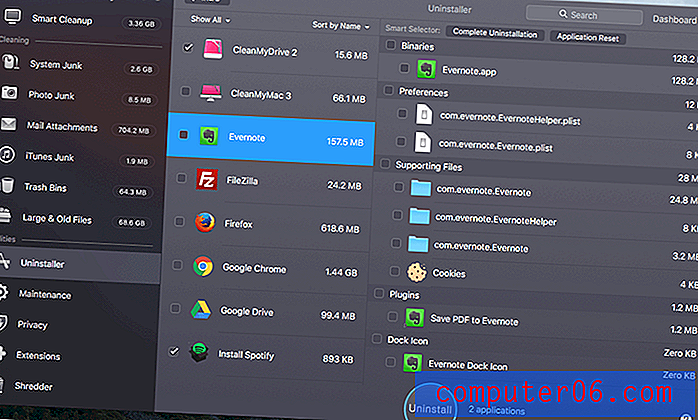
Die Deinstallationsfunktion in CleanMyMac
9. Gefälschtes MacBook-Ladegerät
Ein normales Ladegerät für ein MacBook Pro besteht aus drei Hauptteilen: Netzkabel, MagSafe-Netzteil und MagSafe-Anschluss. Es ist immer empfehlenswert, die Originale zu verwenden, die mit Ihrem Mac geliefert wurden. Wenn Sie eines online gekauft haben, ist es möglicherweise gefälscht und funktioniert möglicherweise nicht gut mit Ihrem MacBook Pro, wodurch Überhitzungsprobleme und andere Probleme verursacht werden.
So beheben Sie das Problem: Kaufen Sie im Apple Online Store oder bei lokalen Einzelhändlern ein.
Es ist oft nicht so einfach, ein gefälschtes MacBook-Ladegerät zu finden, aber dieses YouTube-Video enthält einige großartige Tipps. Hör zu. Vermeiden Sie außerdem das Einkaufen von Apple-Komponenten auf anderen Online-Marktplätzen als dem offiziellen Store. Lassen Sie sich nicht von niedrigeren Preisen anlocken.
10. Schlechte Computergewohnheiten
Jeder Computer hat sein eigenes Limit. Sie sollten wissen, was Ihr MacBook Pro ist und was nicht. Wenn Sie beispielsweise ein MacBook Pro 2010 mit 2 GB RAM und einem sich drehenden Festplattenlaufwerk besitzen, ist es wahrscheinlich nicht leistungsfähig genug, um zu viele Prozesse gleichzeitig zu verarbeiten. Wenn Sie die Foto- / Videobearbeitungssoftware sowie andere Apps gleichzeitig ausführen, dauert es nicht lange, bis sich Ihr Mac erwärmt.
So beheben Sie das Problem: Kennen Sie Ihren Mac und behandeln Sie ihn gut.
Überprüfen Sie zunächst das Apple-Logo> Über diesen Mac> Systembericht, um eine Vorstellung von der Hardwarekonfiguration Ihres Computers zu erhalten, insbesondere von Speicher, Speicher und Grafiken (siehe Abbildung unten). Versuchen Sie, nicht zu viele Apps auszuführen, es sei denn, Sie müssen. Deaktivieren Sie ausgefallene Animationen, die wertvolle Systemressourcen belasten können. Starten Sie öfter neu und lassen Sie Ihren Mac eine Weile schlafen, während Sie dies tun.

Pro-Tipps, um zu verhindern, dass MacBook Pro heiß läuft
- Verwenden Sie Ihr MacBook nicht auf einem Bett, einer Stoffoberfläche oder auf Ihrem Schoß. Versuchen Sie stattdessen immer, es auf eine harte Oberfläche wie einen Schreibtisch aus Holz oder Glas zu legen. Dies ist gut für Ihren Computer und Ihre Gesundheit (Quelle).
- Überprüfen Sie Ihre MacBook-Lüftungsschlitze und reinigen Sie Ihren Mac regelmäßig. Stellen Sie sicher, dass die Tastatur und die Lüftungsschlitze nicht durch Schmutz oder Staub verstopft sind. Wenn Sie Zeit haben, öffnen Sie die Hartschale und reinigen Sie die inneren Lüfter und Kühlkörper. iFixit hat viele großartige Anleitungen.
- Holen Sie sich ein Kühlkissen für Ihr MacBook Pro (wie diesen tragbaren ultraflachen Kühler von TeckNet), wenn Sie es hauptsächlich zu Hause oder bei der Arbeit verwenden. Diese Laptop-Pads verfügen normalerweise über integrierte Lüfter, um den Luftstrom zu verbessern und die auf Ihrem Mac erzeugte Wärme zu reduzieren.
- Erwägen Sie, Ihr MacBook mit einem Laptopständer anzuheben (siehe Rain Design mStand). Da die Gummifüße eines MacBook Pro sehr dünn sind, kann es länger dauern, bis die Hitze verschwindet. Ein Laptopständer hebt Ihren Mac von der Schreibtischoberfläche ab, damit die Wärme effizienter entweichen kann.
- Versuchen Sie, nicht mehrere Apps gleichzeitig auszuführen, insbesondere solche, die tendenziell mehr Systemressourcen verbrauchen als andere - z. B. Fotobearbeitungsprogramme, Projektmanagement-Tools usw.
- Haben Sie gute Surfgewohnheiten. Heutzutage ist es schwierig, keine Nachrichten- oder Magazinseiten zu besuchen, um auf Informationen zuzugreifen. Es ist jedoch eine schlechte Angewohnheit, Tonnen von Webseiten mit Flash-Anzeigen zu laden, nur um festzustellen, dass Ihre MacBook Pro-Fans sofort laut laufen.
- Laden Sie Software und Apps immer von den offiziellen Websites oder vom App Store herunter. Dies ist wichtig, da viele Download-Sites von Drittanbietern Crapware oder Malware in den Programmen bündeln, die Sie erhalten möchten, und diese ohne Ihr Wissen leise im Hintergrund ausgeführt werden.
Letzte Worte
Ich hoffe, Sie finden diese Anleitung zur Fehlerbehebung hilfreich. Für Apple-Fans sind MacBooks wie unsere Arbeitspartner. Überhitzungsprobleme sind nicht gut für Ihren Computer, Sie sind sicherlich nicht glücklich darüber. Glücklicherweise tritt das Problem nicht ohne Grund auf. Ich habe Ihnen dann die oben genannten und ihre jeweiligen Korrekturen gezeigt. Es ist unrealistisch, dass Sie all diese Lösungen implementieren, und es ist sehr unwahrscheinlich, dass Sie dies tun müssen. Sie sollten Ihnen jedoch einige Hinweise geben, was dazu führen kann, dass Ihr MacBook Pro heiß läuft.