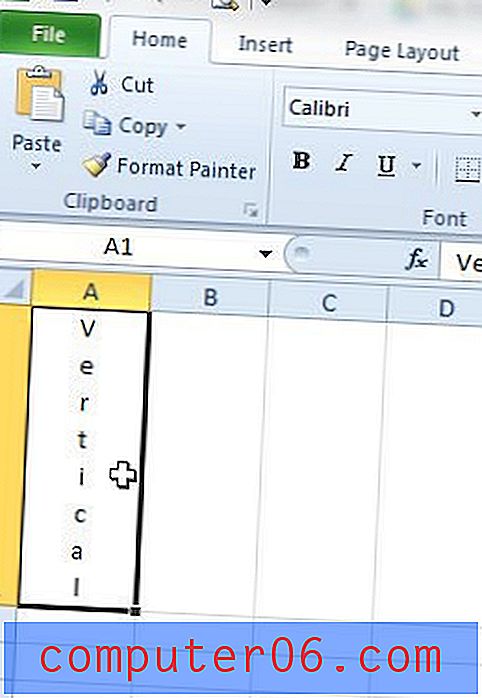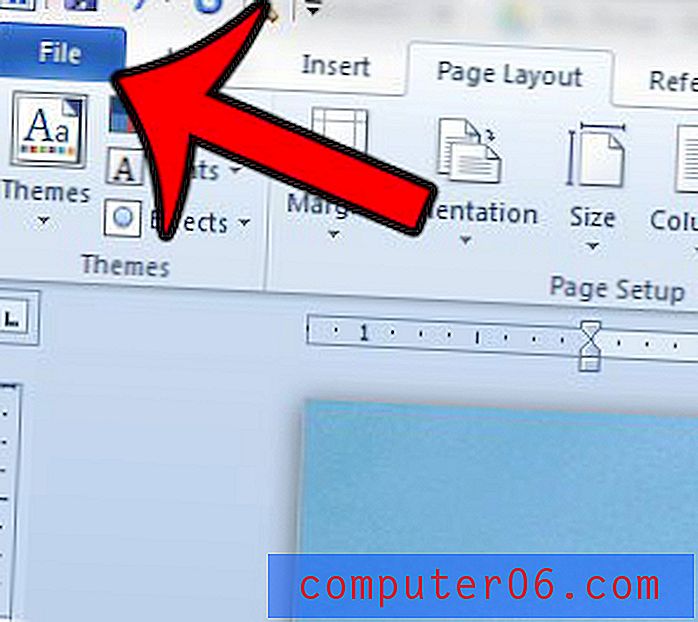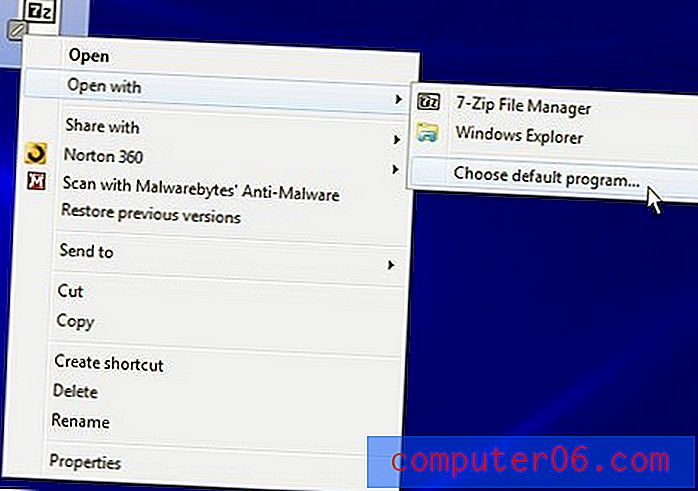So drucken Sie jedes Arbeitsblatt einer Excel 2013-Arbeitsmappe auf einer Seite
Letzte Aktualisierung: 12. Januar 2017
Microsoft Excel ist ein großartiges Programm zum Verwalten Ihrer Daten, aber es kann frustrierend sein, wenn Sie diese Daten auf eine leicht verdauliche Weise ausdrucken müssen. Arbeitsblätter können leicht von einer einzelnen Seite ablaufen und viel Papier verschwenden, oder sie können als riesiges Datengewirr gedruckt werden.
Vielleicht haben Sie bereits gelernt, wie Sie ein Arbeitsblatt konfigurieren, um diese Probleme zu vermeiden, und müssen dieses Update jetzt auf mehrere Arbeitsblätter in derselben Arbeitsmappe anwenden. Leider funktioniert dieselbe Methode nicht, wenn Sie eine gesamte Arbeitsmappe drucken. Daher müssen Sie eine alternative Methode finden, um jede Arbeitsblattseite einer Excel 2013-Arbeitsmappe so einzustellen, dass sie auf eine Seite passt.
Drucken Sie jede Seite eines Excel-Arbeitsblatts auf nur einer Seite
Sie sind wahrscheinlich auf diese Seite gelangt, weil Sie über eine Excel-Arbeitsmappe mit einer hohen Anzahl von Arbeitsblättern verfügen und vermeiden möchten, dass Sie jedes einzelne Arbeitsblatt manuell auf die Option Auf eine Seite anpassen setzen müssen. Wenn Sie die folgende Methode befolgen, können Sie diese Einstellung auf alle Ihre Arbeitsblätter gleichzeitig anwenden und sich Zeit sparen.
Schritt 1: Öffnen Sie die Arbeitsmappe mit den Arbeitsblättern, die Sie alle auf nur einer Seite drucken möchten.
Schritt 2: Klicken Sie mit der rechten Maustaste auf eine der Blattregisterkarten am unteren Bildschirmrand und klicken Sie dann auf die Option Alle Blätter auswählen. Wenn Sie nicht jedes Arbeitsblatt drucken möchten, können Sie alternativ die Strg- Taste auf Ihrer Tastatur gedrückt halten und dann auf jedes Arbeitsblatt klicken, das Sie drucken möchten. Anschließend können Sie die folgenden Schritte ausführen, um die ausgewählten Arbeitsblätter so einzurichten, dass sie jeweils auf einer Seite gedruckt werden.
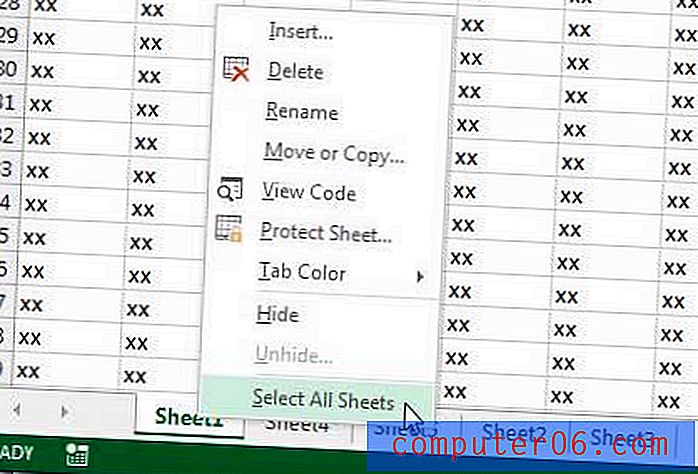
Schritt 3: Klicken Sie oben im Fenster auf die Registerkarte Seitenlayout.
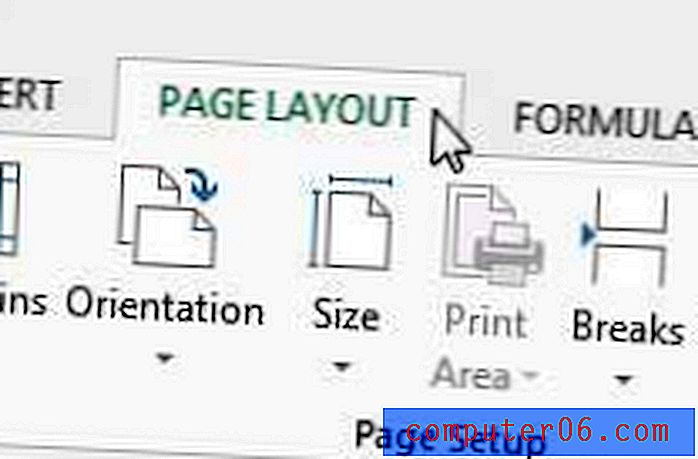
Schritt 4: Klicken Sie auf die kleine Schaltfläche Seite einrichten in der unteren rechten Ecke des Abschnitts Seite einrichten des Menübands.
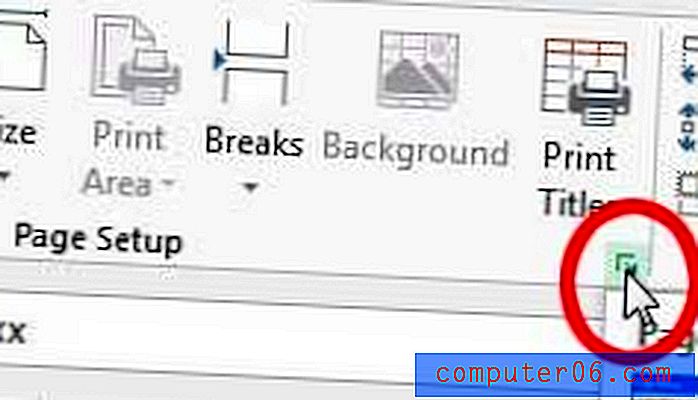
Schritt 5: Klicken Sie auf die Option links neben Anpassen an im Abschnitt Skalierung des Fensters und stellen Sie sicher, dass sie auf 1 Seite (n) breit und 1 Tal l eingestellt ist.
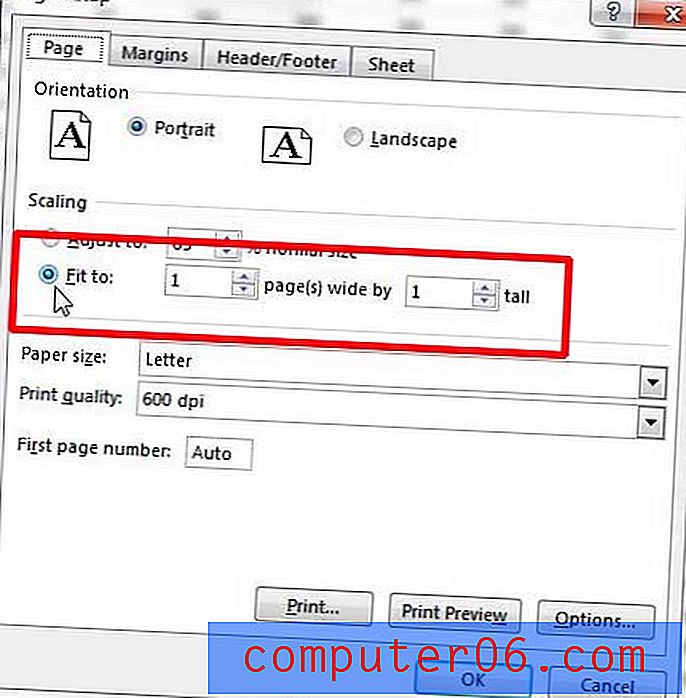
Schritt 6: Klicken Sie unten im Fenster auf die Schaltfläche Drucken, um das Menü Drucken zu öffnen.
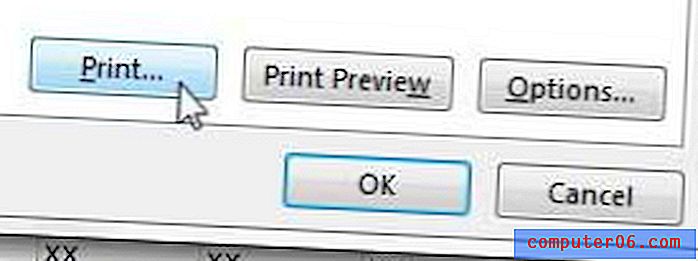
Schritt 7: Verwenden Sie die Bildlaufschaltflächen am unteren Rand des Fensters, um festzustellen, ob Ihre Arbeitsblätter so eingestellt sind, dass sie jeweils nur auf einer Seite gedruckt werden. Da alle Ihre Arbeitsblätter weiterhin ausgewählt und daher aktiv sein sollten, können Sie auf die Schaltfläche Drucken klicken, um alle aktiven Blätter zu drucken. Wenn jedoch noch nicht alle Arbeitsblätter ausgewählt sind, können Sie auf die Schaltfläche Aktive Blätter drucken und dann auf die Option Gesamte Arbeitsmappe drucken klicken.
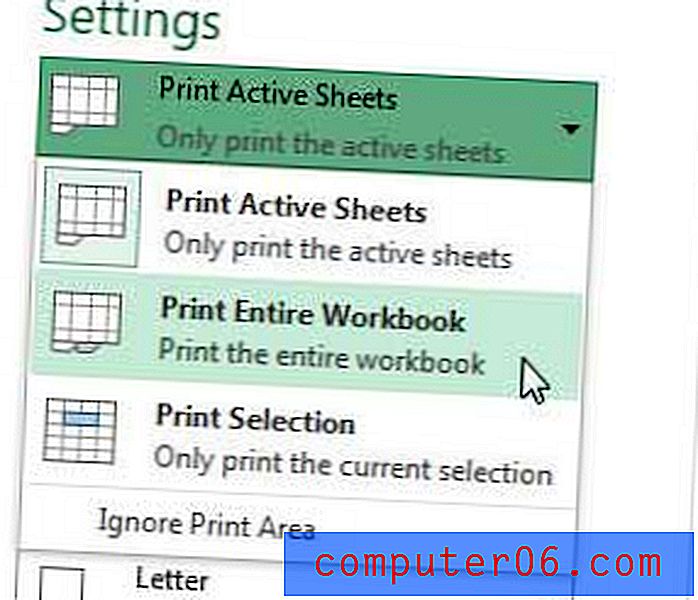
Zusammenfassung - So richten Sie die ausgewählten Arbeitsblätter so ein, dass sie jeweils auf einer Seite gedruckt werden
- Klicken Sie mit der rechten Maustaste auf eine Arbeitsblattregisterkarte am unteren Rand des Fensters und klicken Sie auf Alle Blätter auswählen, oder halten Sie die Strg- Taste gedrückt, und klicken Sie auf jedes einzelne Blatt, das Sie drucken möchten.
- Klicken Sie auf die Registerkarte Seitenlayout.
- Klicken Sie auf die Schaltfläche Seite einrichten .
- Klicken Sie auf die Option Anpassen an und stellen Sie sie auf 1 Seite breit und 1 hoch ein .
- Klicken Sie auf die Schaltfläche Drucken .
- Klicken Sie auf die Schaltfläche Aktive Blätter drucken und wählen Sie dann Gesamte Arbeitsmappe drucken aus .
- Klicken Sie auf die Schaltfläche Drucken .
Wir haben bereits darüber geschrieben, wie alle Spalten in einem einzigen Excel 2013 auf einer Seite angezeigt werden.
Amazon-Geschenkkarten sind die perfekte Wahl für die schwer zu kaufende Person in Ihrem Leben. Sie können für fast alle Artikel verwendet werden, die über die Amazon-Website verkauft werden, und Sie können Ihre eigenen Bilder verwenden, um das Aussehen der Karte anzupassen. Sie können sogar eine Video-Geschenkkarte erstellen.