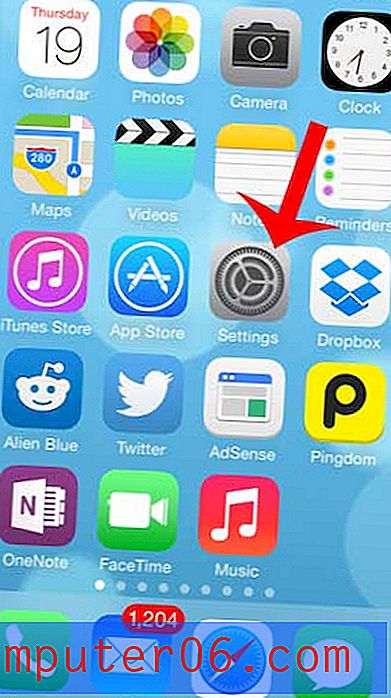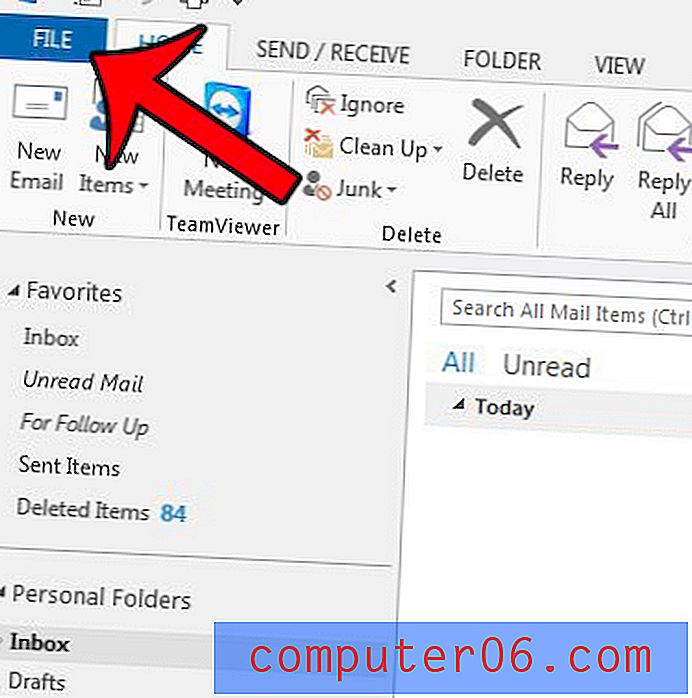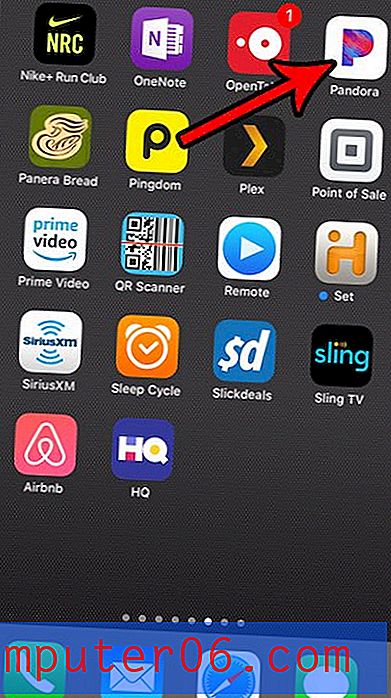Typografie mit Perspektive: Erfahren Sie, wie Sie das Perspektivraster-Tool von Illustrator verwenden
Heute werfen wir einen Blick auf die Verwendung des Perspektivrasters in Adobe Illustrator. Mit diesem fantastischen und ziemlich neuen Tool können Sie Vektorelemente automatisch auf ein vorgefertigtes dreidimensionales Raster übertragen.
Sie könnten denken, dass Sie ein Künstler sein müssen, um dieses Werkzeug zu verwenden, aber es gibt tatsächlich alle Arten von praktischen Anwendungen für das tägliche Design. Wir werden es verwenden, um einen Typ wie im obigen Beispiel zu gestalten.
Entdecken Sie Envato-Elemente
Was ist das Perspective Grid Tool?

Das Perspective Grid Tool wurde als Teil von Illustrator CS5 veröffentlicht. Um zu sehen, was es ist, öffnen Sie ein neues leeres Dokument und drücken Sie Umschalt + P, um das Werkzeug auszuwählen. Dies sollte automatisch die Ecke eines großen Würfels in der Mitte Ihres Dokuments anzeigen.
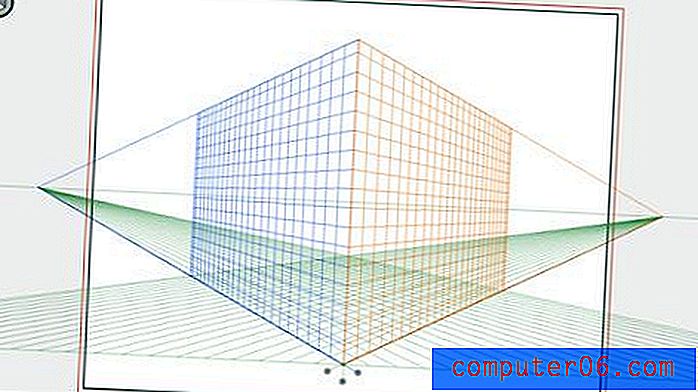
Diese Ebenen machen das Erstellen von perspektivischen Kunstwerken zum Kinderspiel. Es ist wichtig zu beachten, dass es sich um mehr als nur Anleitungen handelt, die lediglich visuelle Hinweise liefern. Dieses Raster ist tatsächlich ein Live-Element, das Ihre Grafik in Echtzeit für Sie verzerrt. Es ist ein wirklich fantastisches Tool, mit dem Sie sich jede Menge Ärger ersparen können, wenn Sie versuchen, etwas manuell in eine realistische Perspektive zu verschieben.
Wie benutze ich es?
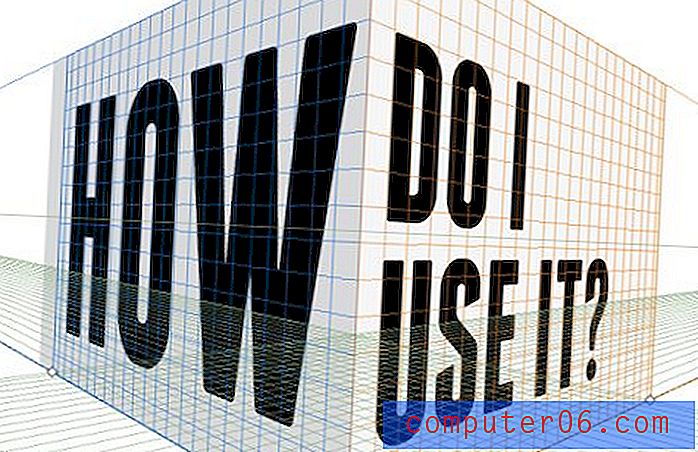
Das erste, was Sie wissen sollten, ist, dass das Gitter vollständig einstellbar ist. Wenn das Werkzeug "Perspektivisches Raster" ausgewählt ist, können Sie auf einen der vielen Ziehpunkte in der Rasterüberlagerung klicken und ihn nach Ihren Wünschen anpassen. Sie können den Fluchtpunkt verschieben, die Flugzeuge scooten, alles unter Ihrer Kontrolle.
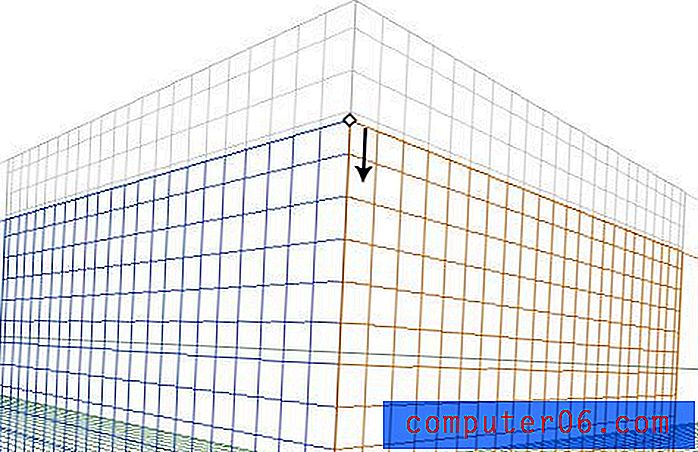
Nahe der unteren Mitte des Gitters finden Sie die Griffe, mit denen Sie jede Ebene vorwärts und rückwärts in den 3D-Raum bewegen können. Jedes dieser Handles verfügt über drei mögliche Status, die über Option + Klicken (Strg + Klicken auf einem PC) umgeschaltet werden können. Die drei Zustände sind einfarbig, gitterförmig oder unsichtbar. Hier habe ich jedes Handle in einen anderen Zustand versetzt, damit Sie den Unterschied sehen können. Die linke Ebene ist einfarbig, die rechte ist unsichtbar und die Unterseite ist auf Raster eingestellt.
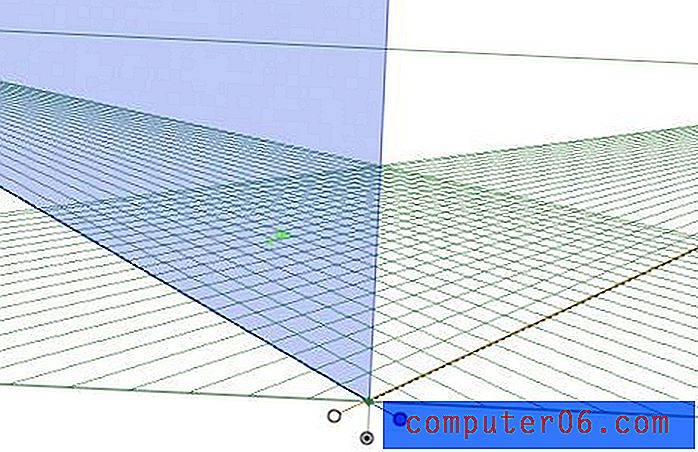
Zeichnen auf dem Gitter
Das Zeichnen auf dem Raster ist ziemlich einfach, aber der Vorgang ist etwas eigenartig, sodass Sie leicht frustriert und verwirrt werden können, wenn Sie nicht wissen, was Sie tun. Angenommen, wir möchten ein Rechteck entlang einer der Ebenen platzieren. Zuerst müssen wir die richtige Ebene auswählen, indem wir im kleinen Widget "Perspektivisches Raster" darauf klicken, das über Ihrer Zeichenfläche schweben soll. Im folgenden Screenshot habe ich die richtige Ebene ausgewählt, sodass alles, was ich zeichne, automatisch diesem Winkel entspricht.
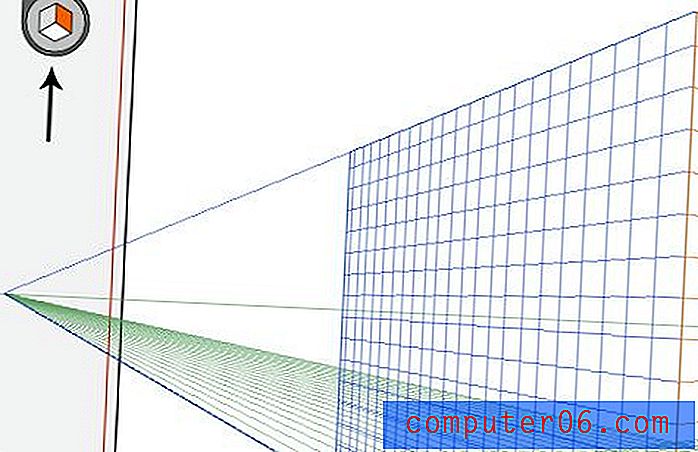
Und wenn ich mein Rechteck-Werkzeug greife und eine Form erstelle, wird es automatisch zum Raster verschoben. Beachten Sie, dass ich die Form wie immer zeichne. Illustrator übernimmt 100% des schweren Hebens für die perspektivischen Berechnungen und Anpassungen.
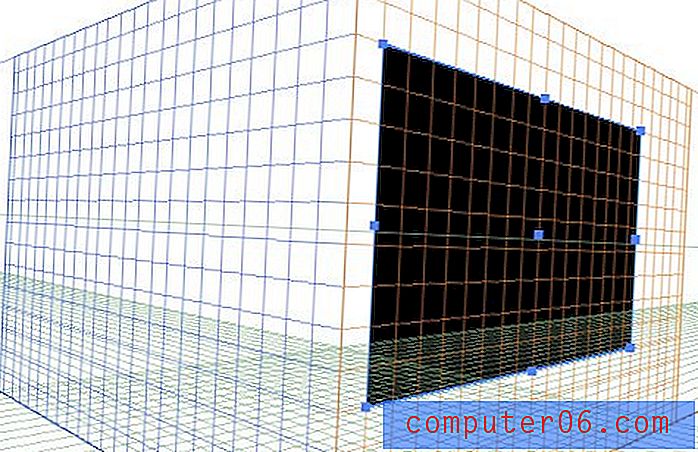
Dies funktioniert mit allem, was Sie erstellen möchten. Rechtecke, Kreise, Sterne, sogar maßgefertigte Formen. Alle Ihre Vektorgrafiken können sich leicht an die dreidimensionale Szene anpassen, die Sie erstellen möchten.
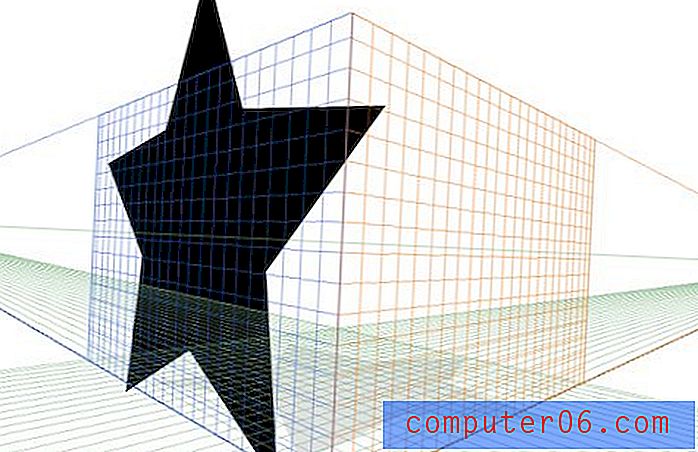
Elemente in das Raster ziehen
Wenn Sie jemals versucht haben, Kunstwerke mit einer dreidimensionalen Perspektive zu erstellen, wissen Sie, dass es häufig viel einfacher ist, das, was Sie wollen, in einer flachen Version zu erstellen und es anschließend in die Perspektive zu verschieben. Glücklicherweise können Sie mit Illustrator auch diese Route wählen.
Um zu sehen, wie dies funktioniert, erstellen wir zunächst eine Reihe einfacher Vektorelemente. Hier ist eine Gruppe von Sternen, die perfekt funktionieren:

An dieser Stelle sollten Sie sicherstellen, dass Ihr Layout ungefähr so ist, wie Sie es in der endgültigen Version möchten. Sie können Teile zwar im Perspektivmodus bewegen, aber von hier aus ist es viel einfacher. Sobald Sie Ihre Sterne ausgerichtet haben, ist es Zeit, Befehl + Umschalt + I zu drücken, um das Perspektivraster aufzurufen.

Wenn Sie Ihr Perspektivraster-Werkzeug ausgewählt haben, denken Sie möglicherweise, dass Sie die Elemente einfach weiterziehen können, aber das funktioniert nicht. Sie müssen die Befehlstaste gedrückt halten, um das Perspektivauswahl-Werkzeug zu aktivieren (oder manuell hineingehen und dieses Werkzeug in der Palette auswählen). Jetzt können Sie auf Ihr Bildmaterial klicken (stellen Sie sicher, dass die richtige Ebene ausgewählt ist) und es auf das Raster ziehen. Zu diesem Zeitpunkt wird es automatisch in den 3D-Raum verschoben.
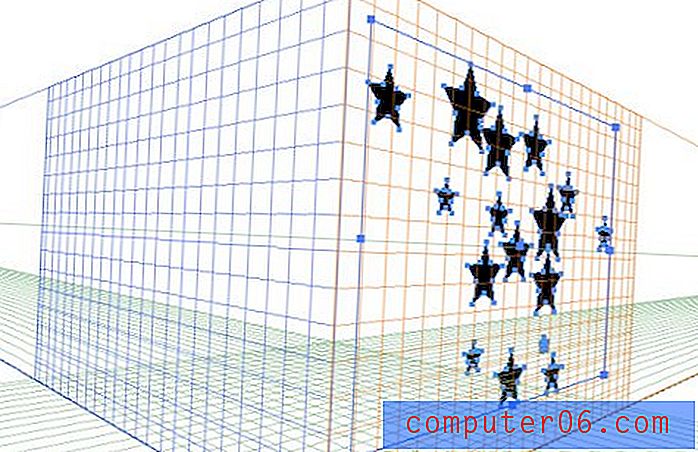
Um zurück zu gehen und Ihre Grafik zu optimieren, nachdem Sie sie installiert haben, stellen Sie sicher, dass Sie erneut das Perspektivauswahl-Werkzeug greifen. Mit dem Direktauswahl-Werkzeug wird die Grafik in der ursprünglichen Perspektive erweitert, die wir an dieser Stelle nicht möchten . Von hier aus können Sie klicken und ziehen oder Ihre Pfeiltasten verwenden, um die Vektorgrafiken zu verschieben. Wenn Sie wie ich mehrere separate Teile platziert haben, werden diese automatisch gruppiert. Klicken Sie einfach dreimal auf ein Element, um es einzeln neben der Gruppe zu bearbeiten.
Arbeiten mit Typ
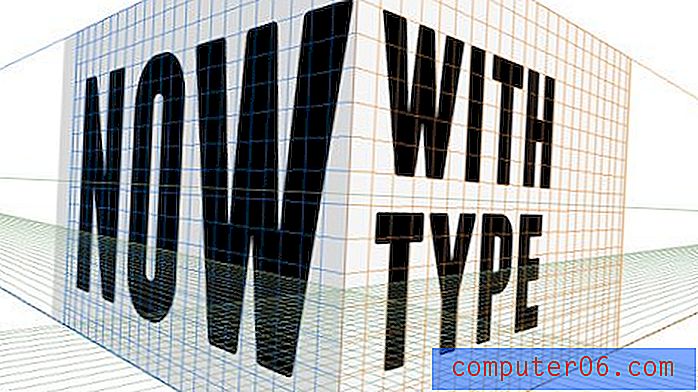
Eine meiner Lieblingssachen an diesem Werkzeug ist, dass es das Schrägstellen so einfach macht. Selbst wenn Sie in Photoshop einen verzerrten Typ verwenden möchten, kann es einfacher sein, hier zu beginnen und das Objekt als Smart-Objekt zu übernehmen.
Um ein Gefühl für diesen Prozess zu bekommen, erstellen wir das Titelbild für diesen Beitrag. Verwenden Sie zunächst das bereits gewonnene Wissen, um eine 3D-Box wie die folgende zu zeichnen. Grundsätzlich griff ich nach meinem Rechteckwerkzeug, zeichnete eine Box über die rechte Ebene und machte dann ein weiteres etwas dunkleres Rechteck über der linken Ebene.
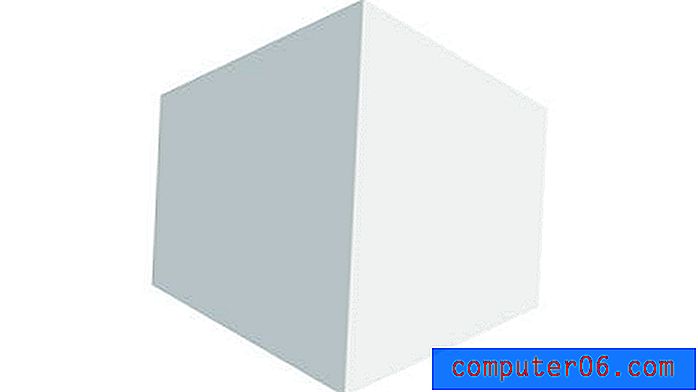
Beginnen Sie als Nächstes in einer separaten Ebene oder einem separaten Dokument mit der Arbeit an einer schönen Textsperre. Ich habe Franchise Bold und Adobe Garamond Pro Italic für meine beiden Schriften verwendet und eine einfache Trennlinie eingefügt. Beachten Sie, dass dies tatsächlich lebender, auswählbarer Text ist, der mit Vektorgrafiken gemischt ist. Alle diese Objekte können gleichzeitig relativiert werden.
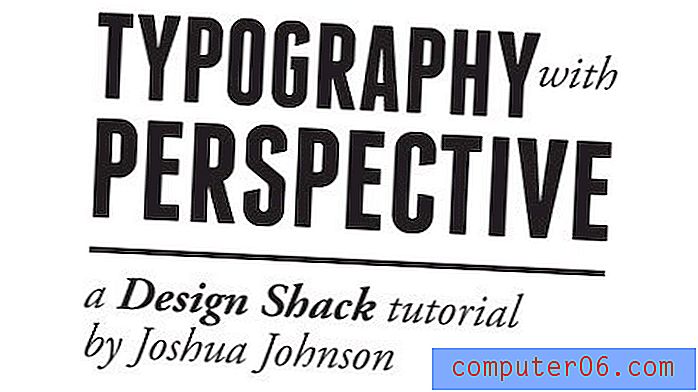
Fügen Sie die Textsperre mit dem Würfel von zuvor in Ihr Dokument oder Ihre Ebene ein und aktivieren Sie das Perspektivraster-Werkzeug. Bevor Sie fortfahren, klicken Sie im kleinen Widget auf die rechte Ebene.
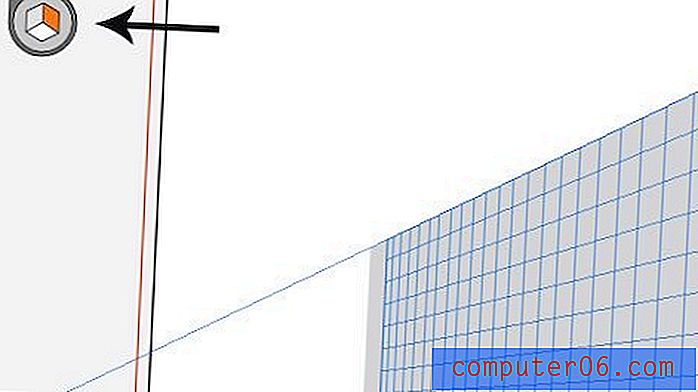
Aktivieren Sie nun Ihr Perspektivauswahl-Werkzeug (halten Sie den Befehl gedrückt) und klicken / ziehen Sie den Text auf die Ebene. Voila, dein Text sollte direkt auf deine Würfelform fließen.

Wiederholen Sie diese Schritte mit etwas Text für die andere Seite des Würfels und Sie können loslegen! Wenn Sie fertig sind, verstecken Sie das Perspektivraster mit Befehl-Umschalt-I (denken Sie an diese Verknüpfung, es ist wirklich ärgerlich, wenn Sie dieses Raster nicht verschwinden lassen können!).

Arbeiten in Photoshop
Unser Kunstwerk sieht so gut aus wie es ist, aber ich möchte es mit etwas Kontrast auf die nächste Ebene bringen und gleichzeitig den 3D-Effekt mit einer gewissen Tiefenschärfe übertreiben. Fügen Sie zunächst Ihren Würfel in Photoshop auf einem dunklen Hintergrund ein. Um ihm eine schöne Vignette zu geben, habe ich einen inneren Schatten auf die Hintergrundebene gelegt.

Kopieren Sie als Nächstes die Würfelebene und gehen Sie zu Filter> Weichzeichnen> Linsenunschärfe und spielen Sie mit dem Radius, bis Sie die Gesamtintensität des Unschärfeeffekts mögen.
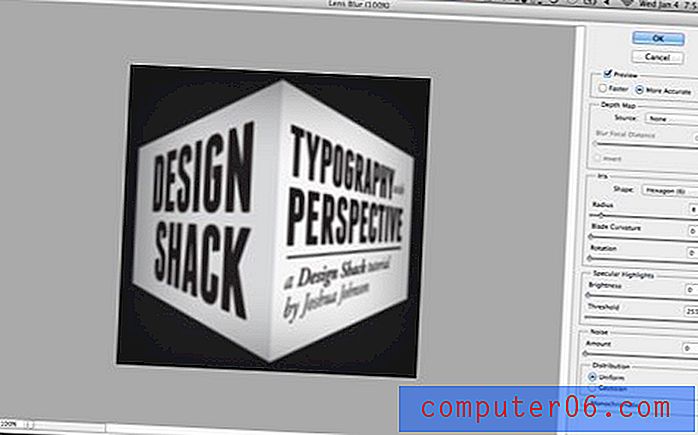
Dieser Teil ist etwas knifflig, also pass gut auf. Sie sollten jetzt eine Würfelebene haben, die nur verschwommen ist und eine, die überhaupt nicht verschwommen ist. Wenden Sie eine Maske auf die verschwommene Ebene an und maskieren Sie die Mitte der Ebene mit einem gespiegelten Farbverlauf so, dass nur die Seiten unscharf werden. Ihre Maske sollte ungefähr so aussehen:
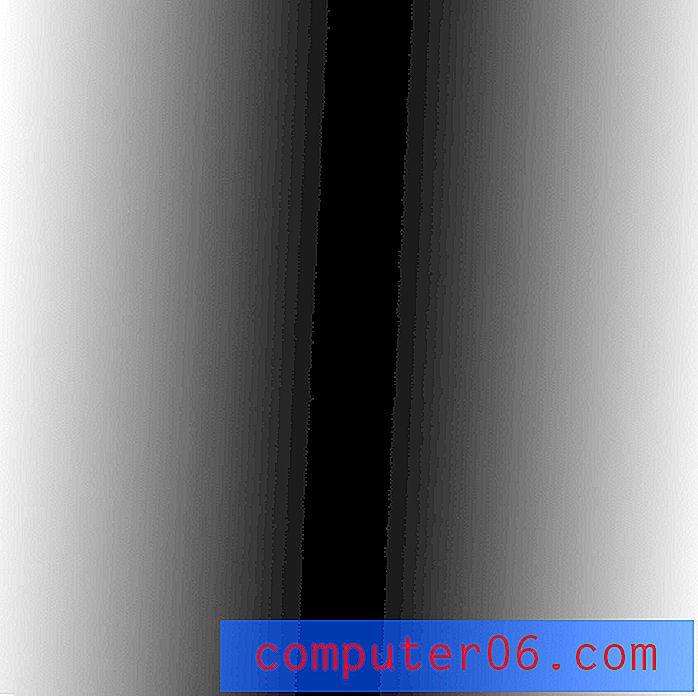
Duplizieren Sie von hier aus die nicht verschwommene Ebene erneut und klicken Sie dann bei gedrückter Befehlstaste auf die soeben erstellte Ebenenmaske, um sie in eine Auswahl umzuwandeln. Wenn diese Auswahl aktiv ist, drücken Sie Befehlstaste-F, um den Unschärfefilter erneut auszuführen, diesmal nur für den ausgewählten Bereich. Lassen Sie nun Ihre ursprüngliche Unschärfeebene mit der Maske los.
Der Grund, warum wir dies getan haben, ist, dass das Ausblenden einer Linsenunschärfe einige unordentliche Effekte hervorrufen kann. Nach meiner Erfahrung ist es besser, eine Auswahl zu erstellen und die Unschärfe nur auf den ausgewählten Bereich anzuwenden.

Alles beendet
Wenn Sie es haben, sollte Ihr Bild jetzt ungefähr so aussehen wie das folgende. Sie haben ein schön verzerrtes 3D-Objekt erstellt, ohne manuell versuchen zu müssen, Ihre Objekte in eine überzeugende Perspektive zu verwandeln. Gute Arbeit!

Fazit
Wenn Sie nicht wissen, was Sie tun, kann die Arbeit mit dem Perspektivraster-Tool tatsächlich schwieriger erscheinen, als es sich lohnt. Schließlich ist eine manuelle Transformation in Photoshop nicht so schwierig, wenn Sie ein gutes Auge für die Perspektive haben. Beachten Sie jedoch, dass dies ein einfaches Beispiel war und dass die Vorteile der Verwendung dieses Tools exponentiell zunehmen, wenn Ihre Grafik immer komplexer wird.
Das Tolle am Perspective Grid-Tool ist, dass alle Ihre Grafiken und Texte vollständig bearbeitet werden können, sogar bis zu einem Punkt für Punkt. Es ist auch unglaublich einfach, später zurückzukehren und Ihre Meinung über die Position eines Objekts zu ändern, indem Sie es vorwärts oder rückwärts in die Szene schieben. Dies ist mit einem traditionell verzerrten Objekt überhaupt nicht einfach.
Wenn Ihnen dieses Tutorial gefallen hat, hinterlassen Sie unten einen Kommentar und lassen Sie es uns wissen. Haben Sie schon einmal das Perspective Grid Tool verwendet? Hat Ihnen dieser Artikel dabei geholfen, sich mit möglichen Verwendungsmöglichkeiten für dieses Tool zu beschäftigen?