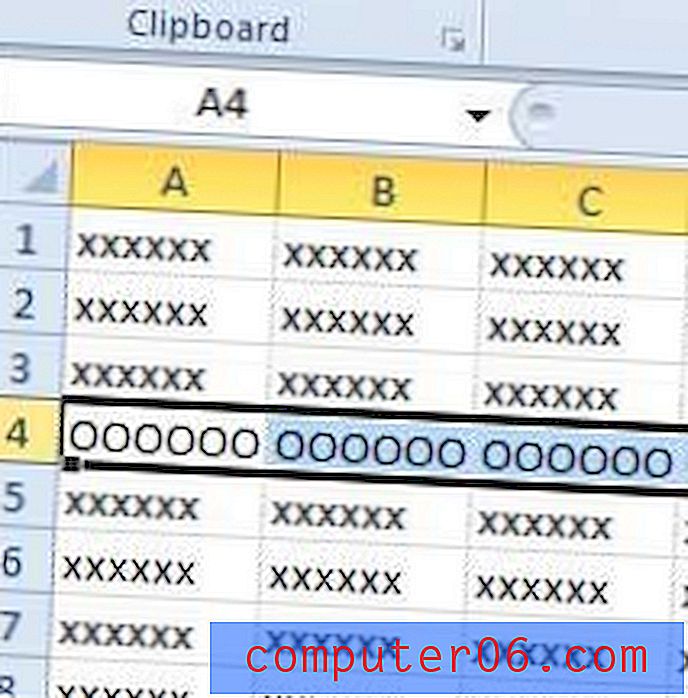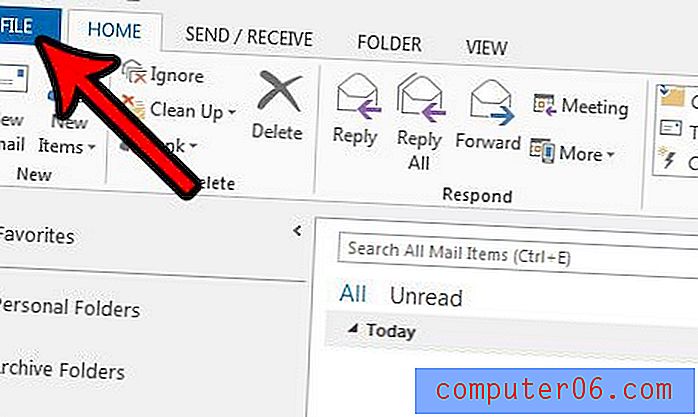So verkleinern Sie die Kopfzeile in Word 2013
Wenn Sie in Word 2013 einen Teil des Leerraums aus einem Dokument entfernen müssen, sind zwei der häufigsten Bereiche die Kopf- und Fußzeile. Glücklicherweise können Sie einige Einstellungen für diese beiden Standorte anpassen, um den von ihnen verwendeten Speicherplatz zu minimieren.
Unsere Anleitung unten zeigt Ihnen zwei verschiedene Einstellungen, die Sie ändern können, um den Kopfbereich Ihres Dokuments zu verkleinern.
Verkleinern der Kopfzeile in einem Word 2013-Dokument
Mit den Schritten in diesem Artikel wird die Größe der Kopfzeile für das Dokument angepasst, das Sie derzeit in Word 2013 bearbeiten. Die Standardeinstellungen für die Vorlage "Normal" werden nicht geändert, sodass andere Dokumente, die Sie in Word 2013 erstellen, nicht betroffen sind dieser Wandel.
So erstellen Sie einen kleineren Header in Word 2013:
- Öffnen Sie das Dokument in Word 2013.
- Doppelklicken Sie in die Kopfzeile. Dadurch wird oben im Fenster eine Registerkarte Design der Kopf- und Fußzeilentools geöffnet.
- Klicken Sie im Abschnitt Position des Menübands in das Feld Kopfzeile von oben und ändern Sie den Wert in einen kleineren Wert. Beachten Sie, dass das Reduzieren dieses Werts auf weniger als 0, 2 Zoll dazu führen kann, dass beim Drucken ein Teil oder der gesamte Header aus dem Dokument herausgeschnitten wird.
Diese Schritte werden auch unten mit Bildern gezeigt -
Schritt 1: Öffnen Sie Ihr Dokument in Word 2013.
Schritt 2: Doppelklicken Sie in den Kopfbereich des Dokuments, um es zum aktiven Bereich zu machen. Dadurch wird auch eine neue Registerkarte Design der Kopf- und Fußzeilentools oben im Fenster geöffnet.

Schritt 3: Klicken Sie in das Feld Kopfzeile von oben und ändern Sie den Wert in eine kleinere Zahl. Beachten Sie, dass beim Drucken möglicherweise nicht die vollständige Kopfzeile angezeigt wird, wenn Sie den Wert auf weniger als 0, 2 Zoll einstellen.
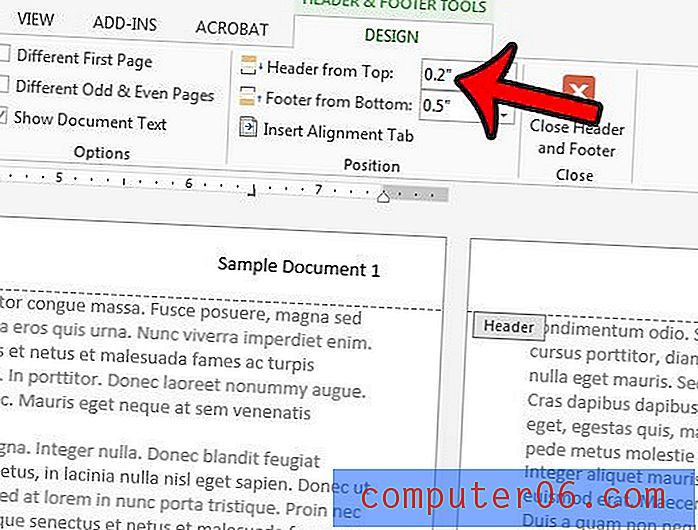
Sie können die Größe des Kopfbereichs auch anpassen, indem Sie den oberen Rand ändern. Klicken Sie oben im Fenster auf die Registerkarte Seitenlayout und dann auf die kleine Schaltfläche Seite einrichten in der unteren rechten Ecke des Abschnitts Seite einrichten des Menübands.
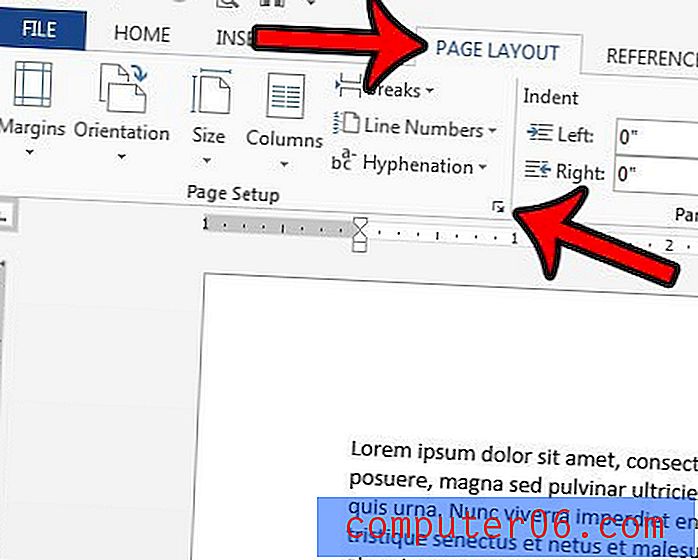
Klicken Sie im Abschnitt Ränder in das Feld Oben und geben Sie eine niedrigere Zahl ein. Sie können dann unten im Fenster auf die Schaltfläche OK klicken, um Ihre Änderungen zu übernehmen.
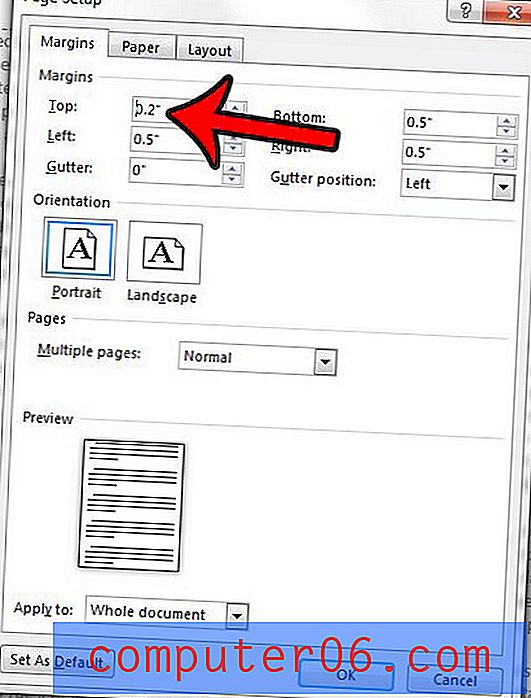
Beachten Sie, dass Probleme auftreten können, wenn Ihr Drucker ein Dokument nicht drucken kann, wenn der obere Randwert zu klein ist.
Benötigen Sie die Seitennummerierung in Ihrem Dokument, um auf einer anderen Seite als der ersten zu beginnen? Erfahren Sie, wie Sie den Startpunkt für die Seitennummerierung anpassen, wenn Sie beispielsweise eine Titelseite haben, auf der Sie keine Nummer angeben müssen.