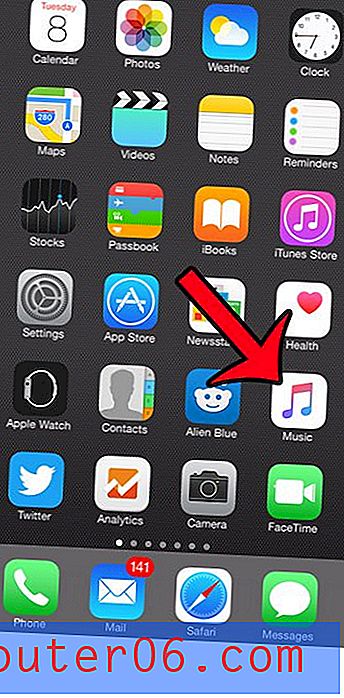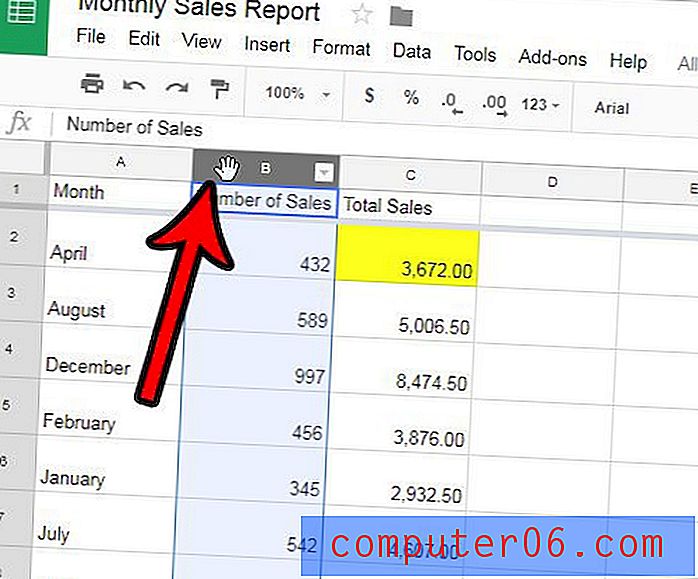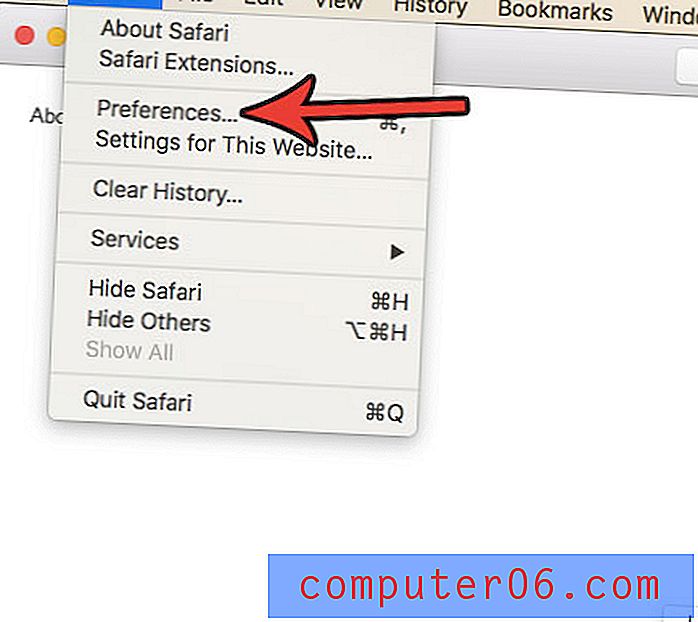So sehen Sie YouTube auf dem Chromecast von Ihrem iPhone 5 aus
Der Chromecast ist ein einfaches, erschwingliches und erstaunliches Gerät, das für viele Menschen eine der besten Video-Streaming-Optionen darstellt. Es ist jedoch nicht immer offensichtlich, wie Sie damit Inhalte auf Ihrem Fernseher ansehen, und die Funktionalität mit der YouTube-App auf Ihrem iPhone 5 ist zunächst nicht offensichtlich. Wenn Sie also Ihren Chromecast eingerichtet haben und bereit sind, YouTube-Videos auf Ihrem Fernseher anzusehen, können Sie die folgenden Schritte ausführen, um zu erfahren, wie Sie YouTube mit Chromecast und iPhone 5 ansehen.
Ansehen von YouTube-Videos auf Google Chromecast - iPhone 5
In diesem Tutorial wird davon ausgegangen, dass Sie die YouTube-App noch nicht auf Ihrem iPhone 5 haben. Das Herunterladen aus dem App Store ist daher Teil des Vorgangs. Wenn Sie die YouTube-App bereits auf Ihrem Telefon haben, müssen Sie lediglich sicherstellen, dass sie auf die aktuellste Version aktualisiert wurde. Hier erfahren Sie, wie Sie iPhone 5-Apps aktualisieren. In diesem Sinne können Sie die folgenden Schritte ausführen, um Videos von YouTube in Ihrem Chromecast anzusehen.
Schritt 1: Öffnen Sie den App Store .
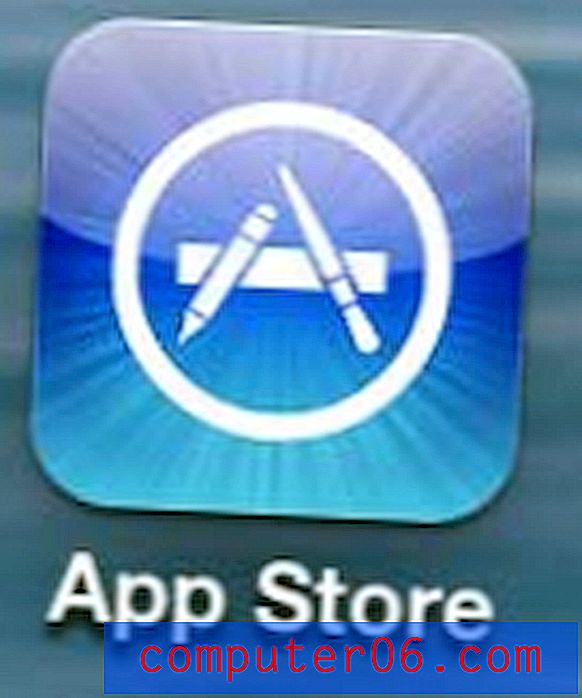
Schritt 2: Wählen Sie die Suchoption am unteren Bildschirmrand.
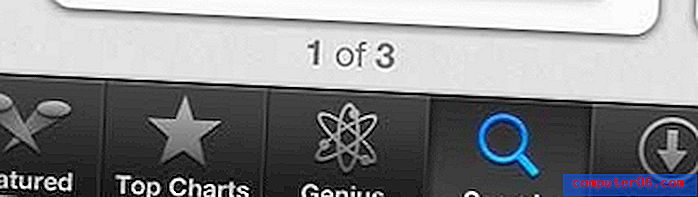
Schritt 3: Geben Sie "youtube" in das Feld oben auf dem Bildschirm ein und wählen Sie dann die Option "youtube" in den Suchergebnissen.
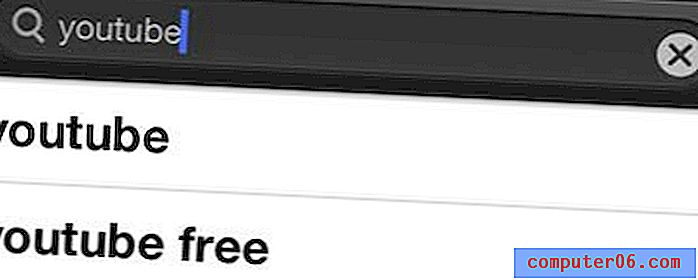
Schritt 4: Laden Sie die YouTube-App herunter und installieren Sie sie.
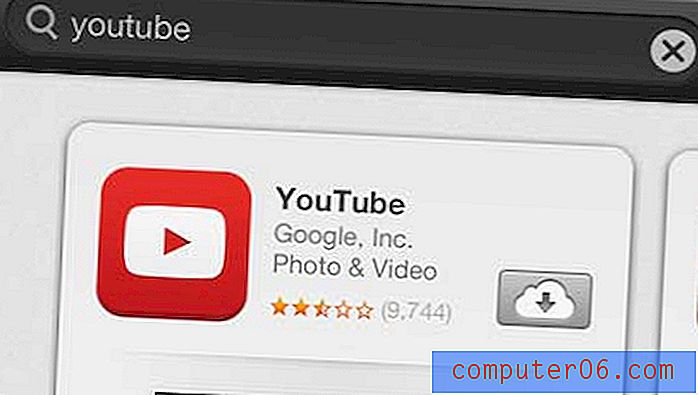
Schritt 5: Schalten Sie Ihr Fernsehgerät ein und schalten Sie es auf den Eingangskanal um, an den der Chromecast angeschlossen ist.

Schritt 6: Starten Sie die YouTube- App auf Ihrem iPhone 5.
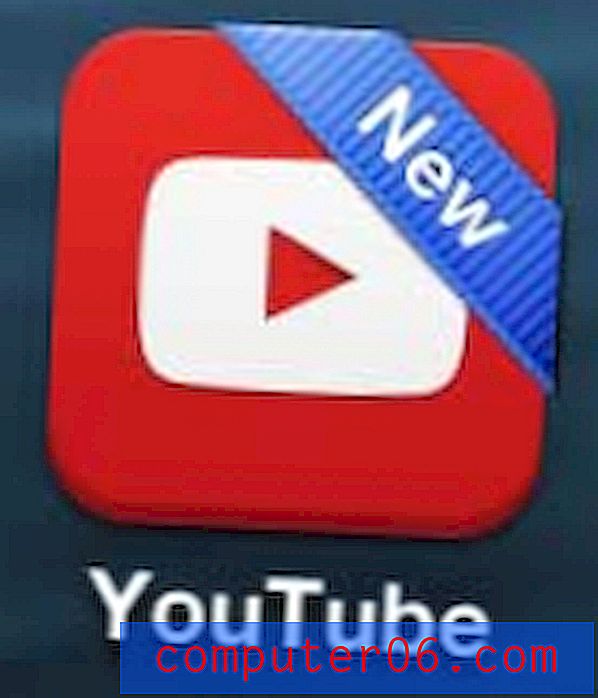
Schritt 7: Suchen Sie das YouTube-Video, das Sie auf Ihrem Fernseher ansehen möchten, und berühren Sie dann die Schaltfläche „Wiedergabe“, um es anzusehen.
Schritt 8: Berühren Sie das Video, um das Kontextmenü aufzurufen, und berühren Sie dann das unten gelb umrandete Symbol.
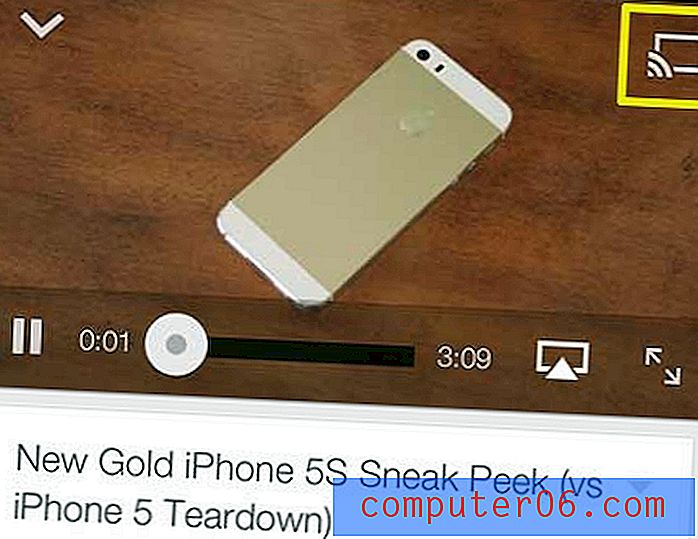
Schritt 9: Wählen Sie die Option Chromecast und warten Sie einige Sekunden, bis das Video auf Ihrem Fernseher abgespielt wird.

Beachten Sie, dass Sie auch das im Bild unten eingekreiste Symbol berühren, die Option Chromecast auswählen, dann ein Video auswählen und es automatisch auf Ihrem Chromecast abspielen lassen können.
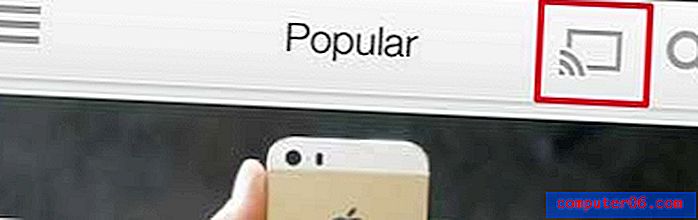
Wenn Sie feststellen, dass in Ihrem Chromecast mehr Inhalte verfügbar sind, sollten Sie über den Roku LT nachdenken. Es ist ein großartiger Begleiter für Chromecast, liegt nahe am gleichen Preis und bietet viele weitere Video-Streaming-Optionen. Erfahren Sie hier mehr über den Roku LT.
Sie können hier auch mehr lesen, wenn Sie erfahren möchten, wie Sie Netflix-Videos in Ihrem Chromecast ansehen.