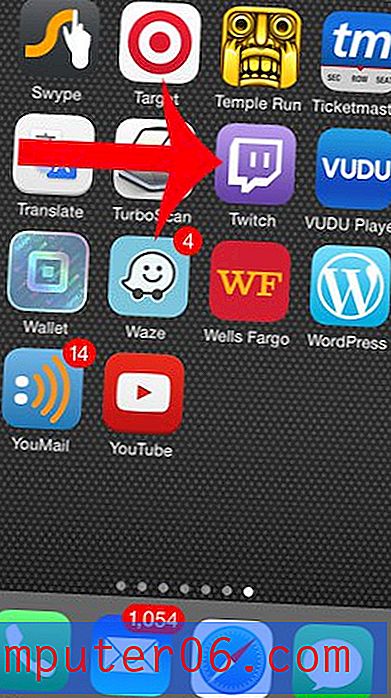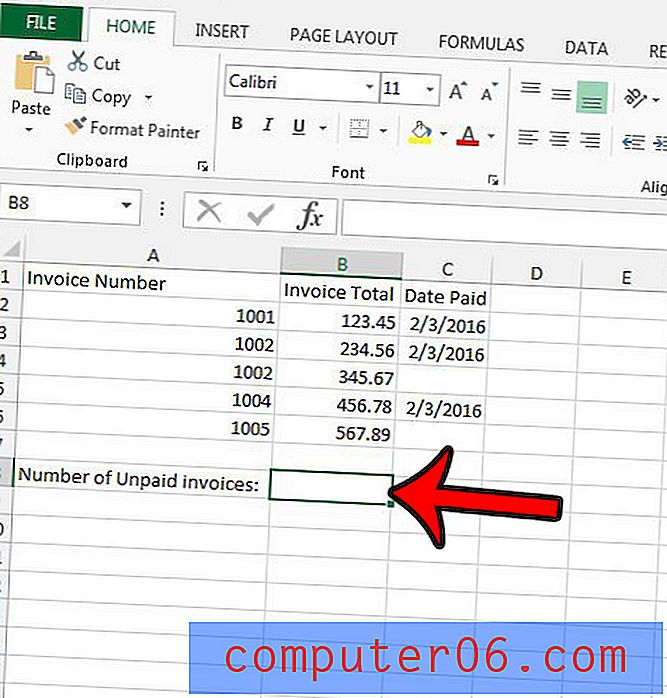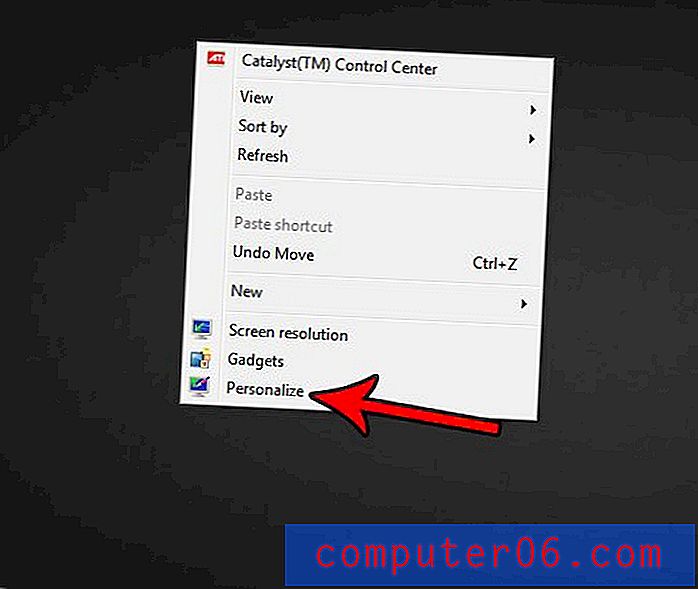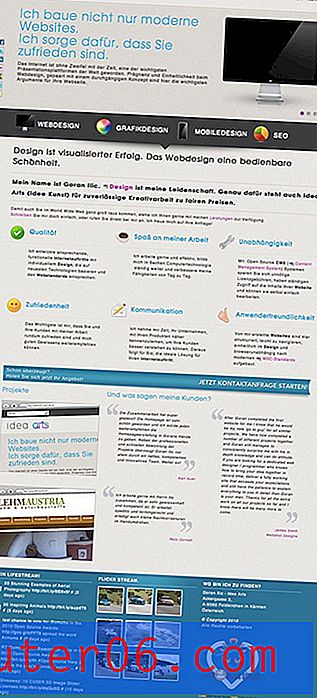Erstellen Sie mühelos fantastische Farbpaletten in Illustrator
Hier bei Design Shack können wir nicht genug von guten Farbschemata bekommen. Wir haben kürzlich einige fantastische und ungewöhnliche Orte zum Stehlen von Farbpaletten besprochen. Heute werden wir diese Diskussion mit einigen Tipps zum Erstellen eigener fantastischer Farbsätze in Adobe Illustrator fortsetzen.
Wir werden die extremen Grundlagen der Arbeit mit Farben in Illustrator erläutern und erläutern, wie Sie mithilfe des hervorragenden integrierten Farbanleitfadens den Weg zur blitzschnellen Generierung und Bearbeitung benutzerdefinierter Farbschemata finden.
Farbwerkzeuge: Sie müssen nicht weit und breit schauen
Wir haben viel Zeit und Diskussion in die Erstellung von Farbpaletten investiert. Es ist ein unglaublich wichtiger Aspekt Ihrer Designs, der die gesamte Persönlichkeit von allem, was Sie kreieren, prägen kann. Unnötig zu sagen, dass Sie es nicht vermasseln wollen.
In Design-Blogs sind die Dienstprogramme, auf die sich viele konzentrieren, normalerweise kostenlose Web-Tools, mit denen Sie großartige Farbpaletten in Ihrem Browser erstellen können. Es gibt sogar einige wirklich herausragende native Apps wie ColorSchemer, die Ihnen diese Funktionalität außerhalb des Browsers bieten. Interessanterweise verfügt die Adobe Creative Suite über einige wirklich leistungsstarke Tools.
Eine meiner Lieblings-Apps für diese Aufgabe ist Adobe Illustrator, das in den letzten Versionen einige großartige Verbesserungen im Bereich der Farbpaletten erhalten hat. Werfen wir einen Blick auf das, was es zu bieten hat.
Arbeiten mit Farben in Ai
Bevor wir uns mit einigen der erweiterten Funktionen befassen, sollten Sie sicherstellen, dass Sie die Grundlagen verstehen. Das Farbsystem in Illustrator ähnelt dem in Photoshop, ist aber definitiv nicht dasselbe.
Für den Anfang haben Sie anstelle von Vordergrund- und Hintergrundfarben Füll- und Strichfarben. Die Benutzeroberfläche sieht ähnlich aus, aber der Unterschied ist sehr wichtig. Jede Form, die Sie erstellen, nimmt sowohl die von Ihnen ausgewählte Füll- als auch die Strichfarbe an.

Beachten Sie alle kleinen Extras unter Ihren ausgewählten Farben. Wenn Sie auf die kleinen weißen und schwarzen Quadrate klicken, kehren Sie zur Standardeinstellung für weiße Füllung und schwarzen Strich zurück. Sie können auch jederzeit die Taste „D“ drücken, um dies zu erreichen.
Mit den drei Schaltflächen unten können Sie für Ihre Füllung zwischen „durchgehend“, „Farbverlauf“ und „keine“ wählen. Wenn Sie die Taste "/" drücken, werden Sie nicht gefüllt und drücken Sie die Taste "." Taste gibt Ihnen einen Farbverlauf. Im obigen Bild befindet sich die Füllung vorne und ist daher aktiv. Wenn ich die Farben ändere, ändere ich die Füllung und nicht den Strich. Um den Hub nach vorne zu schalten, drücken Sie die Taste „x“. Um den Strich zu tauschen und Farben zu füllen, drücken Sie „⇧x“.
Farbpalette
Wenn Sie zu Fenster> Farbe gehen, wird die Farbpalette geöffnet. Hier können Sie nicht nur Ihre Farben für Füllung und Strich auswählen, sondern auch zwischen Graustufen-, RGB-, HSB-, CMYK- und Web Safe-Farben wechseln, indem Sie auf das kleine Dropdown-Menü klicken.
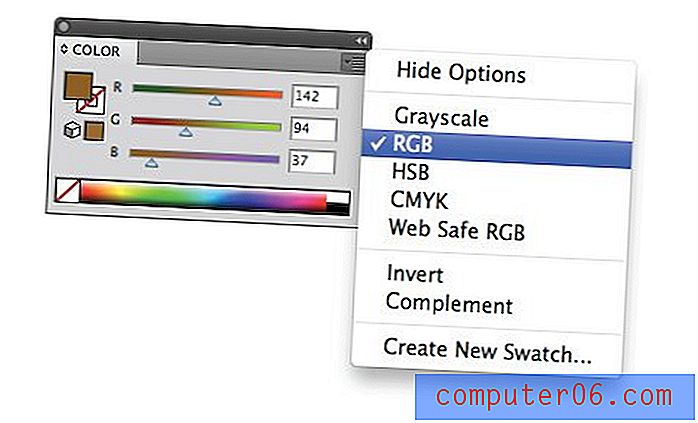
Sie können auch zwischen den Farbmodi wechseln, indem Sie bei gedrückter Umschalttaste auf das Farbspektrum unten klicken. Manchmal wirft Illustrator Sie unerwartet in Graustufen, wenn Sie eine bestimmte Aktion wie das Anwenden eines Verlaufs ausführen. Befolgen Sie einfach diesen Tipp, um zu RGB oder CMYK zurückzukehren.
Der Farbführer
Die Chancen stehen gut, dass Sie bereits wussten, wie das alles funktioniert. Es ist ziemlich intuitiv, funktioniert sehr ähnlich wie Photoshop und war fast mein ganzes Leben lang ein Teil von Illustrator. Es gibt jedoch einige neuere Farbwerkzeuge, die wirklich leicht zu übersehen sind und die den Prozess der Erstellung fantastischer Farbschemata erheblich vereinfachen und Ihnen möglicherweise sogar einen Besuch des Browsers ersparen können.
Angenommen, Sie finden eine Farbe, die Ihnen gefällt. Ich habe eine Farbe in der Nähe von # 8959A5 ausgewählt und Sie möchten sie als Ausgangspunkt für Ihre Farbpalette verwenden. Wenn Sie beispielsweise eine Website erstellen und diese Farbe in der Kopfzeile haben möchten, benötigen Sie einige Farben, die gut dazu passen, um Ihr Design abzurunden.
Aktivieren Sie zunächst die Palette „Farbführung“, indem Sie zu Fenster> Farbführung gehen . Dies sollte Ihnen Folgendes geben:
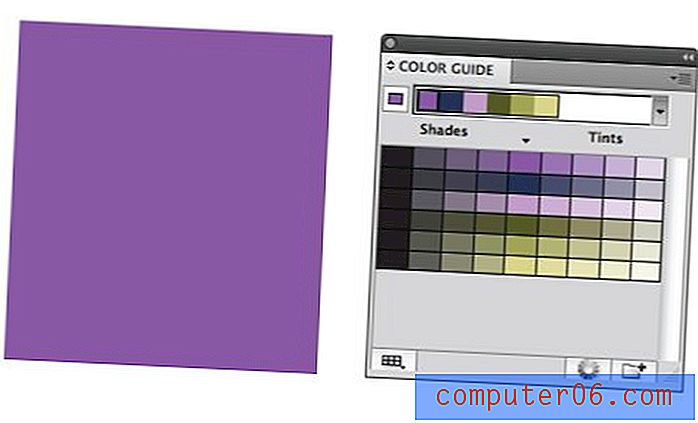
Der Farbführer betrachtet tatsächlich die von Ihnen ausgewählte Farbe und schlägt andere Farben vor, die dazu passen. Ohne jeglichen Aufwand haben Sie bereits ein großartiges Farbschema zum Laufen. Klicken Sie einfach auf eine der Farben im horizontalen Streifen, um sie auf ein ausgewähltes Element anzuwenden.

Um dieses Tool für ein reales Projekt zu verwenden, legen Sie einfach eine Grundfarbe fest und wählen Sie dann aus den verfügbaren Optionen aus, um zu sehen, was Sie sich einfallen lassen. Die Ergebnisse sind normalerweise ohne zusätzliche Arbeit recht gut!

Wie es funktioniert
Dieses Tool sieht ziemlich einfach aus, aber hier ist tatsächlich viel los. Beachten Sie zunächst den Farbstreifen oben, die Grundfarbe ist links getrennt und daneben befindet sich die automatisch generierte Farbpalette, die auf einer Reihe von Harmonie-Regeln basiert, die wir später betrachten werden.
Darunter befindet sich ein großer Abschnitt mit einer Reihe verschiedener Farben. Beachten Sie, dass der horizontale Farbstreifen oben dem vertikalen Farbstreifen in der Mitte dieses Bereichs entspricht.

Links und rechts von dieser Spalte befinden sich andere, die dunklere Farbtöne und hellere Farbtöne der ausgewählten Farben enthalten. Sie können schnell eine Ihrer Farben gegen eine andere austauschen, indem Sie auf eine dieser Farben klicken, ohne die Harmonie Ihrer ursprünglich automatisch generierten Palette zu beeinträchtigen.
Zusätzlich zur Option Farbtöne / Farbtöne können Sie diese Farben auch warm / kühl oder lebendig / gedämpft einstellen.
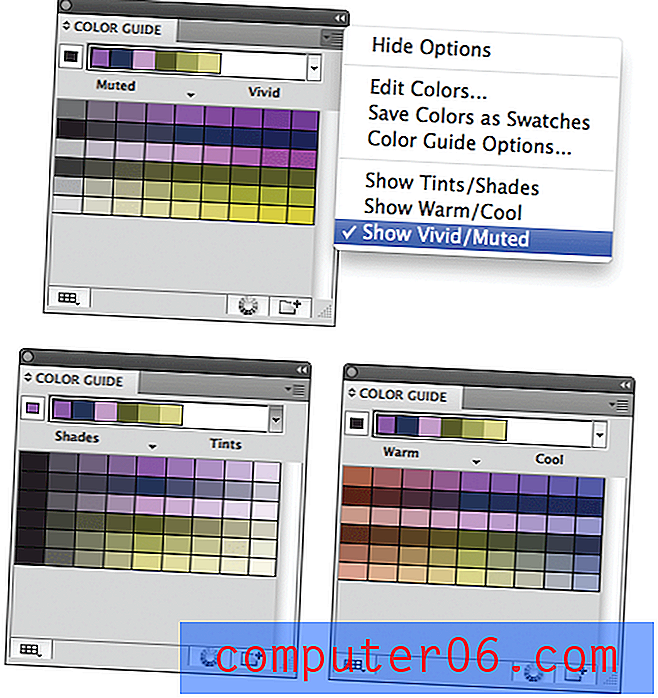
Sie können ändern, wie viele Farben in diesem Abschnitt angezeigt werden, indem Sie in der kleinen Dropdown-Liste oben rechts zu den Farbführungsoptionen gehen. Meins ist auf vier Stufen auf jeder Seite der Basis eingestellt, aber Sie können diesen Betrag erhöhen oder verringern.
Harmonie-Regeln
Wie oben erwähnt, wird diese kleine automatisch generierte Farbpalette mit den von Illustrator als „Harmony Rules“ bezeichneten Regeln erstellt. Diese verwenden die grundlegende Farbtheorie, um Ihre Grundfarbe in eine Reihe von Farben umzuwandeln. Wenn Ihnen die Darstellung Ihrer Farbpaletten nicht gefällt, verwenden Sie ein neues Regelwerk.
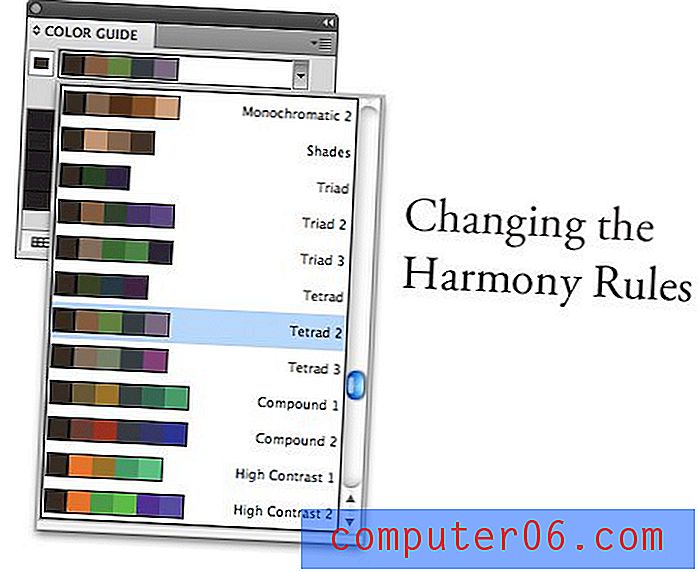
Wenn Sie in dieses Menü schauen, können Sie sehen, dass hier alle grundlegenden Möglichkeiten zum Erstellen von Farbharmonien vorhanden sind: Monochrom, Komplementär, Analog usw. Sie sollten immer mit verschiedenen Harmonie-Regeln experimentieren, um zu sehen, was Ihnen am besten gefällt. Sie werden wahrscheinlich feststellen, dass Sie in Ihren Projekten immer wieder aus denselben zwei oder drei auswählen.
Bearbeiten Ihrer Farben
Bisher ist die Funktionalität im Farbhandbuch großartig, wenn Sie nur nach einer schnellen und einfachen automatischen Farbpalettengenerierung suchen. Was ist jedoch, wenn Sie mehr Leistung und Freiheit wünschen?
Klicken Sie dazu auf die Schaltfläche „Farben bearbeiten oder anwenden“ unten in der Farbführungspalette. Dadurch werden ein Farbkreis und eine Reihe von Werkzeugen angezeigt, die denen in Adobe Kuler ähneln.

Hier gibt es viele großartige Möglichkeiten. Sie können Ihre Harmony-Regeln auswählen und sich mit diesen Regeln in den Farben bewegen, die Sättigung der Farben im Rad ändern, einzelne Farbwerte bearbeiten, Farben hinzufügen und entfernen und sogar Gruppen Ihrer Lieblingspaletten speichern. Dieses fast versteckte Menü ist ein vollwertiges professionelles Farbmanagementsystem!
Bearbeiten von Kunstwerken
Wenn Sie Vektorgrafiken ausgewählt haben, während Sie auf die Schaltfläche „Farben bearbeiten oder anwenden“ klicken, passiert etwas Erstaunliches: Sie haben plötzlich die Möglichkeit, alles, was ausgewählt wurde, vollständig neu einzufärben. Manuell kann dieser Vorgang ziemlich lange dauern, insbesondere bei großen Kunstwerken mit Hunderten oder Tausenden einzelner Elemente. Hier wird es jedoch ganz einfach!

Sie können entweder die Ansichten „Bearbeiten“ oder „Zuweisen“ verwenden, um Ihre Grafik neu zu färben. Sie können auch das gesamte Farbschema in einem Schritt bearbeiten oder einen Drilldown durchführen und einzelne Farben austauschen.
Dies ist ein einfach herausragendes System zum Experimentieren mit verschiedenen Farbschemata. Es ist außerdem einfacher und leistungsfähiger als viele unserer Online-Farbschema-Tools. Ich empfehle Ihnen dringend, mit dem Illustrator Color Guide herumzuspielen, um ein Gefühl für das Erstellen Ihrer eigenen benutzerdefinierten Farbpaletten zu bekommen.
Fazit
Diese Anleitung sollte als grundlegende Einführung in die Arbeit mit Farben in Adobe Illustrator dienen. Wie Sie sehen, gibt es hier viele Vorteile, die Sie in Photoshop einfach nicht finden können. Selbst wenn Sie eine Site in Photoshop erstellen, ist es eine gute Idee, zu Illustrator zu wechseln, wenn Sie einige Farben für die Arbeit auswählen möchten.
Hinterlassen Sie unten einen Kommentar und teilen Sie uns mit, wie Sie Farbschemata erstellen. Tun Sie dies vollständig manuell oder verwenden Sie einige Tools und Inspirationsquellen, um Ihnen zu helfen?