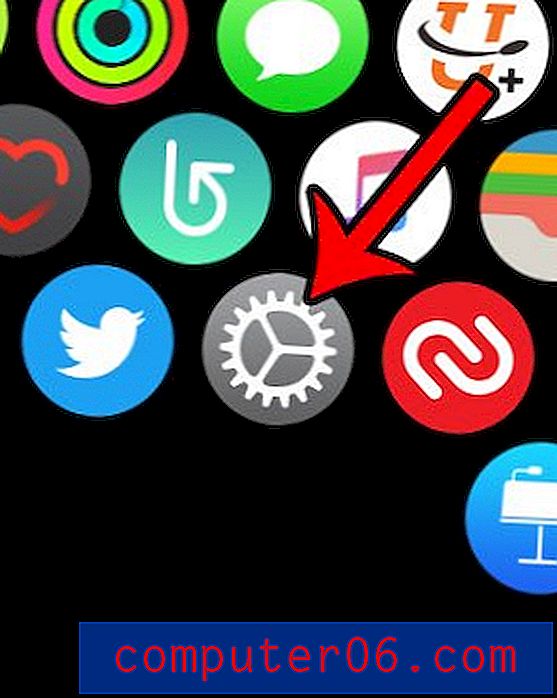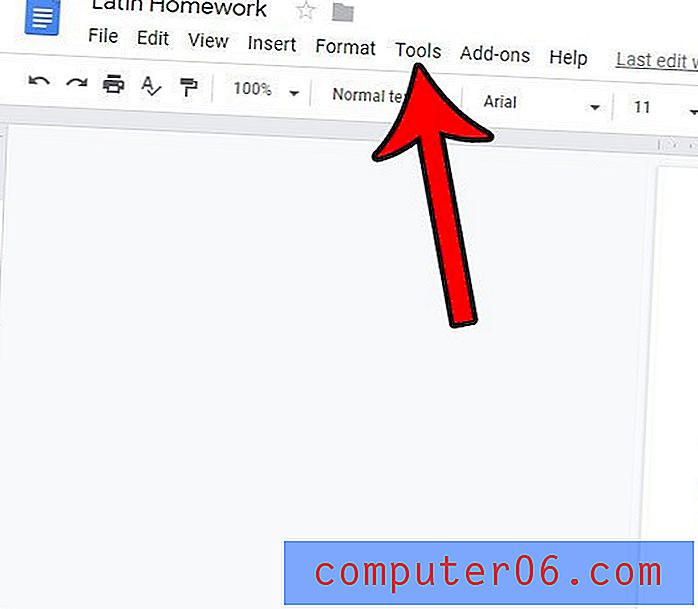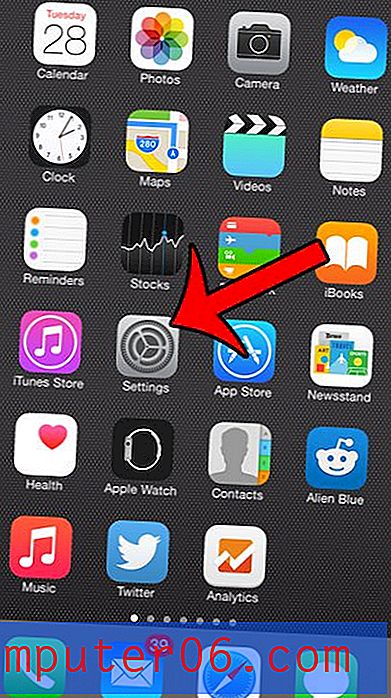Eine vollständige Anleitung für Anfänger zum Maskieren in Photoshop
Vor einigen Jahren bat mich ein Freund, ihm beizubringen, wie Masken in Photoshop funktionieren. Dies ist meine unglaublich späte Antwort.
Wir werden die Grundlagen der Masken erläutern, wofür sie verwendet werden und wie Sie sie richtig einsetzen, um Ihre Photoshop-Kenntnisse auf ein völlig neues Niveau zu heben.
Entdecken Sie Envato-Elemente
Was ist eine Maske?
Ebenen sind wahrscheinlich die wichtigste Ergänzung zu Photoshop seit der Originalversion, aber Ebenenmasken sind nur eine knappe Sekunde entfernt. Ich würde davon ausgehen, dass Sie die Leistungsfähigkeit von Photoshop einfach nicht verstehen, bis Sie genau verstanden haben, wie und warum Sie Masken verwenden.
Der Begriff „Maske“ ist für jemanden außerhalb des Bereichs des Grafikdesigns nicht sofort verständlich. In der einfachsten Definition ist eine Maske eine Möglichkeit, etwas auf einen bestimmten Teil eines Bildes anzuwenden.
Es gibt zwei Haupttypen von Masken: Schnittmasken und Ebenenmasken. Diese beiden Werkzeuge sind konzeptionell eng miteinander verbunden, in der Anwendung jedoch sehr unterschiedlich. Beginnen wir mit der Erörterung von Ebenenmasken, auf die sich die Leute im Allgemeinen beziehen, wenn sie über die Photoshop-Maskierung sprechen.
Ebenenmasken
Eine Ebenenmaske wird auf eine bestimmte Ebene angewendet, um die Transparenz dieser Ebene zu steuern. Wenn die Deckkraft der Ebene die Transparenz der gesamten Ebene auf einmal steuert, können Sie mit einer Maske genauere Bereiche steuern. Wenn die gesamte Ebene 30% betragen soll, verringern Sie die Deckkraft. Wenn nur die linke Seite einer Ebene 30% betragen soll, verwenden Sie eine Maske.
Wenn Sie einer Ebene eine Maske hinzufügen, wird das gesamte Objekt mit einer unsichtbaren Graustufen-Leinwand bedeckt. Es gibt Möglichkeiten, dies zu sehen, die wir später überprüfen werden. Sie müssen jedoch wissen, dass das Anwenden einer Maske auf eine Ebene in der Regel keine unmittelbaren visuellen Unterschiede verursacht, es sei denn, Sie haben zu diesem Zeitpunkt eine aktive Auswahl.
Auf dieser unsichtbaren Leinwand können Sie dazwischen Weiß, Schwarz oder eine beliebige Graustufe malen. Die Farbe, die Sie malen, gibt Photoshop an, wie undurchsichtig die Pixel an diesem Punkt sind. Weiß bedeutet 100% Deckkraft und Schwarz bedeutet 0% Deckkraft.
Stellen Sie sich vor diesem Hintergrund vor, was die folgende Maske mit einer Ebene tun würde:
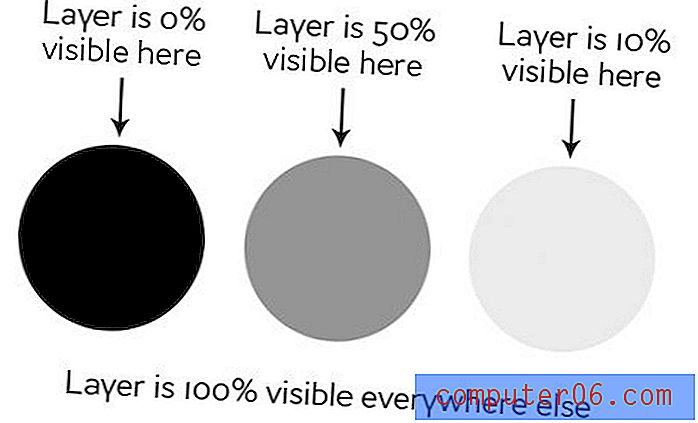
Wie Sie sehen können, hätten wir, wenn unsere Maske mit den drei oben gezeigten Kreisen ganz weiß wäre, eine vollständig sichtbare Ebene in allen weißen Bereichen und Transparenzpunkte in den Kreisen. Wenn wir diese Maske auf eine Ebene anwenden, ist dies das Ergebnis:
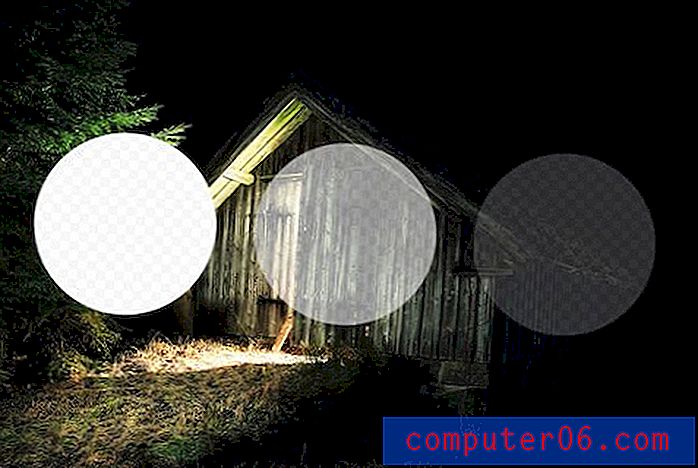
Schnittmasken
Schnittmasken sind Ebenenmasken sehr ähnlich, nur dass sie eine Ebene verwenden, um die Transparenz einer anderen zu bestimmen. In diesem Szenario stapeln Sie zwei Ebenen übereinander, wobei die Unterseite der bestimmende Faktor für die Transparenz der Oberseite ist.
Anstatt jedoch Schwarzweißwerte zu verwenden, leihen sich Schnittmasken einfach Transparenz aus den Ebenen, aus denen sie erstellt wurden, nämlich der untersten Ebene. Wenn die untere Ebene einige Bereiche undurchsichtig und einige Bereiche transparent ist, wendet eine Schnittmaske diese Werte auf die obere Ebene an.
Dieser ist ohne Beispiel schwer zu erklären, wird aber kristallklar, wenn Sie ihn in Aktion sehen. Verwenden wir die beiden unten gezeigten Ebenen und sagen wir, dass unser Ziel hier darin besteht, die Holzschicht so zu schneiden oder zu „klemmen“, dass sie die Form der Buchstaben hat. Beachten Sie, dass zu diesem Zeitpunkt das Holz die unterste Ebene und der Text die oberste Ebene ist.
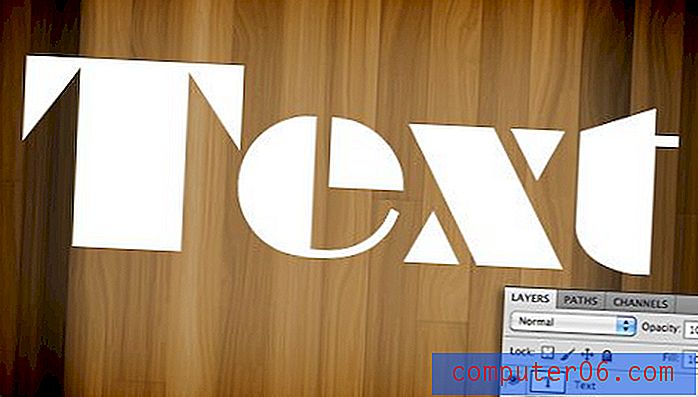
Um den gewünschten Effekt zu erzielen, tauschen Sie einfach die Position der Ebenen so aus, dass sich das Holz oben befindet. Gehen Sie dann zum Menü Ebenen oben auf dem Bildschirm und wählen Sie „Schnittmaske erstellen“ (Befehl-Option-G). . Voila, wir haben jetzt den Effekt, den wir wollten. Wo die Textebene undurchsichtig war, ist die Holzschicht jetzt undurchsichtig, und wo die Textebene transparent war, ist die Holzschicht jetzt transparent.

Hier gibt es einige wirklich interessante Funktionen. Sie können weiterhin jede der beiden Ebenen unabhängig voneinander positionieren und ändern. Durch Ziehen über die Holzschicht verschieben Sie die Position der Textur innerhalb der Buchstabengrenzen, während die Buchstaben selbst stationär bleiben.
Sie können Ebeneneffekte auch über die unterste Ebene auf die Kompilierung anwenden. Folgendes passiert beispielsweise, wenn wir die Textebene auswählen und einen inneren Schatten hinzufügen.

Schnittmasken machen Spaß, sind funktional und werden unterschätzt, aber die Wahrheit ist, dass Ebenenmasken im täglichen Gebrauch weitaus häufiger vorkommen. Die obigen Informationen sollten ausreichen, um Sie mit Schnittmasken zum Laufen zu bringen. Von nun an konzentrieren wir uns ausschließlich auf die Ebenenmaskenfunktionalität.
Wie erstelle ich eine Ebenenmaske?
Nachdem wir nun genau wissen, was Masken sind und wie sich die beiden verschiedenen Maskentypen unterscheiden, wollen wir sehen, wie eine Ebenenmaske erstellt und bearbeitet wird.
Das erste, was wir brauchen, sind zwei Schichten. Ich habe die beiden folgenden Bilder von den Fotografen Adrian Durlea und Erik Soderstrom aufgenommen. Das Shack-Bild befindet sich unten und das Feuer oben.

Die allgemeine Idee hier ist, etwas, nicht alles, des Feuers zu nehmen und es auf die Hütte anzuwenden. Der erste Schritt besteht darin, die beiden Bilder wie oben gezeigt zu stapeln und den Mischmodus der Feuerebene auf Bildschirm zu setzen. Dadurch werden alle schwarzen Pixel transparent, wodurch die beiden Bilder gut miteinander verschmelzen.

Mit dieser einen Änderung ist dies bereits ein ziemlich anständiges Bild! Nehmen wir jedoch an, wir wollen nur Feuer in der Nähe der Tür der Hütte haben. Um dies zu erreichen, müssen wir der Feuerebene eine Maske hinzufügen. Wählen Sie die Feuerebene aus und klicken Sie auf das im Bild unten gezeigte Maskensymbol.

Mit der in der Ebenenpalette ausgewählten Maske greifen wir nun zu einem weichen schwarzen Pinsel und malen die Teile des Feuers aus, die wir nicht sehen möchten. Während wir dies tun, beginnt das Feuer zu verschwinden. Um es zurückzubringen, malen wir einfach weiß.
Wie Sie im Bild unten sehen können, ist unser Feuer mit nur einem kleinen Gemälde jetzt viel zentraler auf den Teil des Bildes ausgerichtet, der bereits beleuchtet ist und daher anständig natürlich aussieht.

Um die eigentliche Maske anzuzeigen, klicken Sie bei gedrückter Wahltaste (Alt-Klick auf einem PC) auf die kleine Maskenvorschau in der Ebenenpalette (Umschalttaste, um die Maske vollständig auszublenden). Nachdem wir einen Teil unseres Feuers gestrichen haben, wird Folgendes angezeigt:
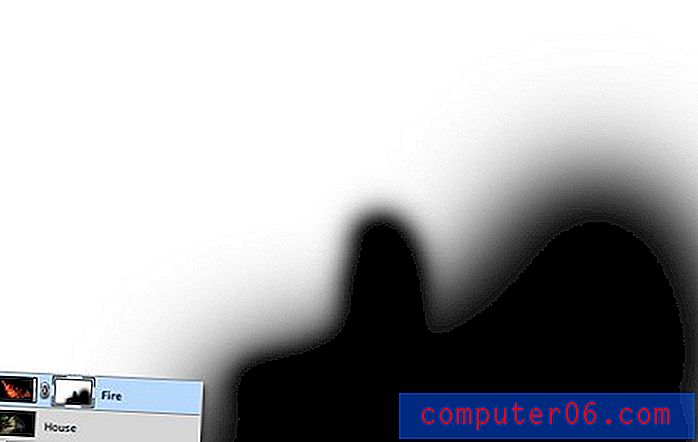
Beachten Sie, dass wir uns nicht nur auf harte Kanten beschränken. Das Schöne an Masken ist, dass Sie mit ihnen alles machen können, was Sie wollen, solange Sie es in Grauwerten abziehen können. Dies bedeutet, dass Sie eine Auswahl malen, klonen, erstellen und füllen, kopieren und einfügen sowie alle Arten von anderen Aktionen ausführen können, die Sie auf der Hauptleinwand ausführen.
Warum nicht einfach löschen?
Beim ersten Erlernen des Umgangs mit Masken denken die meisten Neulinge dasselbe: „All dies kann ich bereits mit dem Radiergummi-Tool tun.“ Falsch! Meiner Meinung nach sollten Sie, sobald Sie das Maskieren gelernt haben, das Radiergummi-Werkzeug buchstäblich nie wieder in die Hand nehmen, da es so zerstörerisch ist.
Was meine ich mit destruktiv? Überlegen Sie, was passiert, wenn Sie das Radiergummi-Werkzeug verwenden: Es löscht Pixel. Wohlgemerkt, es versteckt sie eine Weile nicht, bis Sie sie zurück haben wollen, es "zerstört" die Pixel. Die Änderungen, die Sie durch Löschen von Teilen einer Ebene vornehmen, sind dauerhaft und können später nicht genau angepasst werden.
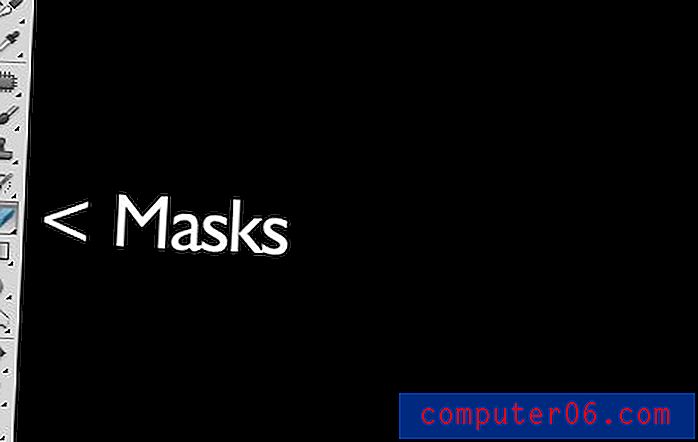
Dies ist einfach eine schreckliche Art zu arbeiten. Mit jeder neuen Iteration von Photoshop bietet Adobe uns immer mehr Möglichkeiten, zerstörungsfreie Änderungen vorzunehmen, dh solche, die die ursprünglichen Pixeldaten nicht wirklich verändern. Zum Beispiel waren Filter eine dauerhafte und zerstörerische Änderung. Wenn Sie eine Ebene verwischten, blieb sie auf diese Weise hängen! Mit Smart Filters können Sie jetzt jederzeit zurückgehen und die Unschärfe anpassen oder sogar löschen.
Das gleiche Konzept brachte vor vielen Jahren Masken hervor. Mit einer Maske haben Sie nicht nur die Möglichkeit, bemerkenswert detaillierte Entscheidungen über die Transparenz einer Ebene oder einer Gruppe von Ebenen zu treffen, sondern Sie haben auch die Freiheit, diese Änderungen jederzeit zu verfeinern oder zu verschrotten. Wenn ich mein Feuer im obigen Beispiel gelöscht hätte, wäre es für immer verschwunden, und wenn ich es zurückbringe, muss die Ebene erneut importiert werden. Da ich jedoch eine Maske verwendet habe, muss ich diese Maske nur mit Weiß füllen und sofort kehren alle meine Feuerdetails zurück.
Stellen Sie sich vor, Sie möchten Ihr Erscheinungsbild für Halloween ändern, um die Metapher einer tatsächlichen Maske zu verwenden. Sie haben zwei Möglichkeiten: Die erste besteht darin, sich einer plastischen Operation zu unterziehen, um Ihr Gesicht dauerhaft so zu verändern, dass es wie das einer beängstigenden Kreatur aussieht, und die zweite darin, eine Maske zu tragen. In diesem Szenario ist das Radiergummi die plastische Chirurgie. Es ist einfach eine schlechte Wahl, wenn Sie nicht sicher sind, ob die Änderungen dauerhaft sein sollen. Gehen Sie stattdessen mit der Maske.
Erweiterte Maskentechniken
Die obigen Informationen sind eine absolute Anleitung für Anfänger zu Masken. Wenn Sie Photoshop schon länger verwenden, war dies wahrscheinlich keine einzige Neuigkeit für Sie. In der Tat denken Sie vielleicht, dass Masken so unglaublich einfach sind, dass sie kaum ein Gespräch verdienen.
Maskierungstechniken gehen jedoch sehr schnell von einfach zu unglaublich komplex über. Es ist leicht genug, einige breite Striche zu malen, um große Teile eines Bildes zu löschen, aber was ist, wenn Sie etwas Komplexeres tun möchten? Nehmen wir zum Beispiel an, wir möchten die Katze unten von ihrem weißen Hintergrund entfernen.

Pelztiere machen das Maskieren von Motiven besonders schwierig. All diese feinen Haardetails bedeuten, dass eine genaue Auswahl zeitaufwändig ist. Der Zauberstab oder sogar das Stiftwerkzeug nützen uns hier nichts. Wie beginnen die Profis mit dem obigen Bild und erstellen eine Maske wie die folgende?

Wenn Sie bereit sind, es herauszufinden, lesen Sie weiter, während wir dieses Kunststück unternehmen!
Den Kanal wechseln
Die gute Nachricht über das Katzenbild ist, dass es viel Kontrast gibt, mit dem man arbeiten kann. Der Schlüssel zur Herstellung einer guten Maske liegt darin, Kontrast zu finden und zu wissen, wie man sie herauszieht. Hier haben wir eine ziemlich dunkle Katze auf einem hellweißen Hintergrund, was bedeutet, dass wir nur herausfinden müssen, wie wir unser Glück nutzen und den bereits vorhandenen Kontrast in eine geeignete Maske umwandeln können.
Der erste Schritt in einem solchen Projekt besteht darin, zur Kanalpalette zu springen und nach dem Kanal mit dem größten Kontrast zu suchen. In unserem Fall wollen wir also den Kanal mit der dunkelsten Katze und dem hellsten Hintergrund, der sich als blauer Kanal herausstellt.

Erstellen Sie eine Kopie des blauen Kanals, wählen Sie ihn aus und drücken Sie Befehlstaste-L, um eine Pegelanpassung aufzurufen. Verdunkeln Sie die Schatten und Mitteltöne, so dass ein verrückter Kontrast entsteht, wie im Bild unten. Achten Sie darauf, mit dieser Einstellung nicht zu weit zu gehen. Sie sollten zoomen und die Haardetails an den Fellrändern beobachten, um sicherzustellen, dass Sie nicht zu viel abschneiden. Es muss zu diesem Zeitpunkt nicht perfekt schwarz und weiß sein, einige dunkle Grautöne sind akzeptabel.

An diesem Punkt stoßen Sie auf einen der schwierigsten Schritte des gesamten Prozesses. Das Ziel ist es, so viel wie möglich von der Katze zu bekommen, die dem Schwarzen am nächsten kommt. Dies ist einfach für die Gesichtstränke und andere zufällige Stellen in der Nähe der Mitte. Nehmen Sie einfach eine schwarze Bürste und füllen Sie sie aus. Aber was ist mit der Haarkante?
Es stellt sich heraus, dass eine der besten Möglichkeiten zur Bewältigung dieser Aufgabe darin besteht, einige unwahrscheinliche Kandidaten zu verwenden: die Tools Dodge und Burn. Der Grund, warum diese so gut funktionieren, ist, dass sie bestimmte Grauzonen äußerst genau anvisieren können. Ich habe das Ausweichwerkzeug so eingestellt, dass es auf die Glanzlichter abzielt, und das Brennwerkzeug, um auf die Schatten zu zielen. Ich greife nach einem mittelgroßen weichen Pinsel und gehe um die Bildränder herum, brenne Schatten und weiche Glanzlichtern aus, bis mir der Detaillierungsgrad gefällt, den ich habe. Ich sehe.
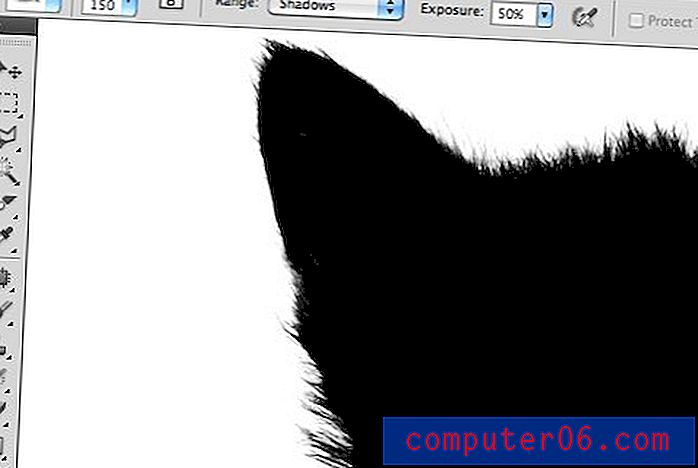
Dies mag nach einer zeitintensiven Aufgabe klingen, und es kann für einige Bilder sein, aber in Wahrheit fühlen sich die Dodge- und Burn-Tools wie Magie an, wenn Sie sie verwenden und einen Großteil der Arbeit erledigen. In nur ein oder zwei Minuten konnte ich eine großartig aussehende Silhouette finden.

Wenn Sie hier fertig sind, drücken Sie Befehl-Umschalt-I, um den Kanal umzukehren, sodass die Katze weiß und der Hintergrund schwarz ist, wie im Bild unten. Denken Sie daran, dass beim Maskieren Weiß undurchsichtig und Schwarz transparent ist.

Konvertieren des Kanals in eine Maske
Wie konvertieren wir einen Kanal, der genau darstellt, was wir von einer Maske erwarten? Es gibt einige Möglichkeiten, dies zu tun. Am einfachsten ist es jedoch, mit der Befehlstaste auf den Kanal zu klicken, um eine Auswahl zu laden. Kehren Sie mit einer geladenen Auswahl zu Ihrer Katzenebene zurück und klicken Sie auf die Schaltfläche Neue Maske. Das ist alles dazu!

Maske defringieren
Wie Sie sehen können, treten trotz einer sehr detaillierten Maske immer noch weiße Ränder an den Rändern auf. Wenn Sie nicht wissen, was Sie tun, kann es buchstäblich Stunden langwieriger Arbeit sein, dies loszuwerden. Für den Anfang können wir die fantastische neue Maskenpalette in Verbindung mit Refine Edge verwenden, um einige Live-Anpassungen an unserer Maske vorzunehmen.

Die ordnungsgemäße Verwendung dieser Tools erfordert Übung. Ich werde sie jetzt nicht genau behandeln, weil es so viel Zeit in Anspruch nehmen würde, aber ich ermutige Sie, sich mit allen Steuerelementen zu beschäftigen, um ein Gefühl dafür zu bekommen, was sie tun. Oft können Sie mit diesen Schiebereglern in Sekundenschnelle eine raue Kante ausbessern, aber mit unserem Katzenprojekt habe ich nicht wirklich die Ergebnisse erzielt, die mir gefallen haben, also habe ich diesen Vorgang insgesamt abgebrochen.
Stattdessen ging ich zum Menü Ebene oben auf dem Bildschirm und wählte Mattierung> Farbdekontaminierung. Dies ist ein fast versteckter Befehl, der erstaunliche Ergebnisse liefern kann. Wie Sie im Bild unten sehen können, hat dies einen großen Beitrag zur Reduzierung unseres Lichthofs geleistet. Beachten Sie, dass dieser Befehl tatsächlich destruktiv ist. Sie sollten Ihre Ebene daher immer duplizieren, bevor Sie sie verwenden.
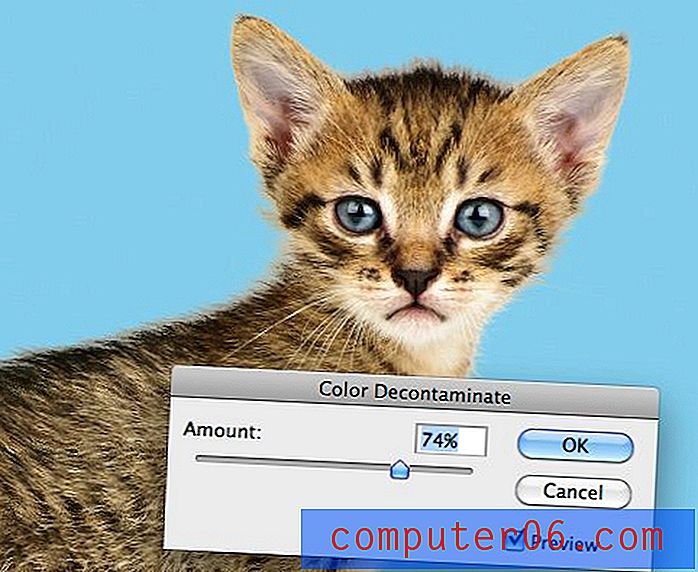
Von hier aus ist der letzte Trick, den ich benutze, nach problematischen Bereichen zu suchen und den Klonpinsel tatsächlich über die Ränder zu führen. Die Maske sorgt dafür, dass alles gut aussieht, und das Klonen ersetzt unnatürliche Farben durch die des tatsächlichen Pelzes der Katze an anderen Stellen. Vergleichen Sie den Rücken und den Kopf der Katze im Bild unten mit dem oben, um die Verbesserung zu sehen.

Beenden
Ab hier wird es ein Faktor dafür, wie viel Zeit Sie damit verbringen möchten, Ihr Ergebnis zu verfeinern. Bei komplizierten Masken wie diesen gibt es immer Raum für Verbesserungen, aber Sie werden feststellen, dass der Punkt, an dem die Rendite Ihrer aufgewendeten Zeit abnimmt, mit zunehmender Verbesserung Ihrer Fähigkeiten immer leichter zu erkennen ist.

Die Technik, die wir gerade besprochen haben, soll Ihnen nur einen Vorgeschmack darauf geben, wie fortgeschritten die Maskierung werden kann. Es gibt eine Menge verschiedener Arten von Bildern zu maskieren und daher eine Million verschiedener Tricks und Techniken, die auf dem Weg herausgefunden werden können und die pro Projekt gemischt und angepasst werden können. Übung macht den Meister, sei einfach mutig und lass dich niemals von einem Maskierungsjob einschüchtern, der zu komplex erscheint. Denken Sie Schritt für Schritt über den Prozess nach und finden Sie Möglichkeiten, die gewünschten Details herauszuholen.
Fazit
Zusammenfassend gibt es in Photoshop zwei Haupttypen von Masken: Ebenenmasken und Schnittmasken. Ebenenmasken verwenden Grauwerte, um bestimmten Teilen einer Ebene oder Gruppe von Ebenen Transparenzstufen zuzuweisen, während Schnittmasken die Transparenz einer Ebene verwenden, um die einer anderen Ebene oder Gruppe von Ebenen zu definieren.
Während die Maskierung in einem einfachen Konzept erfolgt, benötigt die eigentliche Kunst viel Zeit, Bildung und Übung, um sie zu meistern. Hinterlassen Sie unten einen Kommentar und teilen Sie uns mit, ob Sie aus den obigen Informationen etwas gelernt haben. Teilen Sie auch alle einzigartigen Maskierungstechniken oder Tricks mit, die Sie möglicherweise haben!
Bildnachweis: Adrian Durlea, Erik Soderstrom und Sergiu Bacioiu .