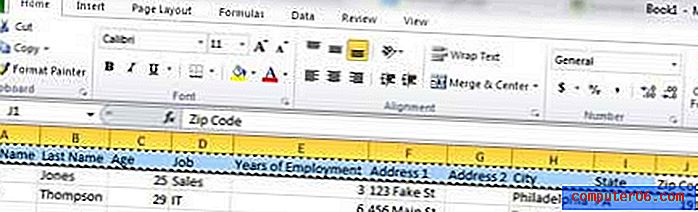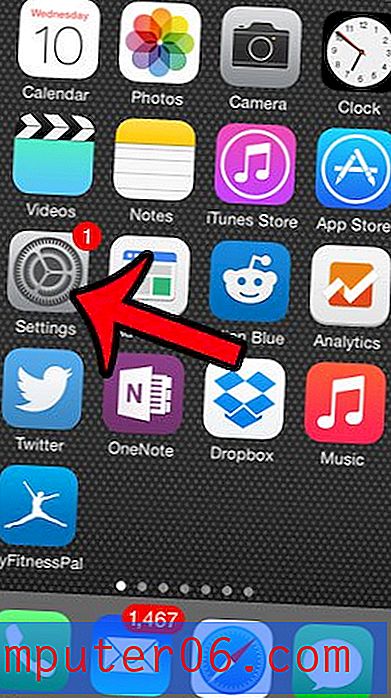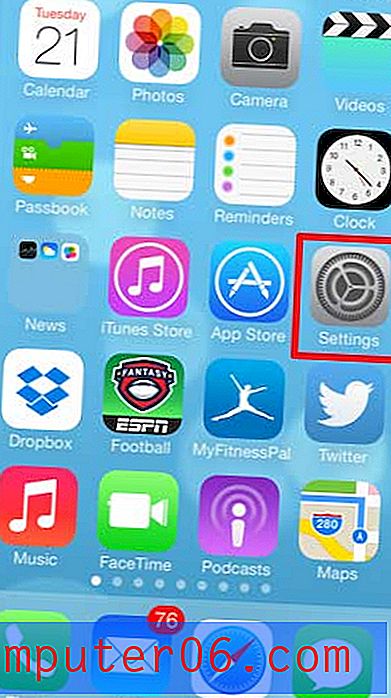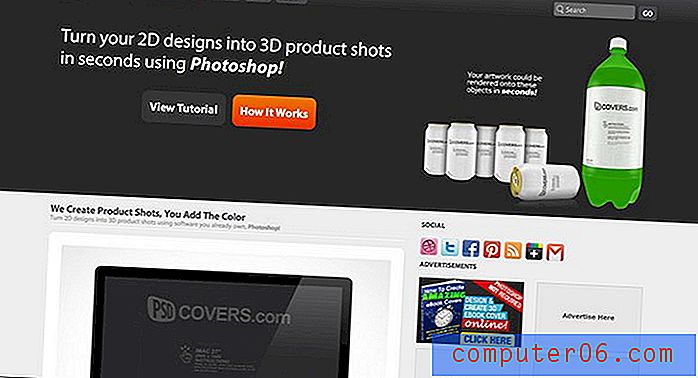So konvertieren Sie PDF in Google Doc
Über Ihr Google-Konto haben Sie Zugriff auf eine Reihe hilfreicher Anwendungen, mit denen Sie verschiedene Arten von Dokumenten erstellen können. Eine dieser Anwendungen heißt Google Text & Tabellen. Dies ist Googles Alternative zur beliebten Microsoft Word-Anwendung.
Wenn Sie ein Dokument in Google Text & Tabellen erstellen, können Sie es direkt in Ihrem Google Drive-Konto speichern und von jedem Ort aus, an dem Sie sich bei Google Drive anmelden können, auf diese Datei zugreifen. Sie können diese Datei auch als PDF speichern, wenn Sie dies wünschen.
Was aber, wenn Sie sich in einer Situation befinden, in der Sie eine PDF-Datei in ein Format konvertieren möchten, damit Sie den Text bearbeiten können?
Glücklicherweise können Sie mit Google Text & Tabellen PDF-Dokumente von Ihrem Computer in Ihr Google-Konto hochladen und in das Google Text & Tabellen-Format konvertieren, damit sie bearbeitet werden können.
Hochladen und Konvertieren einer PDF-Datei in das Google Text & Tabellen-Format
Die Schritte in diesem Artikel wurden im Google Chrome-Desktop-Webbrowser ausgeführt, können jedoch auch in anderen modernen Webbrowsern wie Firefox oder Edge ausgeführt werden. Während dieser Prozess für PDF-Dateien, die so formatiert wurden, dass der Konvertierungsprozess vereinfacht wird, sehr gut funktioniert, kann es auch fehlschlagen, eine Datei zu erstellen, die in Google Text & Tabellen leicht bearbeitet werden kann. Seien Sie also bereit, nach einer anderen Alternative zu suchen, wenn die konvertierte Datei nach der Konvertierung nicht direkt angezeigt wird.
Schritt 1: Navigieren Sie zu Ihrem Google Drive unter https://drive.google.com und geben Sie Ihre Google-E-Mail-Adresse und Ihr Kennwort ein, falls Sie noch nicht angemeldet sind.
Schritt 2: Klicken Sie auf die Schaltfläche Neu in der oberen linken Ecke des Fensters.
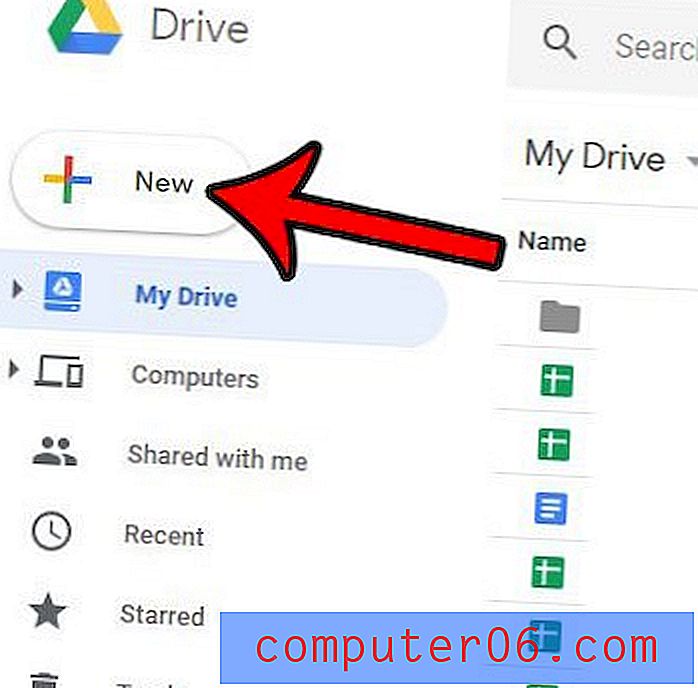
Schritt 3: Wählen Sie die Option Datei hochladen .
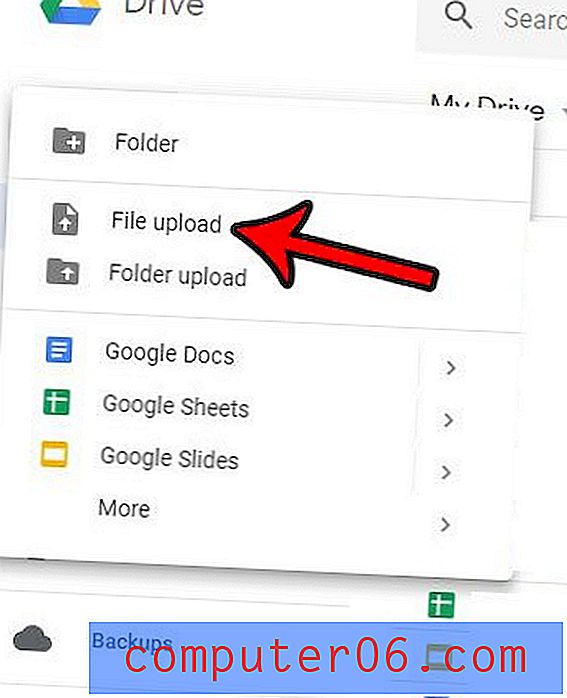
Schritt 4: Wählen Sie die PDF-Ursprungsdatei aus, die Sie mit Google Text & Tabellen öffnen möchten, und klicken Sie dann auf die Schaltfläche Öffnen .

Schritt 5: Klicken Sie mit der rechten Maustaste auf das hochgeladene PDF-Dokument, das Sie mit Google Text & Tabellen öffnen möchten, und wählen Sie Öffnen mit und dann Google Text & Tabellen .

Wenn Sie eine PDF-Datei mit vielen ungewöhnlichen Schriftarten oder Bildern hochladen, kann es sein, dass Sie Probleme haben, die PDF-Datei ordnungsgemäß zu konvertieren. Diese Konvertierung scheint am besten zu funktionieren, wenn die PDF-Datei hauptsächlich viel Text in einer gängigen Schriftart wie Arial oder Times New Roman enthält.
Diese Konvertierung kann mit Bilddateien oder mit Dokumenten, die ebenfalls viele Bilder enthalten, Probleme haben. Es ist jedoch eine großartige kostenlose Ressource, wenn Sie PDF-Dateien bearbeiten möchten und keinen Zugriff auf ein Programm wie Adobe Acrobat oder einen anderen dedizierten PDF-Editor haben.
Wenn Sie mit der konvertierten PDF-Datei in einer anderen Anwendung auf Ihrem Computer wie Microsoft Word arbeiten möchten, klicken Sie oben im Fenster auf Datei, wählen Sie Herunterladen als und wählen Sie die Option Microsoft Word . Beachten Sie, dass dieses Menü auch eine Reihe anderer Optionen enthält, wenn Sie die Datei in ein anderes Format herunterladen müssen.
Wenn Sie bereits Microsoft Word auf Ihrem Computer haben, können Sie versuchen, die PDF-Datei auch in dieser Anwendung zu öffnen. Versionen von Microsoft Word seit 2013 können problemlos mit PDF-Dateien arbeiten. Wenn Google mit der Konvertierung zu kämpfen hat, ist Word möglicherweise die bessere Alternative. Ich hatte in der Vergangenheit Fälle, in denen Google die Konvertierung nicht abschließen konnte, sie jedoch in Microsoft Word funktionierte.