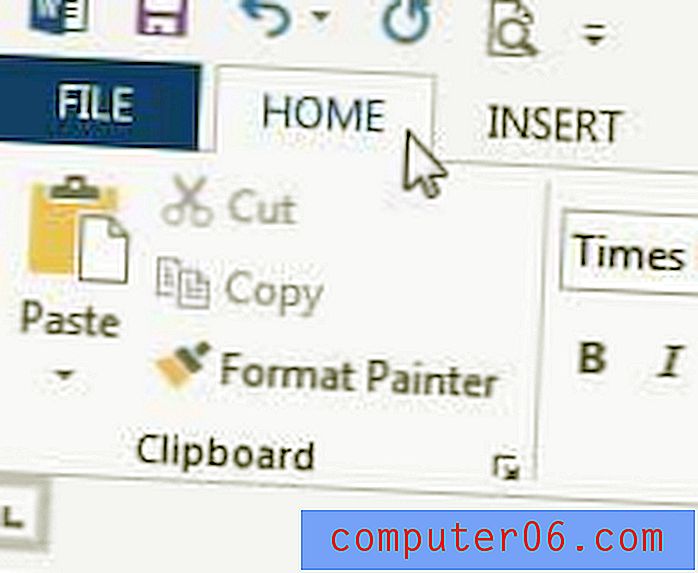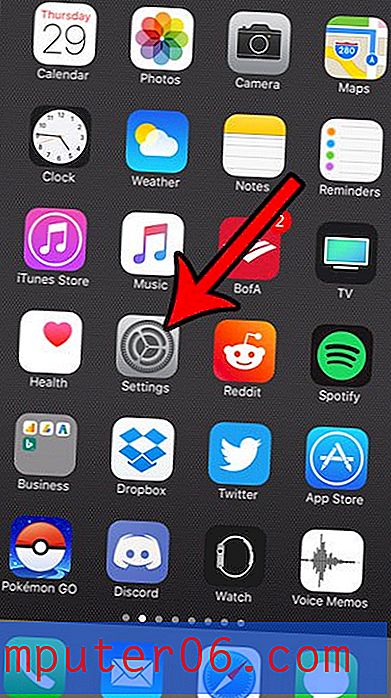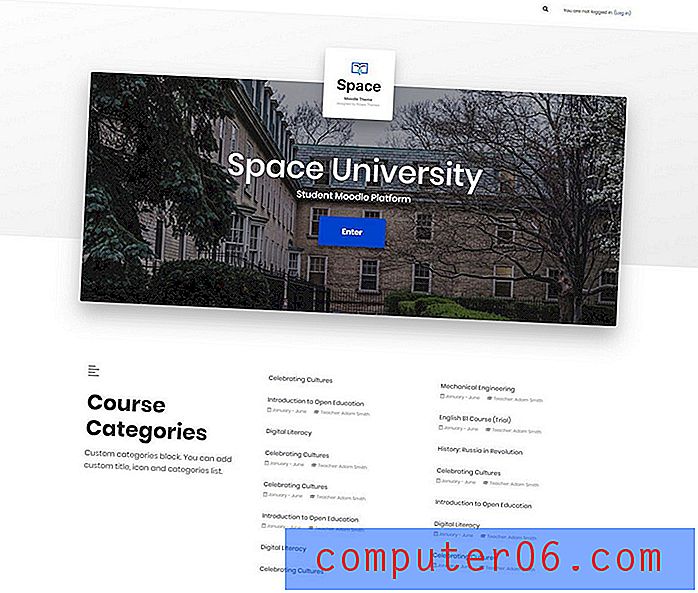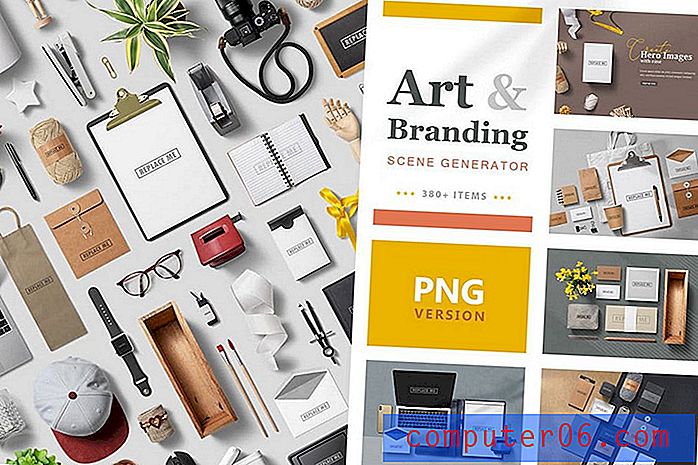So erstellen Sie eine Broschüre zu Microsoft Word (mithilfe einer Vorlage)
Wussten Sie, dass Sie mit einem gängigen Tool wie Microsoft Word eine Broschüre erstellen können? Es ist tatsächlich ein wirklich leistungsfähiges Werkzeug für die Gestaltung von Broschüren, um ein qualitativ hochwertiges, professionelles Ergebnis zu erzielen.
Mit einer guten Vorlage können Sie ein einfaches Word-Dokument in eine sorgfältig gestaltete Broschüre verwandeln, die Sie drucken oder online als PDF übertragen können.
Hier werden wir die Schritte anhand einer Vorlage durchgehen, die Sie von Envato Elements herunterladen können.
Mit Microsoft Word können Sie das Gelernte für jede Art von Broschüre verwenden - ein Tool, mit dem Sie bereits vertraut sind! Egal, ob Sie eine dreifach gefaltete, A5- oder größere Broschüre suchen, diese Schritte eignen sich für jede Art von Design.
Entdecken Sie Broschürenvorlagen
1. Wählen Sie eine Broschürenvorlage aus

Das Erstellen einer Broschüre in Microsoft Word ist schnell und einfach, wenn Sie mit einer guten Vorlage beginnen. Qualitätsvorlagen enthalten Elemente, die eine einfache Anpassung ermöglichen, z. B. die Möglichkeit, Farben in der Datei zu ändern oder eigene Bilder hinzuzufügen.
Für dieses Tutorial verwenden wir die Vorlage "Delicate Brochure". Es hat eine quadratische Form (wussten Sie, dass Sie das mit Microsoft Word tun können?) Und ein einfaches Layout, das für eine Vielzahl von Inhaltstypen funktioniert. Die dreifach gefaltete Broschüre ist relativ einfach anzupassen und hat ein klassisches Erscheinungsbild.
Wenn Sie eine Vorlage gefunden haben, die Ihnen gefällt, laden Sie die Vorlagendatei auf Ihren Computer herunter und entpacken Sie sie.
2. Sammeln Sie den Inhalt Ihrer Broschüre
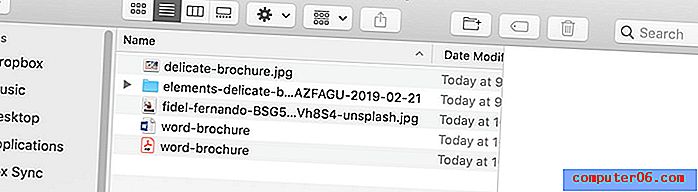
Sammeln Sie den gesamten Inhalt, den Sie für die Broschüre verwenden, an einem Ort. Dies umfasst Bilder, Farbfelder, Logos und Textelemente.
Legen Sie es für den einfachen Zugriff in einem Ordner auf Ihrem Computer ab. Das Design der Broschüre geht schneller, wenn Sie über alle Inhaltselemente verfügen.
Beachten Sie auch die Größen und Formen der Fotos in der von Ihnen ausgewählten Vorlage. Passen Ihre Bilder problemlos an diese Orte? Stimmen die Formen überein? Das Erstellen der Broschüre geht schneller, wenn die Bildpositionen und Ihre Dateien in Form und Ausrichtung ähnlich sind.
3. Lesen Sie die beiliegende Dokumentation
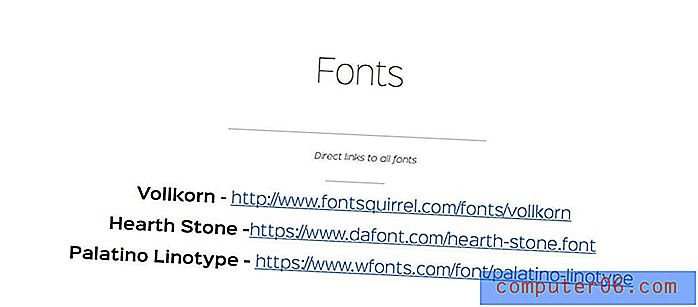
Bevor Sie sich zu weit mit dem eigentlichen Design der Broschüre befassen, sollten Sie im Download der Vorlage nach einer Dokumentation oder einer Readme-Datei suchen.
Diese Dateien sind wichtig, da sie Hinweise darauf geben können, wie eine Vorlage erstellt wurde oder wie das Bild oder die Farbpalette ersetzt werden. Vorlagen können unterschiedlich funktionieren, je nachdem, wie sie ursprünglich erstellt wurden.
Das Lesen der Dokumentationsdatei dauert in der Regel nur wenige Minuten und kann später viel Zeit und Frust sparen. Einige Dokumentationsdateien enthalten auch Informationen zur Fehlerbehebung oder einen Ansprechpartner für den Vorlagen-Designer, wenn Sie Hilfe benötigen.
4. Laden Sie die erforderlichen Schriftarten herunter
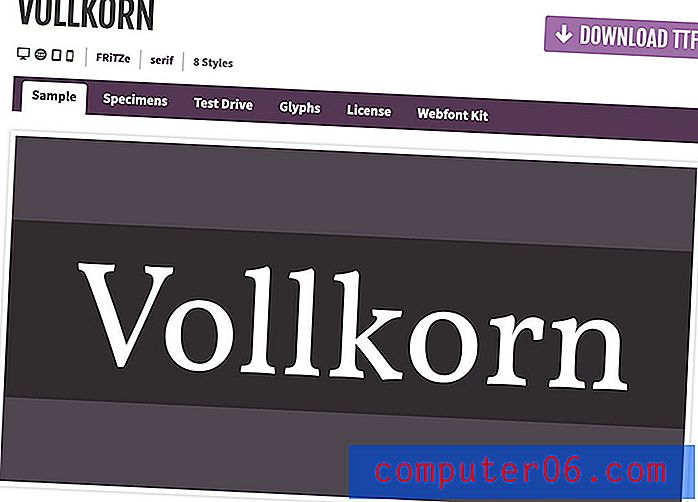
Eine Vorlage ist am einfachsten zu verwenden, wenn Sie die Schriftarten zur Hand haben, die Teil des Designs sind. Laden Sie die erforderlichen Schriftdateien herunter und installieren Sie sie auf Ihrem Computer. (Die meisten Vorlagen verwenden kostenlose Schriftarten, sofern nicht anders angegeben.)
Stellen Sie sicher, dass Sie dies tun, bevor Sie die Vorlage öffnen. Andernfalls werden die Schriftarten möglicherweise ersetzt oder ausgeblasen, wodurch die Vorlage auf den ersten Blick unheimlich wird.
5. Inhalt ersetzen
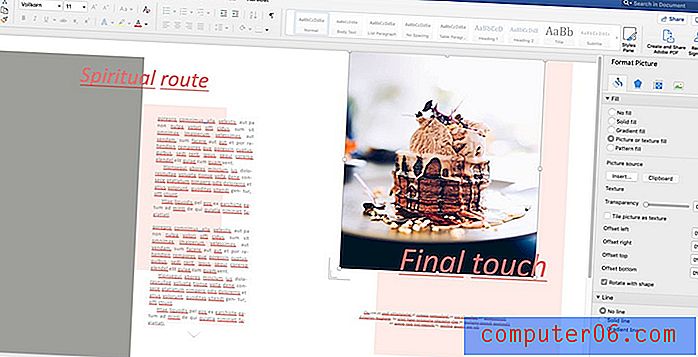
Sobald Sie Schriftarten installiert haben, öffnen Sie die Vorlage und machen Sie sich an die Arbeit.
Beginnen Sie bei Bedarf mit Änderungen an der Farbpalette. Auf diese Weise können Sie leicht erkennen, wo Sie Farbtöne und Farbtöne benötigen und ob Sie die Farbe von Textelementen anpassen müssen.
Füllen Sie dann die Bildbereiche aus. Die meisten Microsoft Word-Vorlagen erfordern, dass Sie Formatierungswerkzeuge verwenden, um Bilder zu platzieren, anstatt sie per Drag & Drop zu verschieben. Dies stellt sicher, dass die Form des Bildrahmens intakt bleibt.
Es ist eine gute Idee, einen Proof auf Ihrem Bürodrucker zu drucken, wenn Sie mit den Änderungen fertig sind.Um Bilder zu ersetzen, klicken Sie mit der rechten Maustaste oder doppelklicken Sie auf das Formelement (häufig ein graues Feld), um das Formatbildmenü aufzurufen. (Es sollte als rechte Seitenleiste angezeigt werden.)
Ändern Sie im Füllbereich die Füllung in "Bild- oder Texturfüllung" und wählen Sie ein Bild von Ihrem Computer aus. Verwenden Sie die Versatzwerkzeuge, um das Bild innerhalb des Formrahmens zu verschieben.
Wiederholen Sie diesen Schritt für jeden Bildbereich im Word-Dokument.
Ersetzen Sie dann Inhaltselemente. Kopieren Sie in jedes Textfeld den gewünschten Text und fügen Sie ihn ein oder geben Sie ihn in die Felder ein. Beachten Sie, dass Sie die Größe von Textelementen, Schriftarten oder Farben so ändern können, wie Sie es normalerweise mit Tools aus dem Home-Menü in Microsoft Word tun würden.
Stellen Sie sicher, dass alle leeren Formrahmen und Platzhaltertextelemente im Dokument ersetzt werden, oder löschen Sie nicht verwendete Elemente. (Sie möchten keinen peinlichen Fehler machen, indem Sie unerwünschte Elemente zurücklassen.)
Es ist eine gute Idee, einen Proof auf Ihrem Bürodrucker zu drucken, wenn Sie mit den Änderungen fertig sind, um sicherzustellen, dass Sie keinen Inhalt aus der Originalvorlage zurückgelassen haben.
6. Speichern Sie Ihre Broschüre

Stellen Sie sicher, dass Sie Ihre Datei während der Arbeit speichern.
Es wird empfohlen, tatsächlich eine Kopie der Vorlage zu erstellen, an der gearbeitet werden soll. Auf diese Weise können Sie zum Original zurückkehren, um etwas anzusehen oder ein Element zu kopieren, das Sie können.
Wenn Sie fertig sind, sollten Sie sich überlegen, in welchem Format Sie die Broschüre zum Teilen benötigen. Wird es digital gedruckt oder geteilt?
Export zum Drucken oder Veröffentlichen
Exportieren Sie die Vorlage im gewünschten Format. Ein PDF kann für gedruckte oder digitale Veröffentlichungen verwendet werden.
Um als PDF zu speichern, gehen Sie zu Datei> Speichern unter> und wählen Sie im Dropdown-Menü PDF aus. Wählen Sie eine Option zum Speichern für eine bessere digitale Veröffentlichung oder Druckveröffentlichung und klicken Sie auf Exportieren.
Fazit
Es ist ziemlich einfach, ein Broschürendesign in Microsoft Word zu erstellen, wenn Sie über die richtigen Tools verfügen, um loszulegen. Eine Vorlage macht diesen Vorgang ziemlich einfach. (Am schwierigsten ist es möglicherweise, aus allen von Envato Elements angebotenen Designs auszuwählen. Suchen Sie nach einer Vorlage, die eine Microsoft Word-Downloaddatei enthält.)
Wenn Sie eine Vorlage auswählen, suchen Sie nach etwas, das einen ähnlichen Stil wie Ihr Inhalt hat und ungefähr das gleiche Inhaltsvolumen verwendet, das Sie einschließen möchten. Dies erleichtert die Erstellung der Broschüre erheblich.