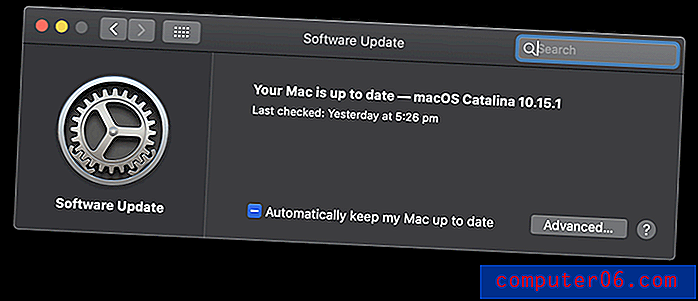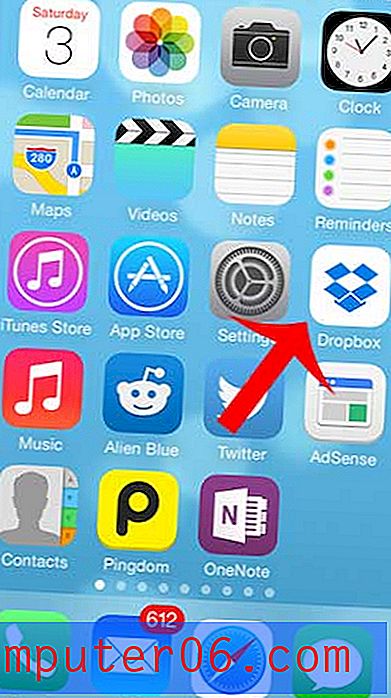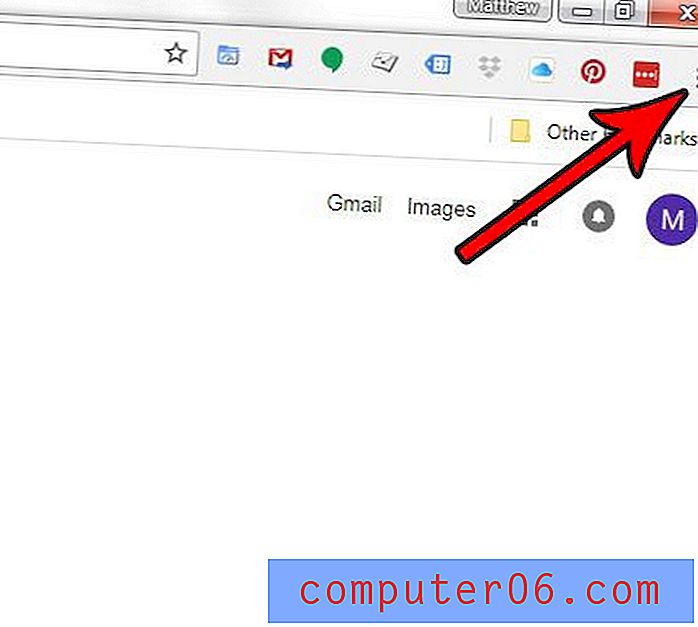Zoomen in Excel 2013
Viele Excel 2013-Benutzer werden feststellen, dass sie ihre Druckeinstellungen anpassen müssen, damit ihre Tabellen besser auf eine gedruckte Seite passen. Wir haben bereits darüber geschrieben, wie Sie das Drucken in Excel ein wenig vereinfachen können. Viele der Einstellungen zum Anpassen der Druckgröße wirken sich jedoch nicht auf das Layout der Tabelle auf Ihrem Computerbildschirm aus.
Wenn Sie also möchten, dass Ihr Excel 2013-Arbeitsblatt während der Anzeige größer angezeigt wird, ändern die Einstellungen zum Anpassen der Druckgröße nichts an der Darstellung Ihrer Daten auf dem Monitor. In der folgenden Anleitung erfahren Sie, wie Sie die Zoomstufe für Ihre Tabelle anpassen, damit Sie Ihre Zellen je nach Ihren spezifischen Anforderungen entweder verkleinern oder vergrößern können.
So ändern Sie die Zoomstufe in Microsoft Excel 2013:
- Öffnen Sie Excel 2013.
- Klicken Sie oben im Fenster auf die Registerkarte Ansicht .
- Klicken Sie im Bereich Zoom des Fensters auf die Schaltfläche Zoom .
- Wählen Sie unter Vergrößerung eine der Optionen aus und klicken Sie auf die Schaltfläche OK .
Diese Schritte werden unten mit Bildern wiederholt -
Schritt 1: Öffnen Sie Ihr Arbeitsblatt in Excel 2013.
Schritt 2: Klicken Sie auf die Registerkarte Ansicht über dem Menüband.
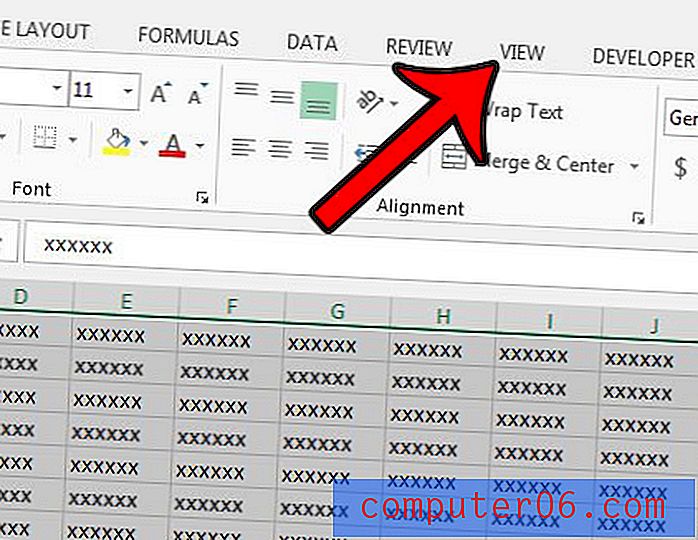
Schritt 3: Klicken Sie auf eine der Schaltflächen im Zoombereich des Fensters. Wenn Sie auf die Schaltfläche Auf Auswahl zoomen klicken, passt Excel die Ansicht so an, dass nur die aktuell ausgewählten Zellen sichtbar sind. Wenn Sie auf die Schaltfläche 100% klicken, stellt Excel die Tabelle in ihrer Standardgröße wieder her. Wenn Sie auf die Schaltfläche Zoom klicken, können Sie die Zoomstufe manuell auswählen, die Sie im nächsten Schritt ausführen können.
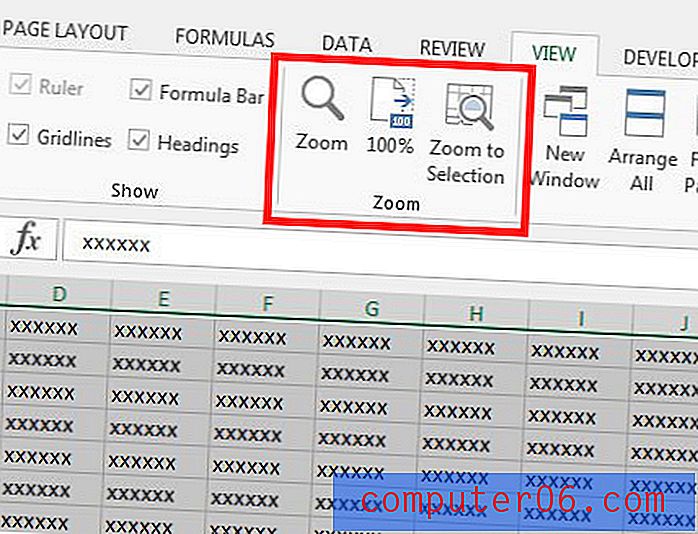
Schritt 4: Klicken Sie auf eine der Optionen unter Vergrößerung und dann auf die Schaltfläche OK . Wenn Sie auf die Option 200% klicken, werden Ihre Zellen größer und bei einem Prozentsatz unter 100% werden die Zellen kleiner. Die Option An Auswahl anpassen bewirkt dasselbe wie die Option Auf Auswahl zoomen aus dem vorherigen Schritt. Wenn Sie auf die Option Benutzerdefiniert klicken, können Sie Ihren eigenen Prozentsatz eingeben. Beachten Sie, dass jeder benutzerdefinierte Prozentsatz zwischen 10 und 400 liegen muss.
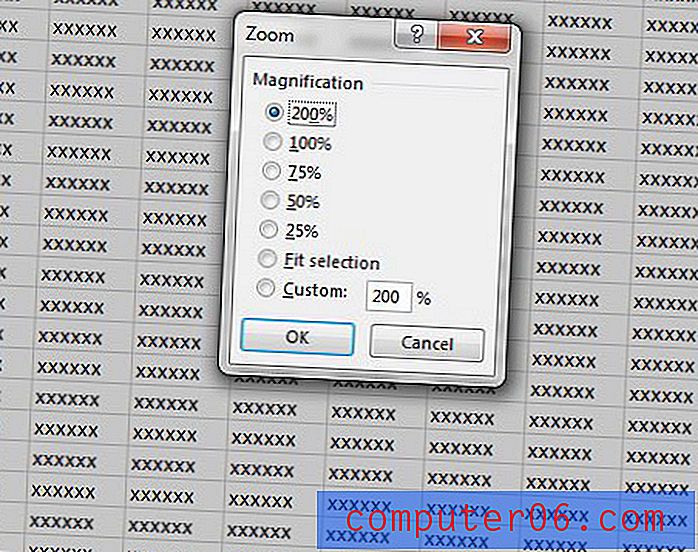
Wenn Sie den Maßstab ändern möchten, in dem Ihre Tabelle beim Drucken gezoomt wird, müssen Sie den Druckmaßstab separat anpassen. Erfahren Sie, wie Sie den Maßstab in Excel 2013 anpassen, damit Sie Ihre Zellen entweder verkleinern oder vergrößern können, wenn Sie ein Arbeitsblatt drucken müssen.