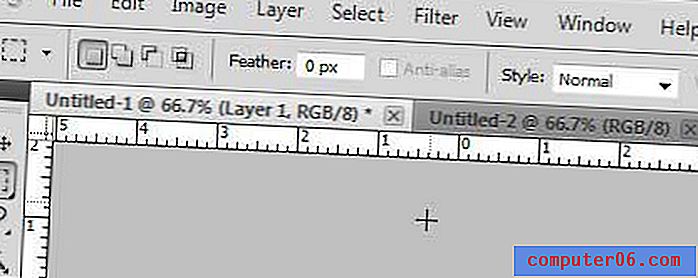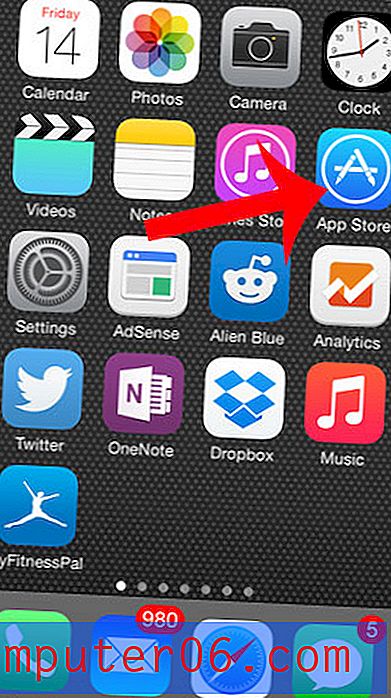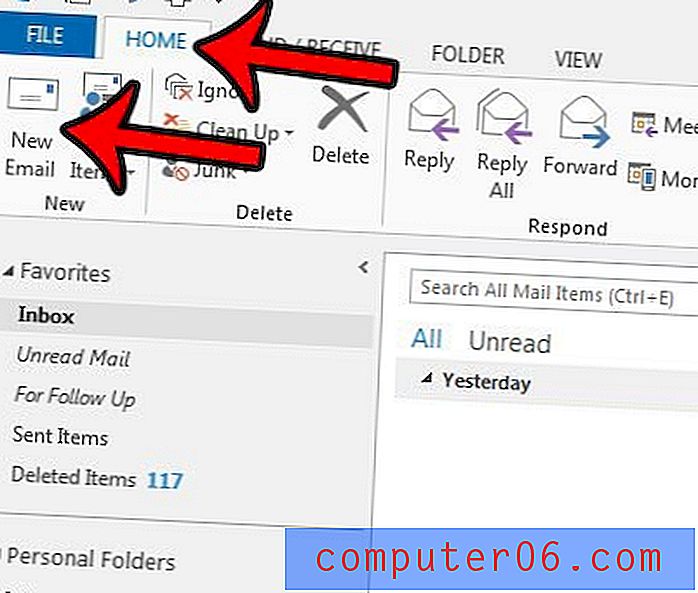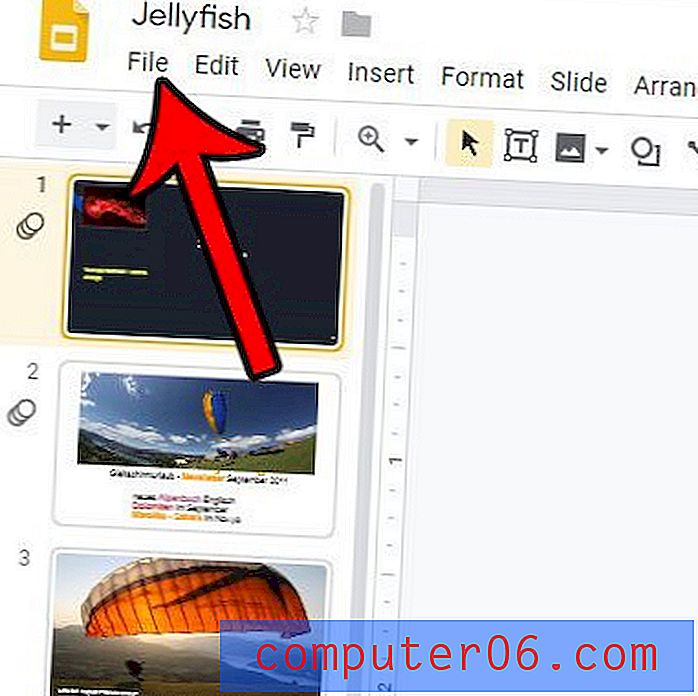So löschen Sie Junk-Dateien von Ihrem MacBook Air
Letzte Aktualisierung: 10. April 2019
Ihr MacBook Air verfügt über einen festen Speicherplatz für Ihre Apps, Dateien, Bilder und alles andere, was sich im Allgemeinen über die Lebensdauer eines typischen Computerbesitzers angesammelt hat. Wenn Sie also feststellen, dass Ihnen der Speicherplatz für die tatsächlich gewünschten und benötigten Dateien und Programme ausgeht, suchen Sie möglicherweise nach Möglichkeiten, um die Junk-Dateien von Ihrem MacBook Air zu löschen, die Sie nicht verwenden und sicher entfernen können.
Der beste und einfachste Weg, diese Junk-Dateien zu entfernen, ist die Hilfe eines Programms namens CleanMyMac von MacPaw. Sie können die Website besuchen, um mehr über das CleanMyMac-Programm zu erfahren und alles zu sehen, was es auf Ihrem MacBook Air leisten kann, damit Sie Ihren Speicherplatz aus den Junk-Dateien zurückfordern können, die diesen Speicherplatz unnötig nutzen.
So entfernen Sie Junk-Dateien von Ihrem MacBook Air
Sobald Sie CleanMyMac auf Ihr MacBook Air heruntergeladen und installiert haben, können Sie es verwenden, um alle unnötigen Dateien von Ihrem Computer zu löschen. Auf dem in den folgenden Abbildungen verwendeten MacBook Air wird OS X Version 10.9.5 ausgeführt.
Schritt 1: Starten Sie CleanMyMac . Sie können dies tun, indem Sie das Programm über das Launchpad öffnen (das Symbol, das wie ein Raumschiff aussieht). Laden Sie CleanMyMac hier herunter, falls Sie dies noch nicht getan haben.
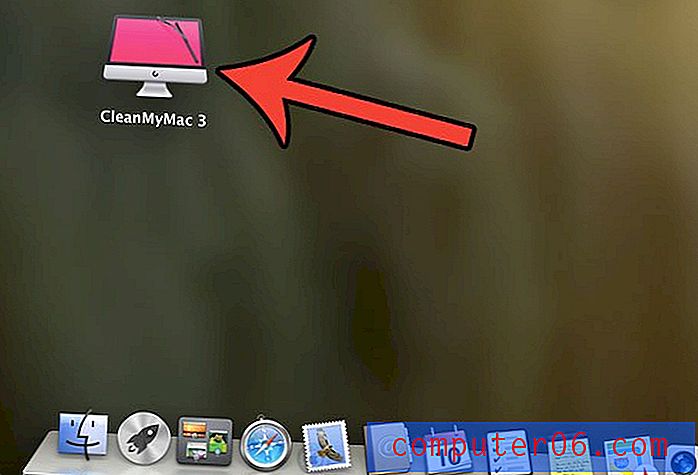
Schritt 2: Klicken Sie unten auf dem Bildschirm auf die Schaltfläche Scannen. Beachten Sie, dass es einige Minuten dauern kann, bis CleanMyMac alle Junk-Dateien auf Ihrem Computer gefunden hat. Der Scan, den ich auf meinem MacBook Air durchgeführt habe, ergab über 7 GB „Junk“, was einen erheblichen Prozentsatz meiner 128-GB-Festplatte darstellt.
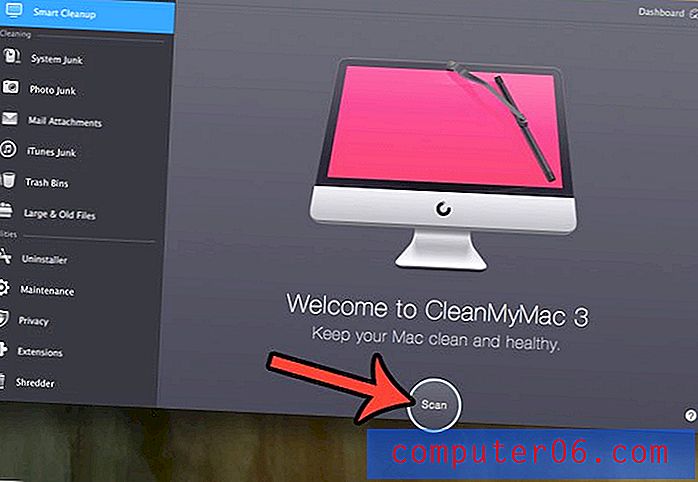
Schritt 3: Klicken Sie auf die Schaltfläche Reinigen. Möglicherweise müssen Sie Ihr MacBook-Kennwort eingeben, um dem Programm die Berechtigung zum Löschen einiger Dateien zu erteilen. Möglicherweise müssen Sie auch einige offene Programme beenden. Sie werden dazu aufgefordert, wenn dies erforderlich ist.
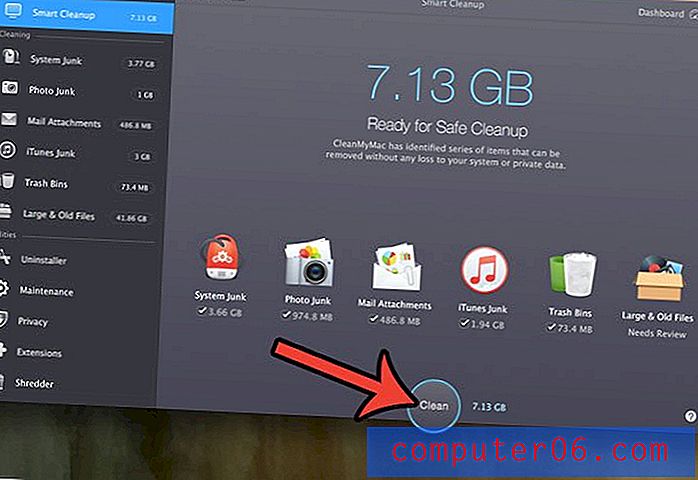
Sobald der Cleaner ausgeführt wurde, haben Sie alle Junk-Dateien von Ihrem MacBook Air gelöscht. Es kann jedoch auch einen anderen Ort geben, an dem Sie zusätzliche unnötige Dateien löschen können. Möglicherweise haben Sie einige Programme auf Ihrem MacBook angesammelt, die Sie nicht mehr verwenden. Sie können Anwendungen zwar ohne CleanMyMac deinstallieren, sie hinterlassen jedoch möglicherweise einige Dateien. Fahren Sie unten fort, um zu sehen, wie Sie mit dem CleanMyMac-Deinstallationsprogramm ein Programm vollständig von Ihrem MacBook Air deinstallieren können.
So deinstallieren Sie eine Anwendung vollständig von einem MacBook Air
In den Schritten in diesem Abschnitt wird die Verwendung der in der CleanMyMac-Anwendung enthaltenen Deinstallationsfunktion erläutert. Auf diese Weise können Sie eine App deinstallieren und alle mit dieser App verknüpften Installationsdateien vollständig löschen.
Schritt 1: Klicken Sie links im Fenster unter Dienstprogramme auf den Link Deinstallationsprogramm .
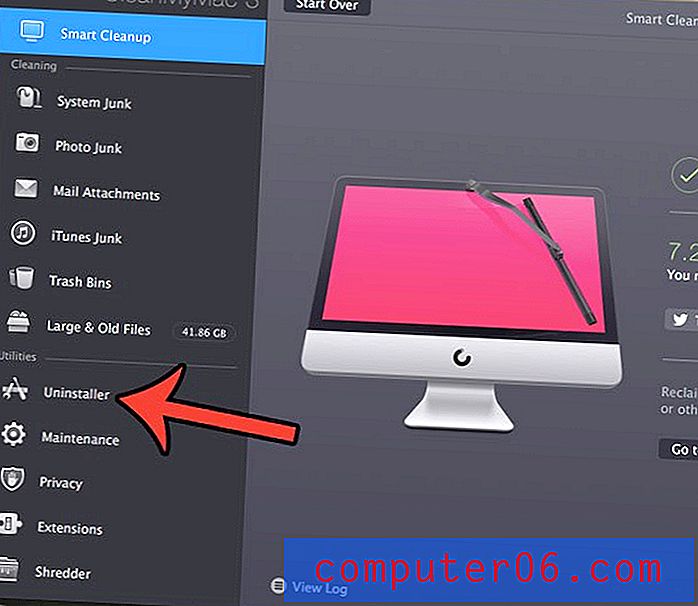
Schritt 2: Klicken Sie auf die Schaltfläche Alle Anwendungen anzeigen.
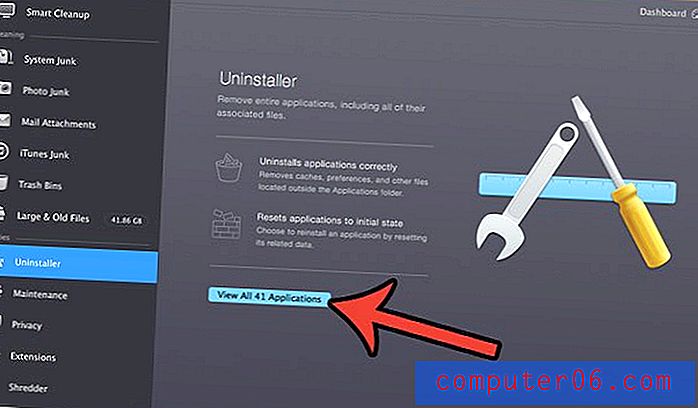
Schritt 3: Aktivieren Sie das Kontrollkästchen links neben jeder Anwendung, die Sie von Ihrem MacBook Air löschen möchten.
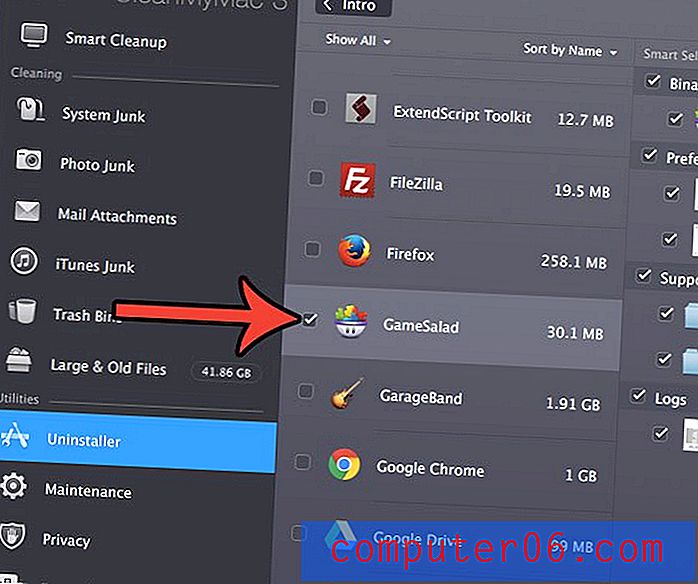
Schritt 4: Bestätigen Sie, dass Sie alle auf der rechten Seite des Fensters aufgelisteten Dateien löschen möchten (Sie können alle Dateien deaktivieren, die Sie behalten möchten), und klicken Sie dann auf die Schaltfläche Deinstallieren .
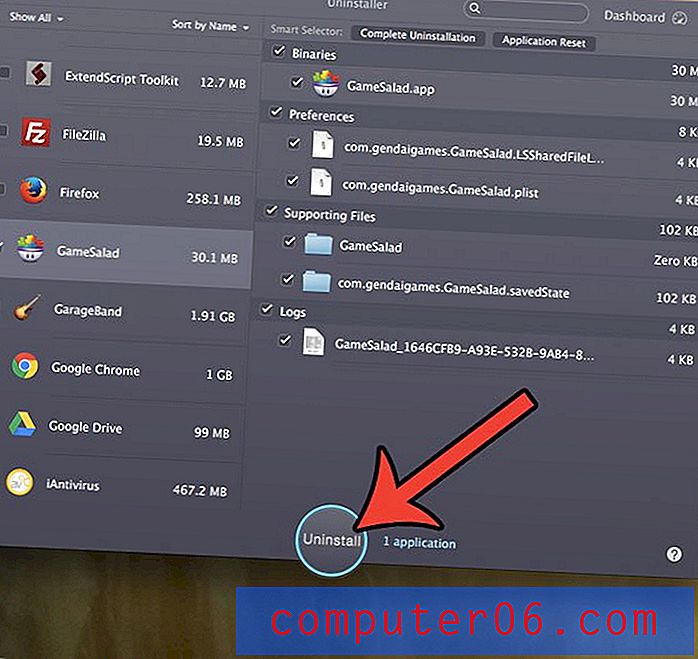
Schritt 5: Klicken Sie oben im Fenster auf die Schaltfläche Deinstallieren, um zu bestätigen, dass Sie die Anwendung von Ihrem Computer deinstallieren möchten.
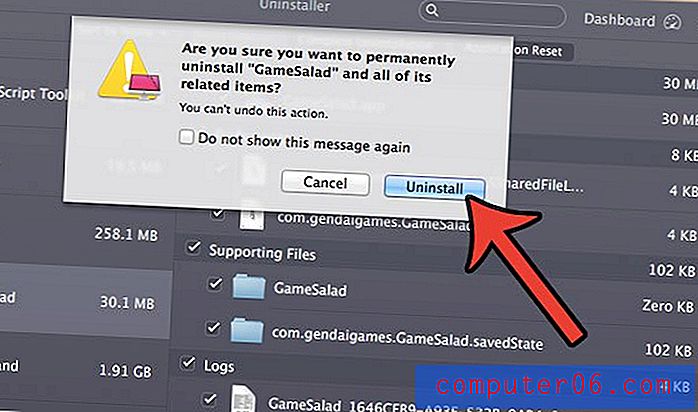
Laden Sie CleanMyMac noch heute herunter, wenn Sie ein schnelles und einfaches Programm verwenden möchten, mit dem Sie den Speicherplatz auf Ihrem MacBook Air verwalten können.
Die Schritte in den obigen Abschnitten zeigen Ihnen nur einige verschiedene Möglichkeiten, wie Sie einige Junk-Dateien von Ihrem Mac löschen können. In CleanMyMac gibt es viele andere Optionen, mit denen Sie Speicherplatz auf Ihrem MacBook freigeben können. Es lohnt sich daher, durch die App zu navigieren und alle diese Optionen anzuzeigen, damit Sie so viel Speicherplatz wie möglich auf Ihrem Mac erhalten.
Die Hersteller von CleanMyMac haben auch ein anderes Programm namens Gemini, mit dem Sie auch doppelte Dateien von Ihrem Mac entfernen können. Die Kombination dieser Programme kann Ihnen wirklich helfen, Ihren Mac sauber zu halten, und Sie erhalten 30% Rabatt auf Gemini, wenn Sie bereits über CleanMyMac verfügen. Sie können das CleanMyMac- und Gemini-Bundle hier herunterladen.
Wussten Sie, dass Ihr MacBook nachverfolgt, wie oft Sie Ihren Akku aufgeladen haben? Erfahren Sie, wie Sie die Anzahl der Akkuzyklen auf Ihrem MacBook Air ermitteln, um festzustellen, ob Sie sich dem Punkt nähern, an dem Sie den Akku austauschen müssen.