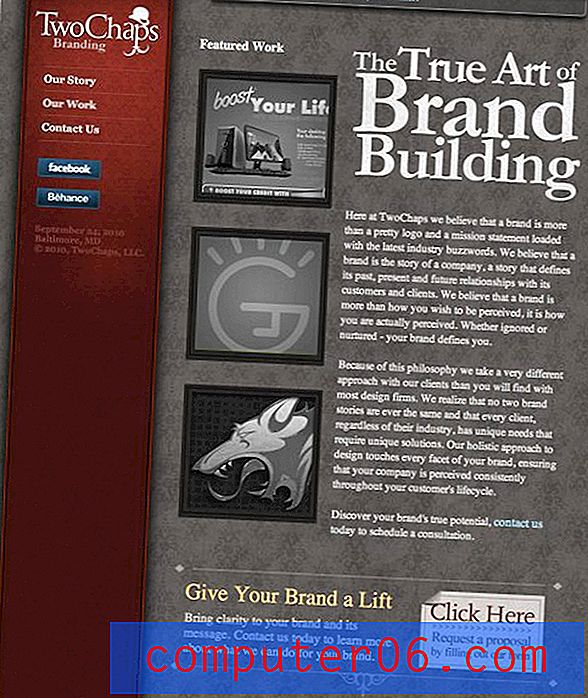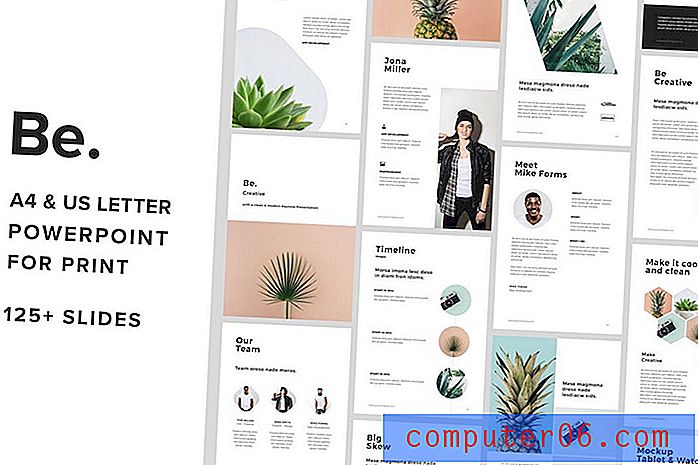So löschen Sie den Browserverlauf unter Windows 10
Sie geben eine URL in Ihrem Webbrowser ein und Windows 10 beendet sie für Sie. Sobald Sie Stunden damit verbracht haben, Ihre Social-Media-Feeds zu durchsuchen, zufällige Youtube-Videos zu durchsuchen, nach den besten Angeboten bei Amazon zu suchen und ein Dutzend anderer Websites zu durchsuchen, öffnen Sie einen neuen Tab.
Was zeigt sich? Vorschläge. Viele von ihnen!
Sie sehen Ausschnitte aus Ihrem bisherigen Browserverlauf, Ihre „Highlights“ und eine Liste der zu besuchenden Websites sowie Artikel, die Sie basierend auf Ihrer vorherigen Aktivität lesen können. Wenn Sie sich das nächste Mal bei Facebook anmelden oder bei Amazon einkaufen, werden Sie weitere Vorschläge bemerken. All dies basiert auf Ihrer vorherigen Aktivität.
Internetunternehmen verfolgen Ihre Online-Aktivitäten basierend auf Ihrem Browserverlauf mithilfe von Cookies ständig.
Dies mag manchmal harmlos oder sogar nützlich erscheinen, aber wenn die falsche Person Zugriff auf Ihre Informationen erhält, kann dies zu einer ernsthaften Bedrohung werden.
Was ist der Webbrowser-Verlauf und warum sollten Sie ihn löschen?
Zunächst sollten Sie die verschiedenen Arten von Webprotokollen sowie deren Vor- und Nachteile verstehen. Es gibt sieben Kategorien von Dateien in Ihrem Browserverlauf. Diese sind:
- Aktive Anmeldungen
- Durchsuchen und Herunterladen des Verlaufs
- Zwischenspeicher
- Kekse
- Formular- und Suchleistendaten
- Offline-Website-Daten
- Site-Einstellungen
Die meisten Menschen versuchen, ihre Browserdaten für eine der ersten vier Kategorien zu löschen.
Aktive Anmeldungen: Aktive Anmeldungen sind genau das, wonach sie klingen. Sie sind aktiv auf einer Website angemeldet, obwohl Sie zu einer anderen Website navigiert sind. Dies ist nützlich, wenn Sie zu der Site zurückkehren möchten, auf der Sie angemeldet sind, damit Sie Ihren Benutzernamen und Ihr Passwort nicht unzählige Male eingeben müssen. Es ist eine sehr riskante Art, Daten zu durchsuchen, wenn Sie einen öffentlichen Computer verwenden.
Browser- / Download-Verlauf: Jede Website, die Sie besuchen, und jede Datei, die Sie herunterladen, wird in Ihrem Browser- und Download-Verlauf aufgezeichnet. Möglicherweise möchten Sie nicht, dass jemand anderes diesen Verlauf sieht.
Cache: Wenn Sie eine Webseite öffnen, wird diese im Cache gespeichert. Der Cache ist ein temporärer Speicher, mit dem Ihre häufig aufgerufenen Webseiten schneller geladen werden können. Es gibt jedoch einen zweischneidigen Nachteil: Ein überlasteter Cache verbraucht wertvolle Energie in Ihrem Prozessor und kann beim Laden einer Seite Fehler verursachen, wenn der Autor sie aktualisiert.
Cookies: Cookies sind die berüchtigtste Art von Browserdaten. Websites verwenden diese Tools, um Besucherdaten wie Anmeldestatus, Websiteeinstellungen und Aktivitäten zu verfolgen. Cookies werden verwendet, um Informationen über den Benutzer zu speichern. Oft sind sie bequem. Sie können sich beispielsweise einmal und nicht jedes Mal, wenn Sie ein Produkt kaufen möchten, auf einer Website anmelden. Jedes Cookie benötigt wenig Platz, aber wenn Sie zu viele davon haben, wird Ihr Computer langsamer. Darüber hinaus speichern diese Cookies Informationen über Sie. Die meisten Informationen werden von relativ harmlosen Werbetreibenden verwendet, aber Hacker können diese Informationen für böswillige Zwecke verwenden.
Wenn Sie nicht möchten, dass Websites Sie verfolgen, einen langsamen Browser beschleunigen oder an einem öffentlichen Computer angemeldet sind, ist das Löschen Ihrer Browserdaten ein wichtiger Schritt in die richtige Richtung.
So löschen Sie den Browserverlauf unter Windows 10
Hinweis: Dieses Handbuch richtet sich nur an Windows 10-Benutzer. Wenn Sie sich auf einem Apple Mac-Computer befinden, lesen Sie, wie Sie den Verlauf auf einem Mac löschen.
Microsoft Edge
Microsoft Edge ist der neuere, schnellere und coolere Ersatz für Internet Explorer - oder zumindest möchte Microsoft, dass wir ihn anzeigen. Es ist auf PCs unter Windows 10 vorinstalliert und lässt sich am besten in andere Microsoft-Produkte wie Bing integrieren.
Gehen Sie folgendermaßen vor, um Ihren Browserverlauf in Edge zu löschen:
Schritt 1: Öffnen Sie Microsoft Edge . Wählen Sie dann das Hub- Symbol oben rechts aus. Es ähnelt einem Shooting Star.

Schritt 2: Wählen Sie links Verlauf aus und klicken Sie oben auf Verlauf löschen.
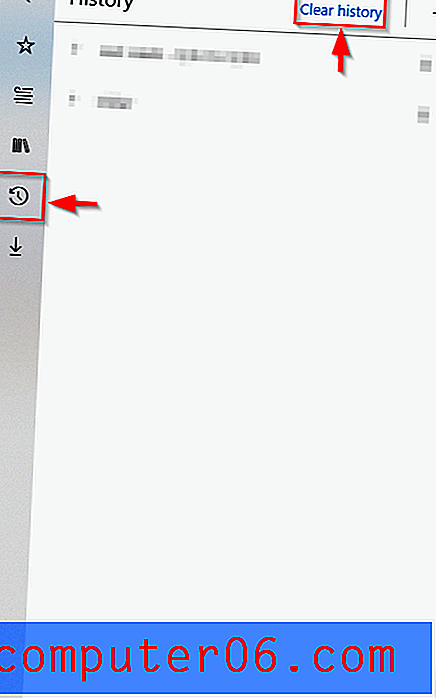
Schritt 3: Wählen Sie aus, welche Arten von Browserdaten Sie löschen möchten, z. B. Browserverlauf, Downloadverlauf, Formulardaten usw. Klicken Sie anschließend auf Löschen . Hinweis: Wenn Microsoft Edge Ihren Browserverlauf bei jedem Verlassen der Anwendung löschen soll, drücken Sie den Schieberegler unter "Immer löschen, wenn ich den Browser schließe". Dies kann hilfreich sein, wenn Windows 10 langsam ist und Sie während jeder Sitzung viele Websites besuchen.
Mozilla Firefox
Das Verfahren zum Löschen des Browserverlaufs in Mozilla Firefox ähnelt Microsoft Edge.
Schritt 1: Öffnen Sie Firefox . Klicken Sie oben rechts auf das Symbol, das einem Stapel Bücher ähnelt.
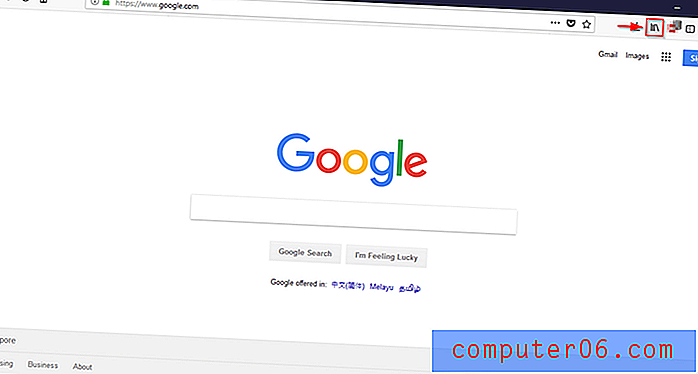
Schritt 2: Wählen Sie Verlauf .
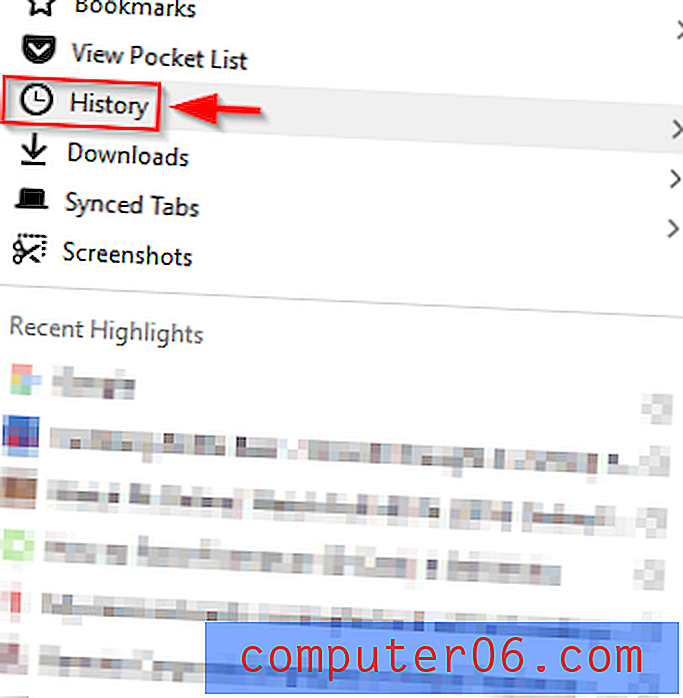
Schritt 3: Klicken Sie auf Zuletzt verwendeten Verlauf löschen .
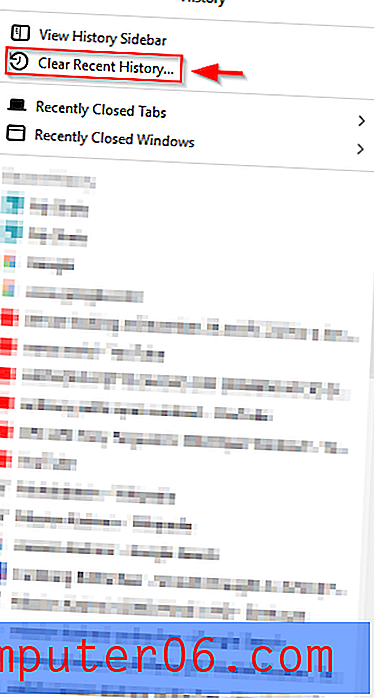
Schritt 4: Wählen Sie den Zeitbereich und den Datentyp aus, den Sie löschen möchten. Klicken Sie dann auf Jetzt löschen .
Google Chrome
Google Chrome ist mit Abstand der beliebteste Webbrowser auf Windows 10-PCs. Das Löschen von Browserdaten ist sehr einfach, wie unten beschrieben.
Schritt 1: Öffnen Sie den Google Chrome- Browser. Klicken Sie auf das Symbol mit den drei vertikalen Punkten in der oberen rechten Ecke. Wählen Sie Verlauf . Wählen Sie dann erneut Verlauf. Alternativ können Sie nach dem Öffnen von Google Chrome Strg + H auswählen.
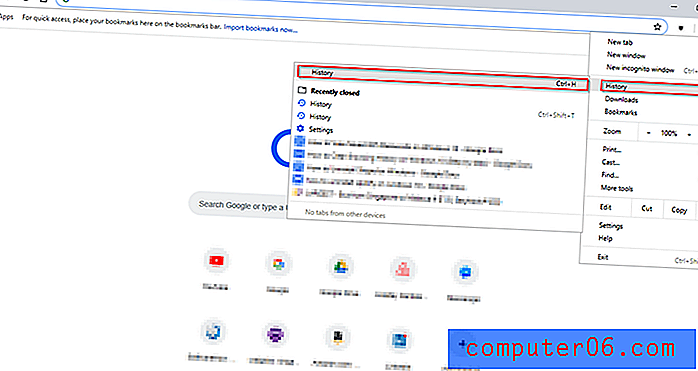
Schritt 2: Sobald Sie dies getan haben, wird das folgende Fenster angezeigt. Klicken Sie auf Browserdaten löschen .
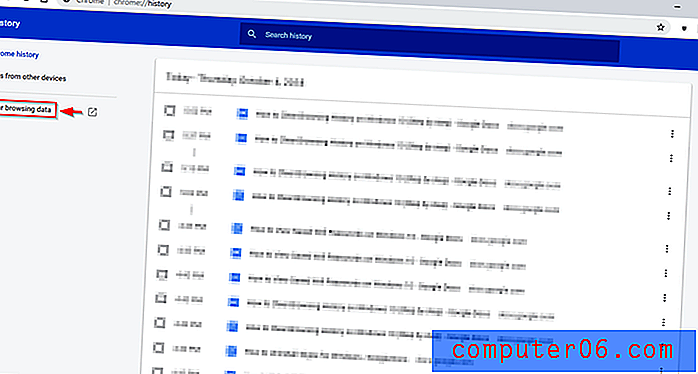
Schritt 3: Sobald das Popup angezeigt wird, klicken Sie auf Daten löschen . Sie können auch die erweiterten Optionen verwenden, um den Zeitbereich und die zu löschenden Datentypen auszuwählen. Sobald Sie auf Daten löschen klicken, wird alles, was Sie ausgewählt haben, gelöscht.
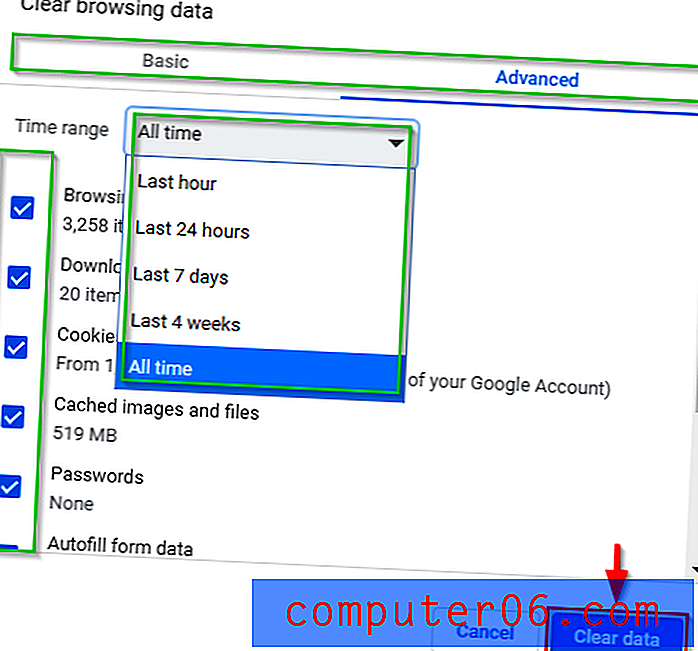
Zusätzliche Tipps
Eine andere Möglichkeit, Ihre Browser-Erfahrung vor Cookies zu schützen und sicherzustellen, dass Ihr Browser Ihren Browserverlauf nicht speichert, ist die Verwendung des privaten Browsings in Mozilla Firefox und des Microsoft Edge- oder Incognito- Modus in Google Chrome.
Dies ist besonders praktisch, wenn Sie häufig vergessen, den Browserverlauf auf einem freigegebenen Computer zu löschen. Die Verwendung des privaten Modus bietet viele Vorteile, z. B. das Nicht-Speichern von in Formularen eingegebenen Informationen, das Nicht-Speichern von Cookies und das automatische Löschen des Browserverlaufs. All dies macht es für Websites schwieriger, Sie zu verfolgen. Außerdem wird sichergestellt, dass Sie nach dem Schließen des Browsers nicht versehentlich auf einer Website angemeldet bleiben.
Microsoft Edge: InPrivate-Modus
Öffnen Sie Microsoft Edge und klicken Sie auf das Symbol in der oberen rechten Ecke. Klicken Sie anschließend auf Neues InPrivate-Fenster . Ein neues Fenster wird geöffnet.
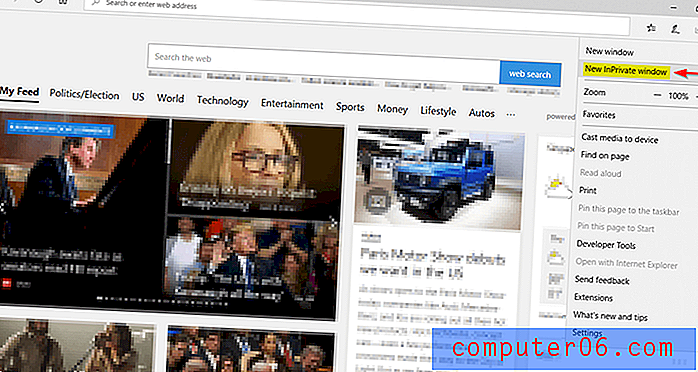
Mozilla Firefox: Privater Modus
Öffnen Sie Firefox. Klicken Sie auf das Symbol oben rechts im Fenster. Klicken Sie dann auf Neues privates Fenster . Alternativ können Sie Strg + Umschalt + P eingeben.
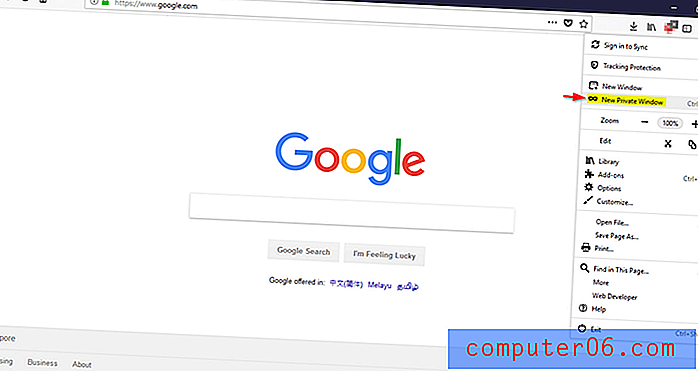
Google Chrome: Inkognito-Modus
Öffnen Sie Google Chrome. Klicken Sie auf das Symbol in der oberen rechten Ecke. Klicken Sie auf Neues Inkognito-Fenster . Alternativ können Sie Strg + Umschalt + N eingeben.
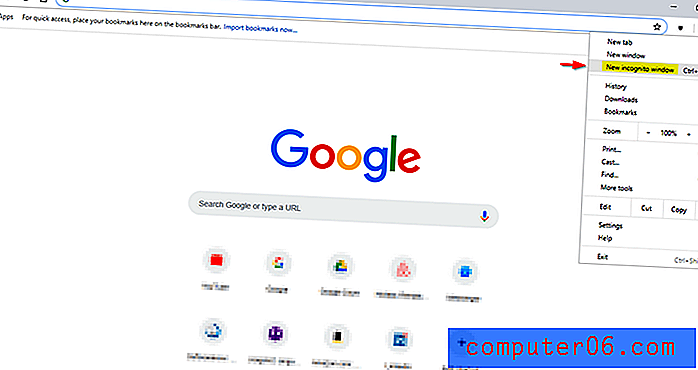
So löschen Sie den Browserverlauf automatisch
Sie können auch festlegen, dass Ihr Browser die Browserdaten automatisch löscht. Ich habe Ihnen zuvor gezeigt, wie dies für Microsoft Edge funktioniert. Im Folgenden werde ich Ihnen zeigen, wie Sie dasselbe für Firefox und Google Chrome tun und wie Sie in allen drei Browsern auf die privaten Modi zugreifen.
Microsoft Edge
Schritt 1: Öffnen Sie Microsoft Edge . Wählen Sie dann das Hub- Symbol oben rechts. Es ähnelt einem Shooting Star. Wählen Sie dann links Verlauf aus und klicken Sie oben auf Verlauf löschen.
Schritt 2: Drücken Sie den Schieberegler unter "Löschen Sie dies immer, wenn ich den Browser schließe."
Feuerfuchs
Befolgen Sie die in den folgenden Abbildungen gezeigten Schritte.
Schritt 1: Öffnen Sie das Menü in Firefox und wählen Sie Optionen .
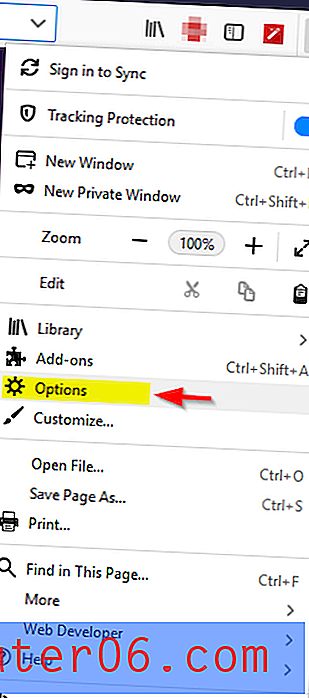
Schritt 2: Gehen Sie zu Datenschutz und Sicherheit . Klicken Sie dann auf das Dropdown-Menü unter Verlauf . Wählen Sie Benutzerdefinierte Einstellungen für den Verlauf verwenden .
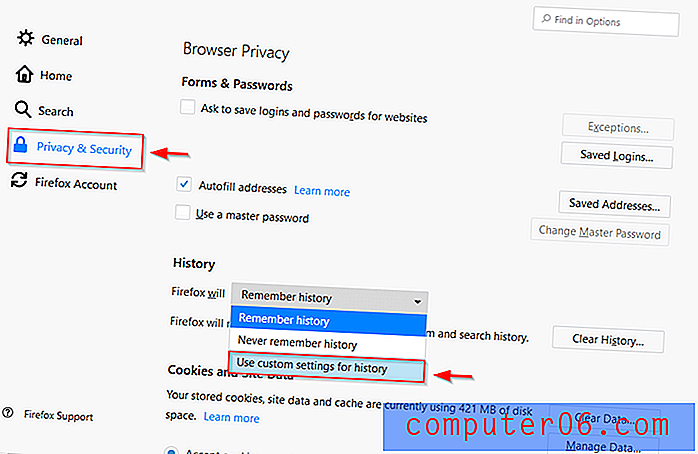
Schritt 3: Aktivieren Sie "Verlauf löschen", wenn Firefox geschlossen wird .
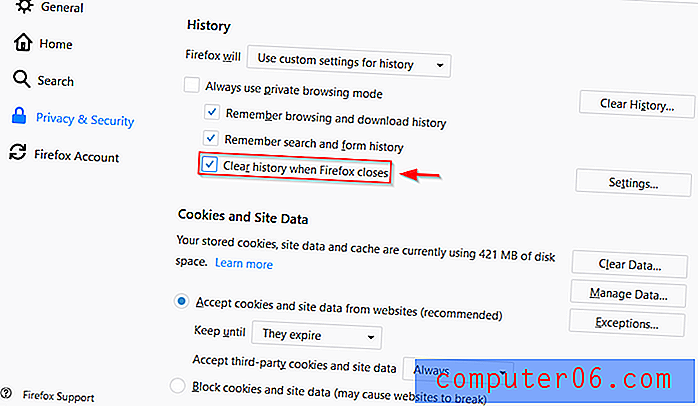
Google Chrome
Befolgen Sie die Schritte wie in den folgenden Abbildungen gezeigt.
Schritt 1: Öffnen Sie das Menü in Google Chrome. Klicken Sie auf Einstellungen .

Schritt 2: Klicken Sie auf das Dropdown-Menü unten auf der Seite mit der Aufschrift Erweitert .
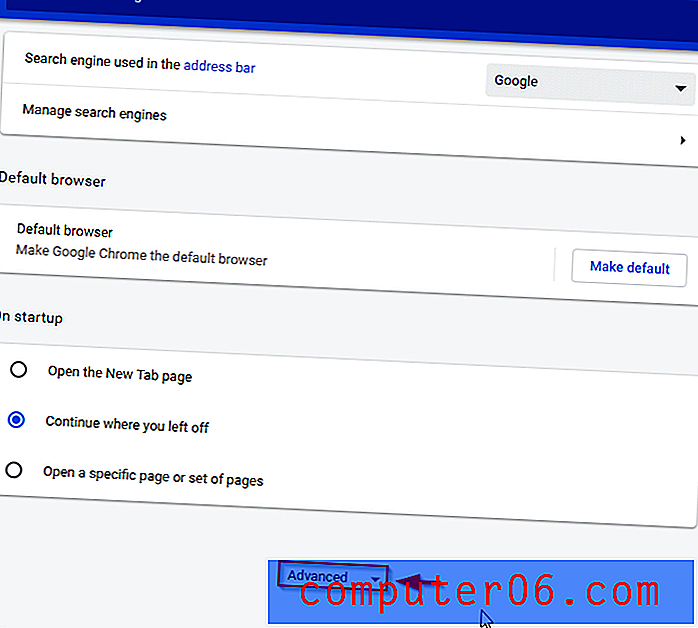
Schritt 3: Klicken Sie auf Inhaltseinstellungen .
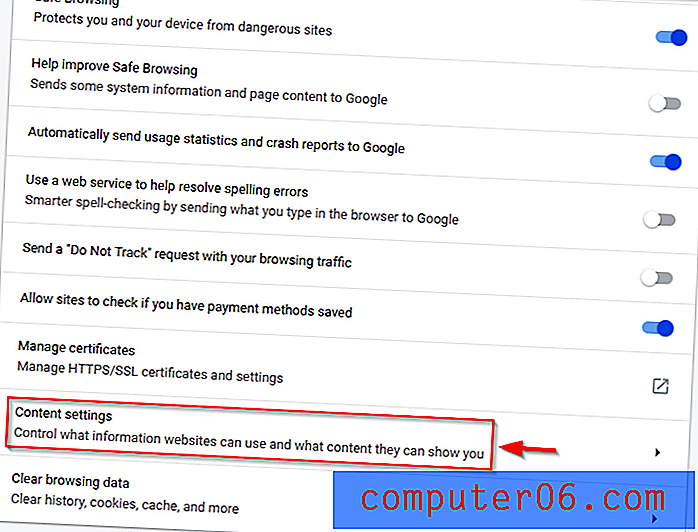
Schritt 4: Wählen Sie Cookies .
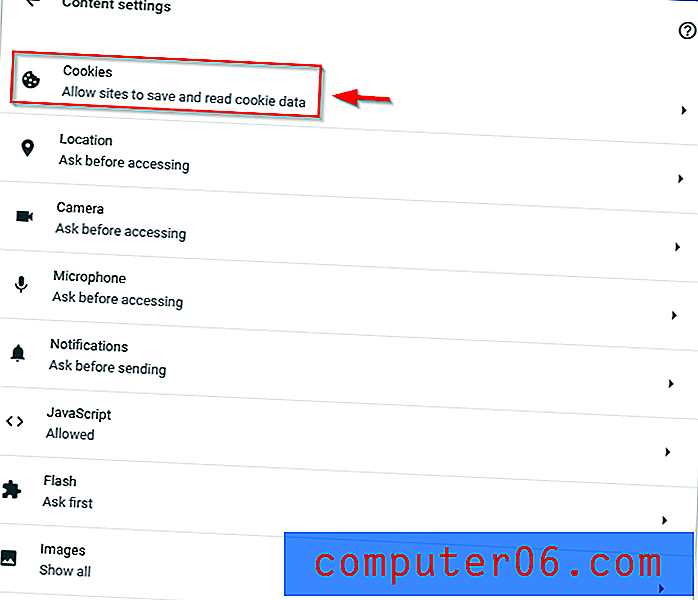
Schritt 5: Klicken Sie auf den Schieberegler rechts neben Nur lokale Daten behalten, bis Sie den Browser beenden, sodass er blau wird.
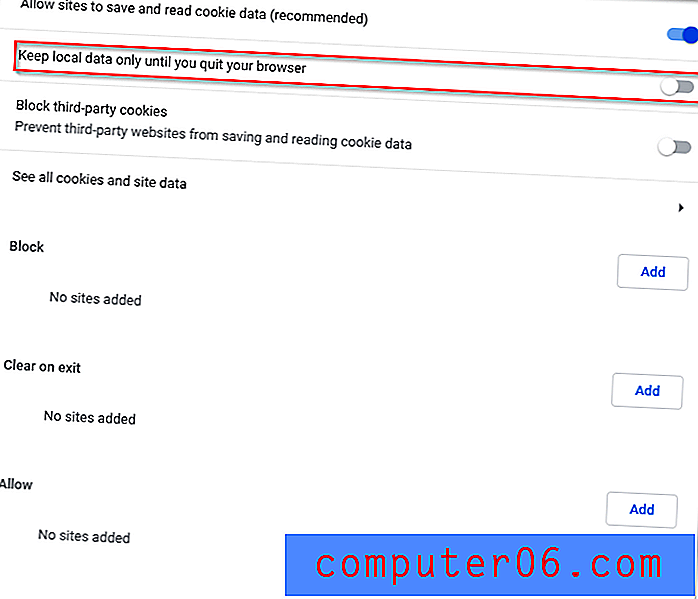
Hoffentlich konnten Sie Ihre Browserdaten unter Windows 10 erfolgreich löschen. Möglicherweise ist es hilfreich, nur den Inkognito-Modus zu verwenden, da der Cache beim schnellen Laden von Websites hilfreich ist, die Sie häufig besuchen. Sie finden Ihren Browserverlauf auch nützlich, um bestimmte Seiten, Artikel oder Videos zu finden, die Sie in der Vergangenheit angesehen haben und deren Suche Sie möglicherweise vergessen haben. Treffen Sie Ihre Wahl mit Bedacht!
In Verbindung stehende Artikel:
- Die beste PC Cleaner Software
- 7 Erwägenswerte CCleaner-Alternativen
- So beheben Sie das Problem, wenn der Computer unter Windows 10 zufällig einfriert
- So stoppen Sie Windows 10-Updates
- 5 Möglichkeiten, Windows zu reparieren, wenn es nicht mehr nach Updates sucht
- So beheben Sie das Problem mit der 100% igen Festplattennutzung von Windows 10