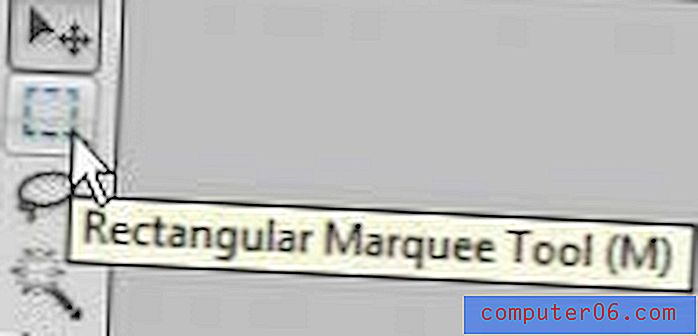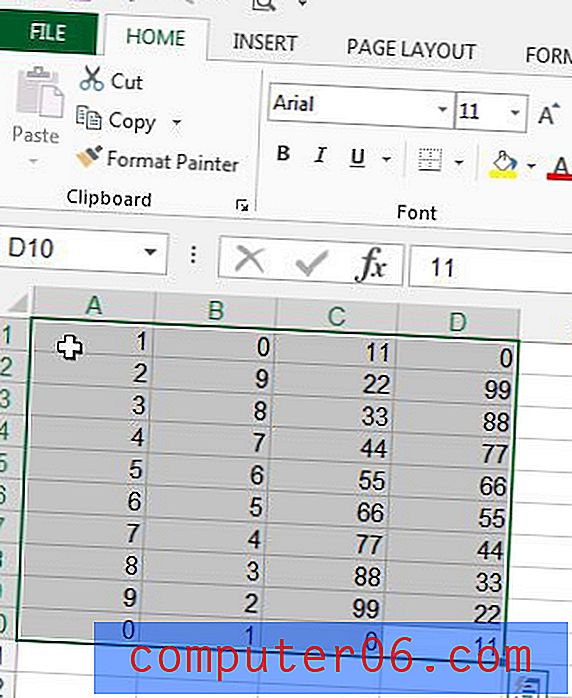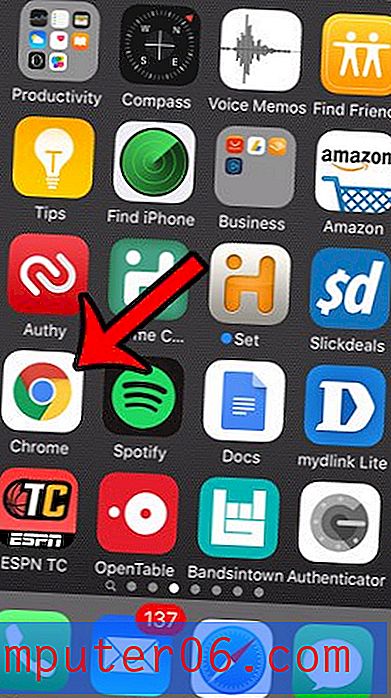Scrivener Bewertung
5 von 5
Die mächtigste Schreib-App da draußen Preis
4, 5 von 5
Einmalige Zahlung von 45 $ Benutzerfreundlichkeit
4 von 5
Eine Lernkurve zum Beherrschen der App Unterstützung
5 von 5
Tolle Dokumentation, reaktionsschnelles Team
Kurze Zusammenfassung
Scrivener ist kein Textverarbeitungsprogramm. Es ist ein Werkzeug für Schriftsteller und konzentriert sich darauf, die Aufgabe des Schreibens von Langformstücken durch die Bereitstellung einer Reihe einzigartiger Funktionen zu unterstützen. Es funktioniert wie eine Schreibmaschine, ein Ringbuch und ein Sammelalbum - alles gleichzeitig. Diese Tiefe kann das Erlernen der App etwas erschweren.
Scrivener ist die App für Schriftsteller aller Art, die täglich von Bestsellern, Drehbuchautoren, Sachbuchautoren, Studenten, Akademikern, Anwälten, Journalisten, Übersetzern und vielem mehr verwendet wird. Scrivener sagt Ihnen nicht, wie Sie schreiben sollen - es bietet einfach alles, was Sie brauchen, um mit dem Schreiben zu beginnen und weiter zu schreiben.
Obwohl Sie mit der App Schriftarten auswählen, Text ausrichten und den Zeilenabstand variieren können, verbringen Sie die meiste Zeit nicht dort. Wenn Sie schreiben, kann es tatsächlich unproduktiv sein, sich auf das endgültige Erscheinungsbild des Dokuments zu konzentrieren. Stattdessen werden Sie ein Brainstorming durchführen, an der Struktur Ihres Dokuments arbeiten, Referenzinformationen sammeln und Wörter eingeben. Wenn Sie fertig sind, kann Scrivener Ihre Arbeit flexibel in einer Vielzahl von publizierbaren oder druckbaren Formaten kompilieren.
Scrivener ist für Mac, Windows und iOS verfügbar und synchronisiert Ihre Arbeit mit jedem Gerät, das Sie besitzen. Diese Software wird von vielen ernsthaften Autoren geliebt. Es könnte auch das richtige Werkzeug für Sie sein. Lesen Sie weiter, um es herauszufinden.
Holen Sie sich Scrivener
Was ich mag
- Strukturieren Sie Ihr Dokument über Gliederung oder Pinnwand
- Viele Möglichkeiten, Ihren Fortschritt zu verfolgen
- Leistungsstarke Forschungsfunktionen
- Eine flexible App, die auf viele Arten verwendet werden kann
- Bei der Verwendung der App ist ein kleiner Fehler aufgetreten
Schreiber
Gesamtbewertung: 4.6 von 5 Windows / macOS / iOS, $ 45 Jetzt kaufenSchnelle Navigation
// Warum mir vertrauen?
// FAQs zu Scrivener
// Scrivener Review: Was haben Sie davon?
// Gründe für meine Bewertungen
// Scrivener-Alternativen
// Fazit
Warum mir vertrauen?
Mein Name ist Adrian und ich verdiene meinen Lebensunterhalt mit Schreiben. Ich verlasse mich stark auf das Schreiben von Software und Tools und stelle sicher, dass ich mit den besten Optionen vertraut bin. Meine Favoriten haben sich im Laufe der Jahre geändert. Derzeit umfasst mein reguläres Toolkit Ulysses, OmniOutliner, Google Docs und Bear Writer.
Obwohl ich Scrivener normalerweise nicht benutze, habe ich großen Respekt vor der App, halte mich über deren Entwicklung auf dem Laufenden und probiere sie von Zeit zu Zeit aus. Ich habe es 2018 erneut evaluiert, als ich über die besten Schreib-Apps für Mac schrieb, und die Testversion heruntergeladen und verwendet, um diesen Artikel zu schreiben. Beim Schreiben habe ich versucht, fast alle Funktionen der App zu nutzen, und ich bin beeindruckt.
Ich fand Scrivener einfach zu bedienen und schätzte die vielen Tools und Funktionen, die es Autoren bietet. Ich weiß, dass ich nur die Oberfläche zerkratzt habe und bei weiterer Verwendung weiterhin interessante Entdeckungen machen würde, die meinen Schreibworkflow verbessern würden. Wenn Sie ein Schriftsteller sind, ist dies möglicherweise die App für Sie - insbesondere, wenn Sie in Langform schreiben - und wir werden eine Liste von Alternativen hinzufügen, falls Sie diese nicht gut finden.
Scrivener FAQs
Was ist Scrivener?
Es ist ein Software-Tool für Autoren aller Art. Es ermöglicht Ihnen einen Überblick über Ihre Arbeit und bietet hilfreiche Tools, während Sie jedes Wort eingeben. Außerdem können Sie Ihr Dokument strukturieren und umstrukturieren und zusätzliches Forschungsmaterial bereithalten.
Kurz gesagt, es ist eine hoch angesehene App, die von seriösen Autoren verwendet und empfohlen wird.
Ist Scrivener kostenlos?
Scrivener ist keine kostenlose App, bietet jedoch eine großzügige Testphase. Sie können alle Funktionen der App 30 Tage lang nutzen, nicht nur 30 Kalendertage ab dem Datum, an dem Sie sie installiert haben.
So bleibt genügend Zeit, um die App kennenzulernen und sie für Ihre Schreibanforderungen und Workflows zu bewerten.
Was kostet Scrivener?
Die Mac-Version kostet 49 US-Dollar, die Windows-Version 45 US-Dollar (etwas billiger, wenn Sie Student oder Akademiker sind) und die iOS-Version 19, 99 US-Dollar. Wenn Sie Scrivener sowohl auf Mac als auch auf Windows ausführen möchten, müssen Sie beide erwerben, erhalten jedoch einen Cross-Grading-Rabatt von 15 USD.
Ist Scrivener für Windows?
Scrivener war ursprünglich nur auf dem Mac verfügbar, aber seit 2011 ist eine Windows-Version verfügbar. Die beiden Versionen sind ähnlich, aber nicht identisch, und die Windows-App bleibt zurück.
Während die Mac-Version derzeit 3.1.1 ist, ist die aktuelle Windows-Version (vor einigen Monaten veröffentlicht) nur 1.9.9.
… Unser gewagtes Duo von Windows-Programmierern hat sehr hart daran gearbeitet, die Parität mit Scrivener 3 unter macOS zu erreichen. Es wird genauso schön aussehen wie die macOS-Version, wurde überarbeitet, um besser mit hohen Auflösungen arbeiten zu können, und wird den Funktionsumfang auf beiden Plattformen viel besser aufeinander abstimmen. (Der Scrivener Blog)
Die Windows-Entwickler überspringen Version 2 und arbeiten derzeit intensiv an Version 3. Eine Beta von Scrivener 3 für Windows ist für alle verfügbar, die es testen möchten.
Scrivener-Tutorials
Hilfreicherweise bietet die Scrivener-Website eine Reihe von Video-Tutorials (auch auf YouTube verfügbar), die eine Reihe von Themen von einfach bis fortgeschritten abdecken. Diese sind sehr zu empfehlen.
Große Online-Schulungsanbieter (einschließlich Lynda und Udemy) bieten umfassende Kurse zur maximalen Nutzung der Software an. Sie können die Kurse kostenlos in der Vorschau anzeigen, müssen jedoch bezahlen, um sie abzuschließen. Eine ganze Reihe anderer Drittanbieter bieten Tutorials und Schulungen zu den Funktionen der App an. Hier sind ein paar zum Auschecken:
- ScrivenerVirgin
- Lernen Sie Scrivener schnell
- Einfach Scrivener
- So beginnen Sie in weniger als einer Minute mit dem Schreiben in Scrivener
- Scrivener Bootcamp
- Scrivener für Dummies Spickzettel
- Alles aus meinem Gehirn
- Das Kochbuch des Schriftstellers
- Gut gelaunt
- Envato Tuts +
Scrivener Review: Was haben Sie davon?
Bei Scrivener dreht sich alles um produktives Schreiben, und ich werde seine Funktionen in den folgenden fünf Abschnitten auflisten. In jedem Unterabschnitt werde ich untersuchen, was die App bietet, und dann meine persönliche Meinung mitteilen.
1. Geben Sie Ihr Dokument ein und formatieren Sie es
Als Schreibwerkzeug können Sie erwarten, dass Scrivener eine Reihe von Textverarbeitungsfunktionen bietet, und Sie haben Recht. Mit der App können Sie Wörter auf vertraute Weise eingeben, bearbeiten und formatieren.
In der Symbolleiste über dem Bearbeitungsbereich von Scrivener können Sie die Schriftfamilie, die Schriftart und die Schriftgröße Ihres Textes auswählen, ihn fett, kursiv oder unterstrichen machen und ihn links, rechts, zentrieren oder ausrichten. Schrift- und Hervorhebungsfarben können ausgewählt werden, Optionen für den Zeilenabstand sind verfügbar und es werden verschiedene Aufzählungs- und Nummerierungsstile angeboten. Wenn Sie mit Word vertraut sind, gibt es hier keine Überraschungen.

Bilder können Ihrem Dokument per Drag & Drop oder über das Menü Einfügen oder das Büroklammersymbol hinzugefügt werden. Bilder können einmal in Ihrem Dokument skaliert, aber nicht zugeschnitten oder auf andere Weise bearbeitet werden.
Anstatt Schriftarten zum Formatieren Ihres Textes zu verwenden, empfiehlt es sich, Stile zu verwenden. Auf diese Weise definieren Sie die Rolle, die der Text spielt (Titel, Überschrift, Blockzitat), und nicht die Art und Weise, wie er aussehen soll. Dies ist viel flexibler beim Veröffentlichen oder Exportieren Ihres Dokuments und hilft auch bei der Klärung der Dokumentstruktur.
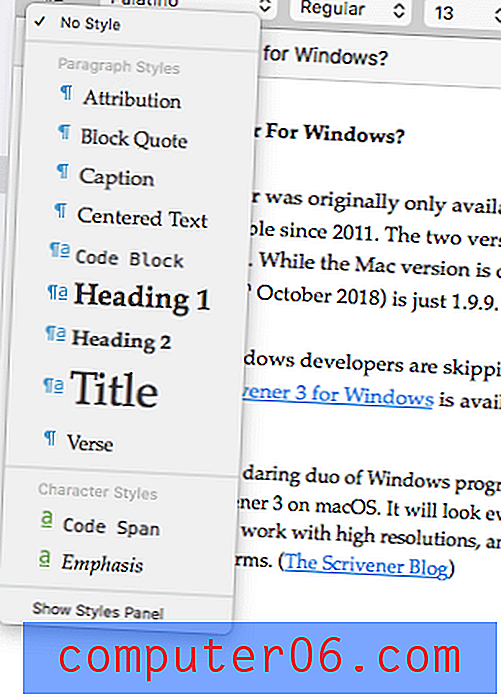
Das Scrivener-Team hat offensichtlich viel darüber nachgedacht, was Autoren nützlich finden werden, und ich finde immer wieder neue Schätze, je länger ich die App benutze. Hier ist ein Beispiel. Wenn Sie Text auswählen, wird die Anzahl der ausgewählten Wörter am unteren Bildschirmrand angezeigt. Das ist praktisch!
Meine persönliche Einstellung : Fast jeder ist mit dem Schreiben, Bearbeiten und Formatieren in einem Textverarbeitungsprogramm wie Microsoft Word vertraut. Sie können diese Vertrautheit voll ausnutzen, wenn Sie Scrivener verwenden. Das gilt nicht für alle Schreib-Apps. Beispielsweise formatiert Ulysses Ihren Text mithilfe der Markdown-Syntax, was für einige Benutzer möglicherweise schwieriger ist, sich zunächst zurechtzufinden.2. Strukturieren Sie Ihr Dokument
Während Scrivener in gewisser Weise einem Textverarbeitungsprogramm ähnelt, ist dies nur die Spitze des Eisbergs. Es bietet viele Funktionen, die Textverarbeitungsprogramme nicht bieten, insbesondere wenn es darum geht, Ihr Dokument zu strukturieren und diese Struktur flexibel neu anzuordnen. Das ist besonders hilfreich bei langen Dokumenten.
Anstatt Ihr Dokument als eine große Schriftrolle anzuzeigen, können Sie es mit Scrivener in kleinere Teile aufteilen und hierarchisch anordnen. Ihr Projekt besteht aus Dokumenten und Unterdokumenten und möglicherweise sogar Ordnern. So können Sie das Gesamtbild leichter sehen und die Teile nach Belieben neu anordnen. Scrivener bietet zwei verschiedene Möglichkeiten, um all dies zu visualisieren: Umrisse und die Pinnwand.
Ich habe es immer geliebt, Informationen in einer Gliederung zu strukturieren, und die effektive Verwendung von Gliederungen ist einer der größten Anreize von Scrivener für mich. Zunächst wird links im Editorbereich eine Baumansicht Ihres Projekts angezeigt. Scrivener nennt dies den Binder .
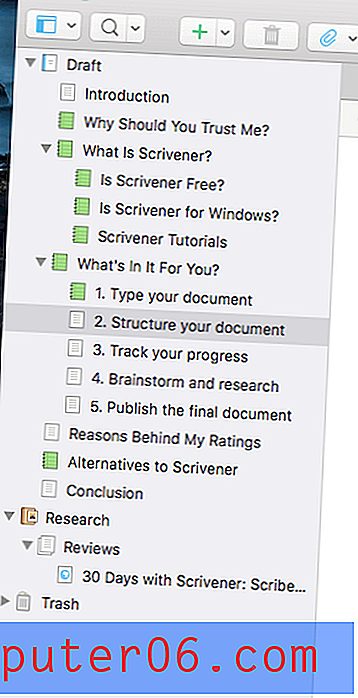
Dies funktioniert genau so, wie Sie es erwarten würden, wenn Sie Dateien oder E-Mails verwaltet haben. Sie können jedes Dokument anzeigen oder bearbeiten, indem Sie darauf klicken, und die Gliederung per Drag & Drop neu anordnen. Beachten Sie, dass die Gliederung nur Abschnitte des aktuellen Projekts enthält, an dem Sie arbeiten. Im Vergleich dazu zeigt Ulysses einen Überblick über jedes Projekt in Ihrer Bibliothek. Der beste Ansatz ist eine Frage der persönlichen Präferenz.
Durch Klicken auf das blaue Gliederungssymbol in der Symbolleiste können Sie auch im Editorbereich rechts eine Gliederung Ihres Projekts anzeigen. Dies zeigt Ihnen einen detaillierteren Überblick über das aktuelle Dokument sowie alle Unterdokumente. Um die gesamte Gliederung anzuzeigen, müssen Sie das oberste Gliederungselement mit dem Namen "Entwurf" in meinem Projekt auswählen.
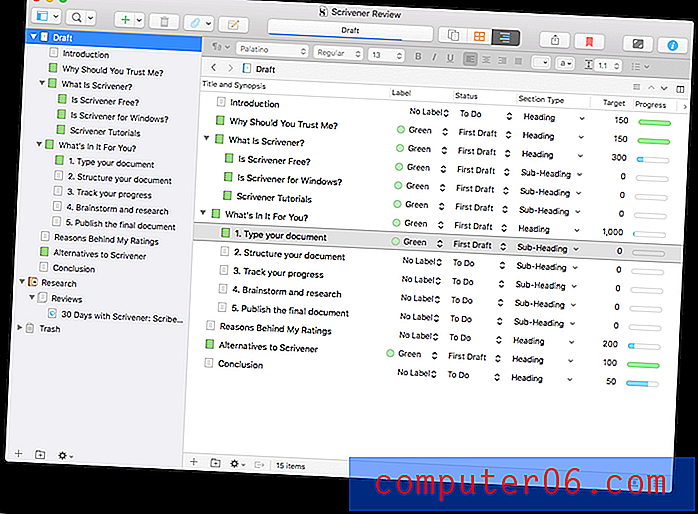
Sie werden feststellen, dass die Gliederungsansicht mehrere zusätzliche Informationsspalten enthält. Sie können die angezeigten Spalten anpassen.

Eine andere Möglichkeit, sich einen Überblick über Ihr Dokument zu verschaffen, ist das Scrivener Corkboard, auf das Sie über das orangefarbene Symbol in der Symbolleiste zugreifen können. Dadurch wird jeder Abschnitt Ihres Dokuments als Karteikarte angezeigt.
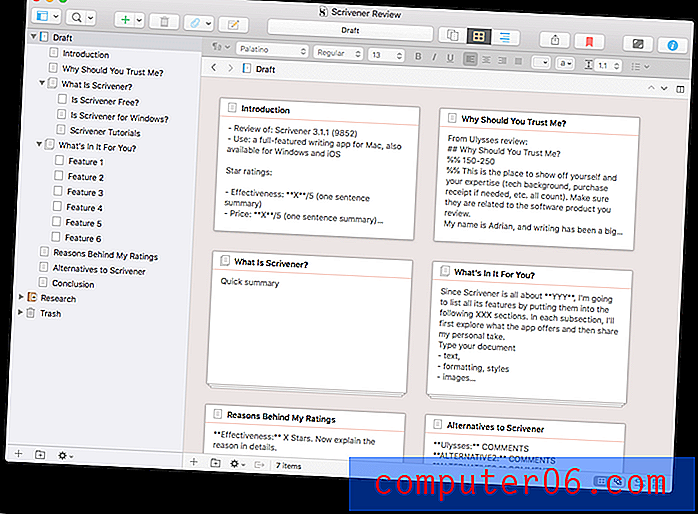
Durch Neuanordnen dieser Karten wird der angehängte Text in Ihrem Dokument neu angeordnet. Sie können jeder Karte eine kurze Zusammenfassung geben, um den Inhalt zusammenzufassen, den Sie in diesem Abschnitt schreiben möchten. Wie in der Gliederungsansicht zeigt die Pinnwand Karten für alle Unterdokumente des Kapitels an, das Sie im Ordner hervorgehoben haben.
Meine persönliche Einstellung : Um Scrivener optimal zu nutzen, sollten Sie nicht versucht sein, alles in ein einziges Dokument einzugeben. Das Aufteilen eines großen Schreibprojekts in kleinere Teile unterstützt Ihre Produktivität, gibt Ihnen ein besseres Gefühl für den Fortschritt und die Funktionen "Gliederung" und "Pinnwand" ermöglichen es Ihnen, Ihr Projekt schnell neu zu ordnen.3. Verfolgen Sie Ihren Fortschritt
Wenn Sie ein langes Dokument schreiben, kann es hilfreich und motivierend sein, Ihren Fortschritt zu verfolgen. Wenn Sie auf einen Blick wissen, welche Teile eines Dokuments fertiggestellt wurden, können Sie Fortschritte erzielen und sicherstellen, dass nichts durch die Risse rutscht. Während ich diese Rezension schreibe, habe ich mit einer Reihe von Möglichkeiten experimentiert, um dies zu erreichen.
Das erste Feature, das ich ausprobiert habe, ist das Label . Sie können jedem Abschnitt Ihres Dokuments eine andere Bezeichnung hinzufügen. Standardmäßig verwendet Scrivener Farben, aber was Sie sie nennen, ist vollständig anpassbar. Ich habe beschlossen, jedem Abschnitt, den ich abgeschlossen habe, ein grünes Etikett hinzuzufügen. Ich habe dann eine Spalte hinzugefügt, um diese Beschriftung in der Gliederung des Dokuments anzuzeigen.
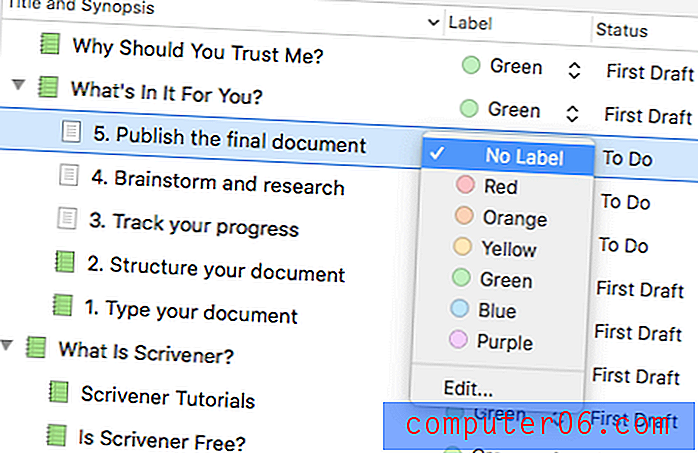
Eine zweite Funktion zum Verfolgen Ihres Fortschritts ist Status . Der Status eines beliebigen Abschnitts eines Dokuments kann so festgelegt werden , dass er den ersten Entwurf, den überarbeiteten Entwurf, den endgültigen Entwurf oder den Abschluss bearbeitet oder ohne Status bleibt.
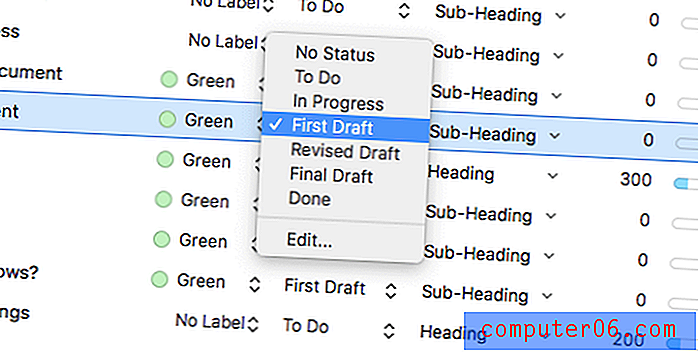
Anfangs habe ich jeden Abschnitt als "zu erledigen" markiert und eine Gliederungsspalte hinzugefügt, um den Status anzuzeigen. Während ich jeden Abschnitt durcharbeite, aktualisiere ich den Status auf "Erster Entwurf". Wenn ich bereit bin, das Projekt zu veröffentlichen, wird alles als "Fertig" markiert.
Eine andere Möglichkeit, den Fortschritt zu verfolgen, sind Ziele oder Vorgaben . Die meisten meiner Schreibprojekte erfordern eine Wortzählung. Mit den Zielen von Scrivener können Sie ein Wortziel und eine Frist für Ihr Projekt sowie individuelle Wortziele für jedes Dokument festlegen.
Sie können ein Wortziel für das gesamte Projekt festlegen…
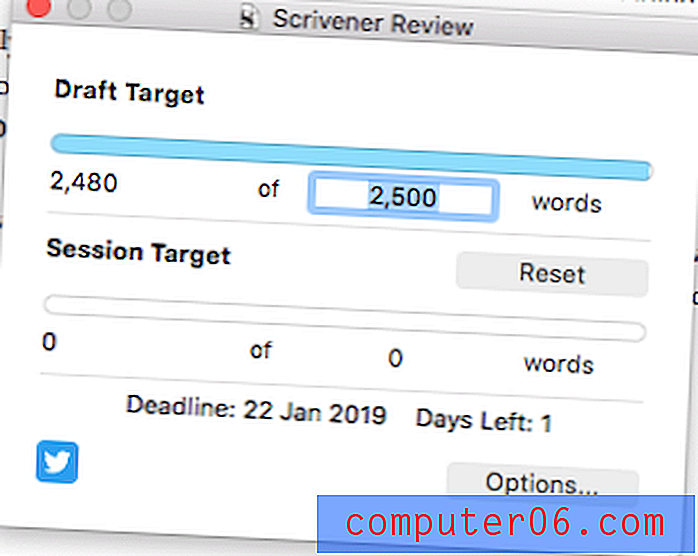
Wenn Sie auf die Schaltfläche Optionen klicken, legen Sie auch eine Frist fest.
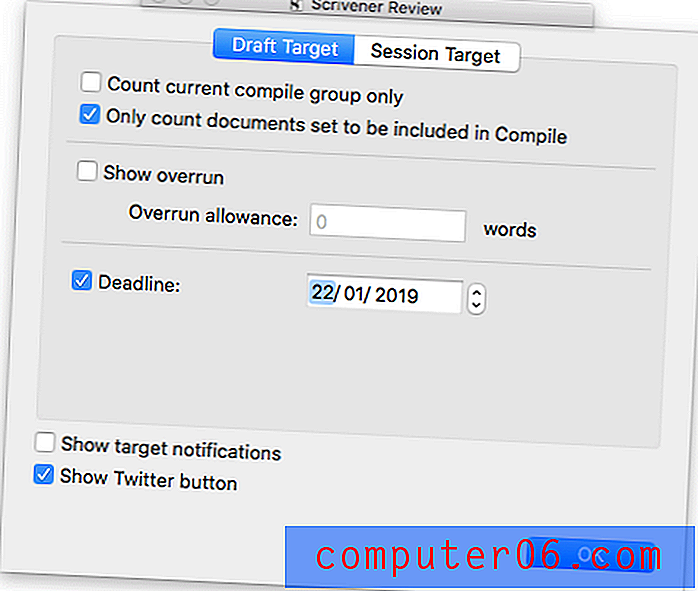
Durch Klicken auf das Bullseye-Symbol am unteren Rand jedes Dokuments können Sie eine Wort- oder Zeichenanzahl für dieses Dokument festlegen.
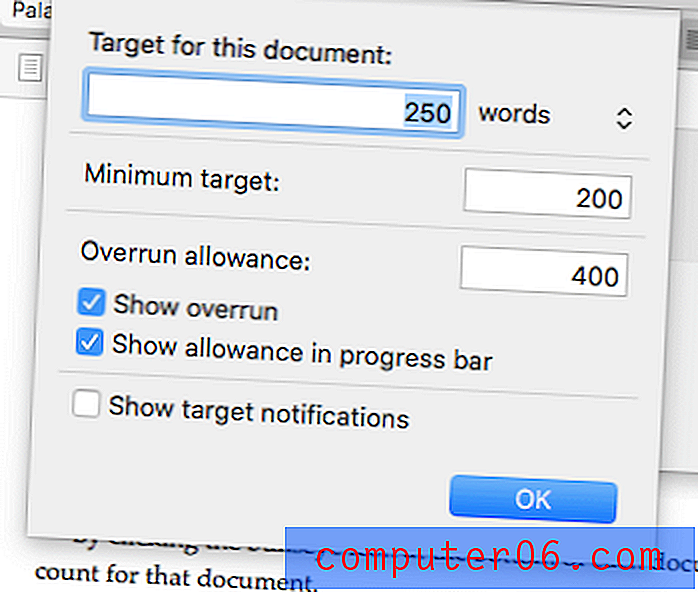
Ziele können in der Dokumentskizze zusammen mit einem Diagramm Ihres Fortschritts angezeigt werden, sodass Sie auf einen Blick sehen können, wie Sie vorgehen.
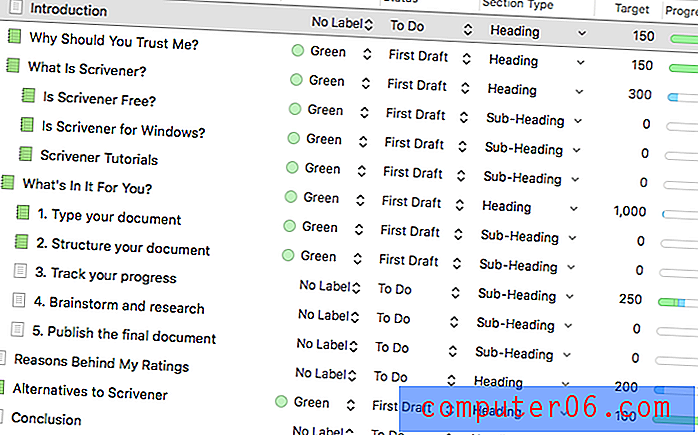
Wenn ich ein Wortziel für die Hauptüberschrift hinzufüge, zählen die in die Unterüberschriften eingegebenen Wörter leider nicht. Ich stelle fest, dass diese Funktion im Jahr 2008 angefordert wurde, aber noch nicht implementiert zu sein scheint. Ich denke, es wäre eine nützliche Ergänzung.
Ich habe es genossen, diese Funktionen zu verwenden, um meine Fortschritte zu verfolgen, obwohl die Verwendung aller Funktionen übertrieben schien. Ich könnte mich anders fühlen, wenn ich an einem mehrmonatigen (oder mehrjährigen) Projekt arbeite, bei dem die Verfolgung des Fortschritts noch wichtiger ist. Aber als ich von Ulysses kam, wollte ich wirklich ein Gefühl des Fortschritts bekommen, indem ich nur einen Blick auf die Umrisse im Ordner warf. Um dies zu erreichen, habe ich angefangen, Symbole zu ändern, und das ist bisher meine Lieblingsmethode.
Scrivener bietet eine Vielzahl von Symbolen, aber diejenigen, die ich verwendet habe, waren verschiedene Farben des Standardblatts. Während ich diese Bewertung schreibe, habe ich das Symbol für jeden Abschnitt, den ich abgeschlossen habe, grün gefärbt.
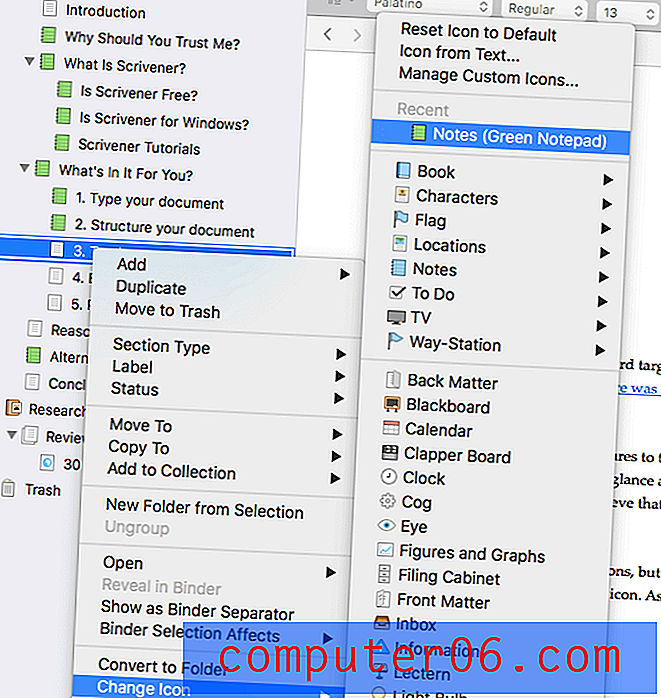
Es ist ein einfacher Ansatz mit einem nützlichen Bild. Ich kann mein System problemlos um zusätzliche Farben für den ersten Entwurf, den endgültigen Entwurf usw. erweitern. Tatsächlich möchte ich jedem Dokumentstatus ein anderes Farbsymbol zuordnen, wenn ich den Status in "Endgültig" ändere Entwurf, das Symbol wird automatisch grün, aber das scheint leider nicht möglich zu sein. Einige Benutzer öffnen ein zusätzliches Fenster, damit sie den Ordner, die Gliederung und den Editor gleichzeitig anzeigen und auf diese Weise die Status und Beschriftungen im Auge behalten können.
Meine persönliche Einstellung : Das Verfolgen von Fortschritten ist motivierend, verhindert, dass Dinge durch die Ritzen rutschen, und hält mich auf dem Laufenden. Scrivener bietet eine Reihe von Möglichkeiten, um dies zu erreichen. Alle zu verwenden ist wahrscheinlich übertrieben, aber es gibt genug Auswahl, um etwas zu finden, das für Ihren Workflow effektiv ist.4. Brainstorming und Forschung
Das Größte, was Scrivener von anderen Schreib-Apps unterscheidet, ist die Art und Weise, wie Sie mit Referenzmaterial arbeiten können, das von den Wörtern, die Sie schreiben, getrennt ist (aber damit zusammenhängt). Insbesondere bei langen und komplexen Dokumenten ist es unglaublich wichtig, Ihre Ideen und Recherchen effektiv im Auge zu behalten. Scrivener bietet die besten Tools seiner Klasse.
Ich habe bereits festgestellt, dass Sie jedem Dokument eine Zusammenfassung hinzufügen können. Dies wird in den Gliederungs- und Pinnwandansichten sowie im Inspektor angezeigt, sodass Sie während der Eingabe darauf verweisen können. Unter der Inhaltsangabe können Sie zusätzliche Notizen eingeben.
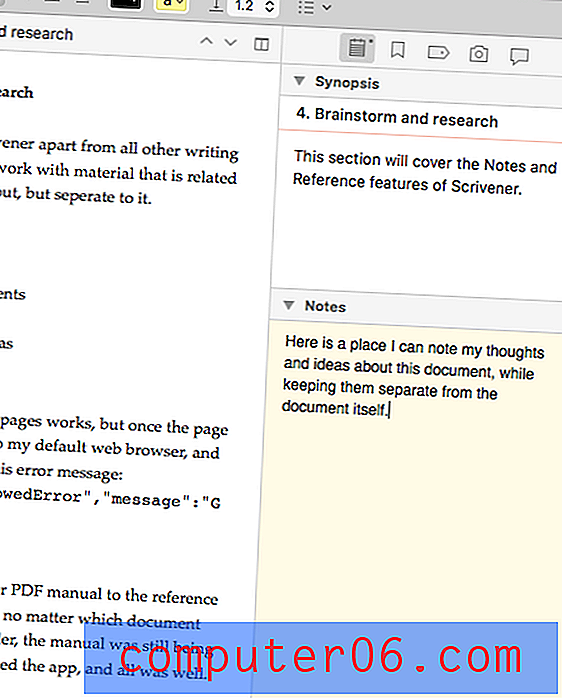
Das ist zwar hilfreich, aber diese Funktionen zerkratzen kaum die Oberfläche. Die wahre Stärke von Scrivener besteht darin, dass Sie einen speziellen Bereich für Ihre Forschung im Binder erhalten. Sie können Ihre eigenen Gedanken und Ideen, Webseiten, PDFs und andere Dokumente sowie Bilder und Fotos erstellen.
Für ein kurzes Stück wie diesen Artikel halte ich die Referenzinformationen wahrscheinlich genauso offen in meinem Browser. Aber für einen langen Artikel, eine Abschlussarbeit, einen Roman oder ein Drehbuch gibt es oft viel Material, das man im Auge behalten muss, und das Projekt ist wahrscheinlich langfristig, was bedeutet, dass das Material ein dauerhafteres Zuhause braucht.
Der Referenzbereich kann Scrivener-Dokumente enthalten, die alle Funktionen bieten, die Sie beim Eingeben Ihres tatsächlichen Projekts haben, einschließlich der Formatierung.
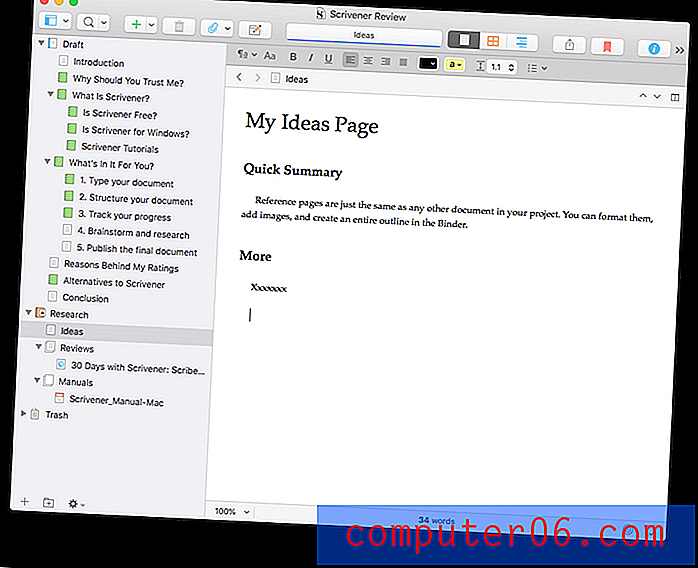
Sie können aber auch Referenzinformationen in Form von Webseiten, Dokumenten und Bildern anhängen. Hier habe ich eine weitere Scrivener-Rezension als Referenz angehängt.
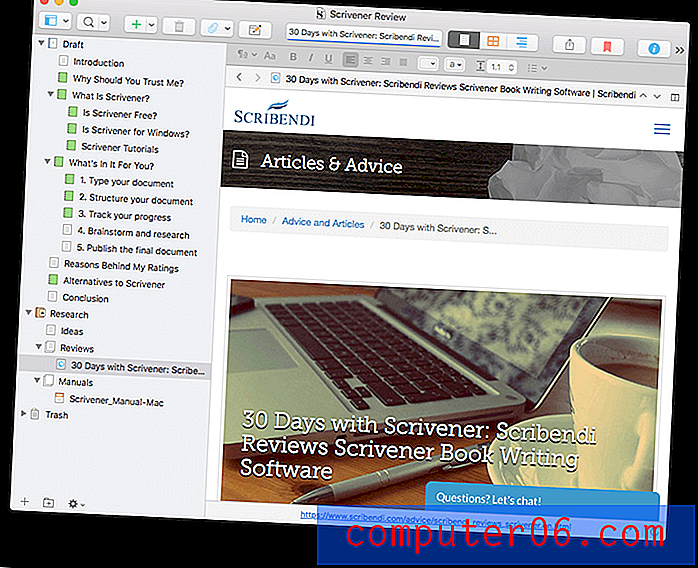
Wenn ich auf diese Seite klicke, werde ich leider zu meinem Webbrowser weitergeleitet, wo die folgende Fehlermeldung angezeigt wird:
{"Code": "MethodNotAllowedError", "message": "GET ist nicht erlaubt"}
Kein schwerwiegender Fehler - ich komme gerade zu Scrivener zurück und lese die Rezension. Es ist bei keiner anderen Webseite passiert, die ich hinzugefügt habe, daher bin ich mir nicht sicher, warum es bei dieser passiert. Ich habe das Problem an den Scrivener-Support weitergeleitet.
Eine weitere nützliche Referenzquelle ist das Scrivener-Benutzerhandbuch, das ich als PDF angehängt habe. Leider bin ich auf ein anderes Problem gestoßen. Nach dem Hinzufügen des Dokuments wurde der Editorbereich eingefroren. Unabhängig davon, auf welchen Dokumentabschnitt ich im Ordner geklickt habe, wurde das Handbuch weiterhin angezeigt. Ich habe die App geschlossen und wieder geöffnet, und alles war gut. Ich habe versucht, den Fehler zu reproduzieren, aber beim zweiten Mal hat das Hinzufügen des PDF perfekt funktioniert.
Ich habe nicht das Gefühl, dass diese Fehler häufig sind, daher ist es seltsam, dass ich Probleme mit den ersten beiden Elementen hatte, die ich dem Forschungsbereich hinzugefügt habe. Und zum Glück passierte es nur mit diesen ersten beiden. Andere Dokumente und Webseiten, die ich hinzugefügt habe, waren problemlos.
Meine persönliche Einstellung : Einige Projekte erfordern viel Brainstorming. Bei anderen müssen Sie viel Referenzmaterial sammeln und durchblättern. Anstatt Dutzende von Browser-Registerkarten offen zu halten, bietet Ihnen Scrivener einen langfristigen Speicherort für alles. Das Speichern dieses Materials in derselben Datei wie Ihr Schreibprojekt ist sehr praktisch.5. Veröffentlichen Sie das endgültige Dokument
Während der Schreibphase Ihres Projekts möchten Sie nicht davon besessen sein, wie die endgültige Version aussehen wird. Wenn Sie fertig sind, bietet Scrivener einige sehr leistungsstarke und flexible Veröffentlichungsoptionen. Da sie leistungsstark sind, haben sie eine Lernkurve. Für beste Ergebnisse wird daher empfohlen, das Handbuch zu lesen.
Wie bei den meisten Schreib-Apps können Sie mit Scrivener die von Ihnen als Datei ausgewählten Dokumentabschnitte in verschiedenen Formaten exportieren.
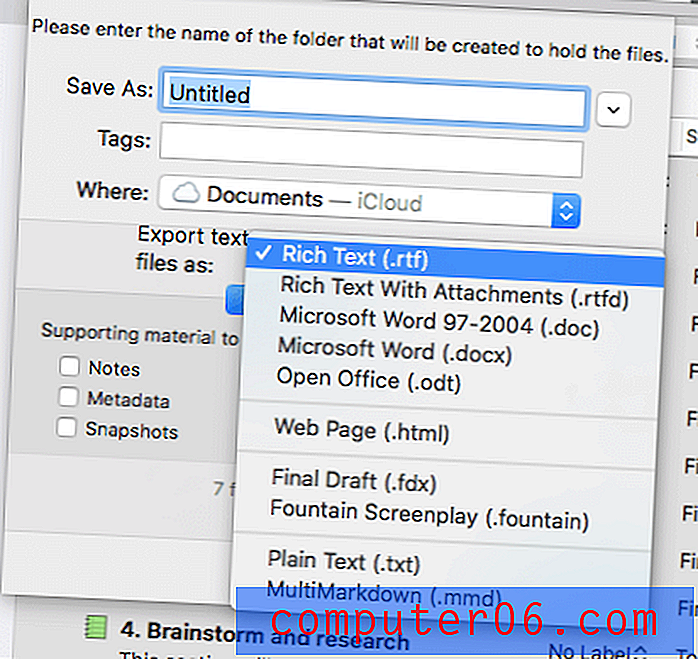
Die eigentliche Veröffentlichungskraft von Scrivener liegt jedoch in der Kompilierungsfunktion . Auf diese Weise können Sie Ihr Dokument in einer Reihe gängiger Dokument- und E-Book-Formate auf Papier oder digital veröffentlichen.
Es stehen eine Reihe attraktiver, vordefinierter Formate (oder Vorlagen) zur Verfügung, oder Sie können Ihre eigenen erstellen. Wenn ich diese Überprüfung abgeschlossen habe, exportiere ich sie in ein Microsoft Word-Dokument, das ich zur endgültigen Übermittlung, zum Korrekturlesen und zur Bearbeitung in Google Text & Tabellen hochladen kann.
Meine persönliche Einstellung : Scrivener kümmert sich während des gesamten Schreibprozesses um Sie, einschließlich der Veröffentlichung Ihrer Arbeit. Die angebotenen Funktionen sind leistungsstark und flexibel und ermöglichen es Ihnen, Ihre Arbeit schnell in eine Reihe nützlicher Formate zu exportieren, sowohl für den Druck als auch für den digitalen Vertrieb.Gründe für meine Bewertungen
Wirksamkeit : 5/5
Scrivener ist eine der leistungsstärksten und beliebtesten Schreib-Apps, insbesondere für Langform-Schreibprojekte. Mit dieser App, die für Mac, Windows und iOS verfügbar ist, können Sie schreiben, wo und wann immer Sie die Gelegenheit dazu haben.
Preis : 4, 5 / 5
Scrivener ist zwar nicht billig, bietet aber ein gutes Preis-Leistungs-Verhältnis, wie Sie im Abschnitt "Alternativen" der Bewertung feststellen werden. Bei einem einmaligen Kauf von 45 US-Dollar ist es nur unwesentlich teurer als ein Jahresabonnement von Ulysses, seinem engsten Rivalen.
Benutzerfreundlichkeit : 4/5
Scrivener erfordert möglicherweise mehr Aufwand als seine Konkurrenten. Es ist nicht so, dass es schwer zu lernen ist, aber es gibt viel zu lernen - es ist ein professionelles Tool, das eine größere Bandbreite an Funktionen bietet als seine Konkurrenten. Glücklicherweise müssen Sie nicht alles wissen, bevor Sie beginnen, also ist es ein Programm, in das Sie hineinwachsen können.
Unterstützung : 5/5
Scrivener scheint eine Liebesarbeit eines kleinen Entwicklerteams zu sein, das es ernst meint, sein Produkt zu unterstützen. Die Lern- und Support-Seite der Website enthält Video-Tutorials, ein Benutzerhandbuch und Benutzerforen. Die Seite enthält auch häufig gestellte Fragen, Links zu Büchern über die App sowie Links, mit denen Sie einen Fehlerbericht einreichen oder eine Frage stellen können.
Scrivener-Alternativen
Scrivener ist eine der besten plattformübergreifenden Apps für Autoren, bietet jedoch einen relativ hohen Preis und eine Lernkurve. Glücklicherweise ist dies nicht Ihre einzige Option. Hier finden Sie einige hervorragende Alternativen zu verschiedenen Preisen. Vielleicht möchten Sie auch unsere Zusammenfassung der besten Schreib-Apps für Mac lesen.
1. Ulysses
Ulysses (4, 99 USD / Monat) ist der engste Konkurrent von Scrivener. Es ist eine moderne App mit vollem Funktionsumfang für Autoren mit einer optimierten Benutzeroberfläche. In der Zusammenfassung empfehlen wir es als die beste App für die meisten Autoren. Sie können meine vollständige Ulysses-Rezension hier lesen.
2. Storyist
Storyist (59 US-Dollar) ähnelt Scrivener in mehrfacher Hinsicht: Es ist projektbasiert und bietet Ihnen eine Übersicht aus der Vogelperspektive Ihres Dokuments anhand von Gliederungs- und Karteikartenansichten. Es richtet sich an professionelle Schriftsteller und Drehbuchautoren und produziert einreichungsfertige Manuskripte und Drehbücher.
3. Mellel
Mellel (59 US-Dollar) deckt viele der Schreibfunktionen von Scrivener ab und fügt noch mehr hinzu, die für Akademiker nützlich sind. Die App lässt sich in einen Referenzmanager integrieren und unterstützt mathematische Gleichungen und eine Reihe anderer Sprachen. Es ist eine ältere App, die etwas veraltet aussieht, aber trotzdem gut funktioniert.
4. iA Writer
iA Writer (29, 99 US-Dollar) ist eine einfachere App, bietet aber auch einen Preis, der leichter zu schlucken ist. Es ist ein grundlegendes Schreibwerkzeug ohne alle Schnickschnack, das Scrivener bietet, und ist für Mac, iOS und Windows verfügbar. Byword (10, 99 US-Dollar) ist ähnlich, aber für Windows nicht verfügbar.
5. Manuskripte
Manuskripte (kostenlos) sind ein seriöses Schreibwerkzeug, mit dem Sie Ihre Arbeit planen, bearbeiten und teilen können. Es enthält Vorlagen, einen Outliner, Schreibziele und Veröffentlichungsfunktionen. Es ist für Akademiker geeignet.
Fazit
Gutes Schreiben ist schwierig und zeitaufwändig und erfordert ein ausgewogenes Verhältnis zwischen Planung, Recherche, Schreiben, Bearbeiten und Veröffentlichen. Scrivener bietet Funktionen, die Sie bei jedem dieser Funktionen unterstützen, und bietet mehr Leistung als seine Konkurrenten. Wenn Sie an einem großen Projekt arbeiten oder ernsthaft schreiben, ist die zusätzliche Lernkurve, die erforderlich ist, um diese Leistung zu beherrschen, gerechtfertigt. Die Tatsache, dass es auf Mac, Windows und iOS verfügbar ist, macht es für die meisten Menschen verfügbar.
Lohnt sich Scrivener? Nachdem ich Ulysses viele Jahre lang verwendet hatte, schrieb ich diese gesamte Rezension mit Scrivener. Insgesamt hat mir die Erfahrung gefallen und ich fand die App einfach zu erlernen, aber ich bin mir bewusst, dass es viele Funktionen unter der Haube gibt, die ich noch nicht einmal entdeckt habe. Wenn Ihnen das gefällt, empfehle ich Ihnen, Scrivener auszuprobieren - es könnte Ihnen passen. Ich empfehle es, besonders wenn lange Schreibprojekte Ihr Ding sind.
Holen Sie sich Scrivener
5/5 (1 Bewertung)