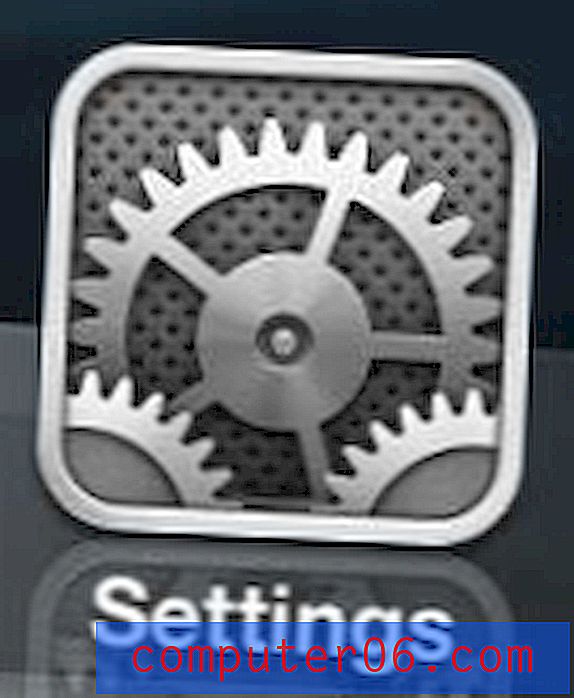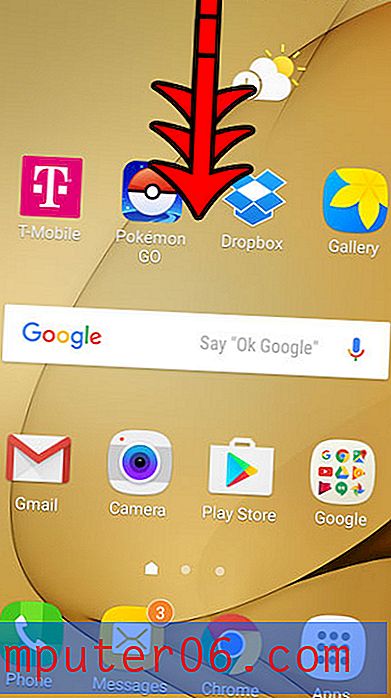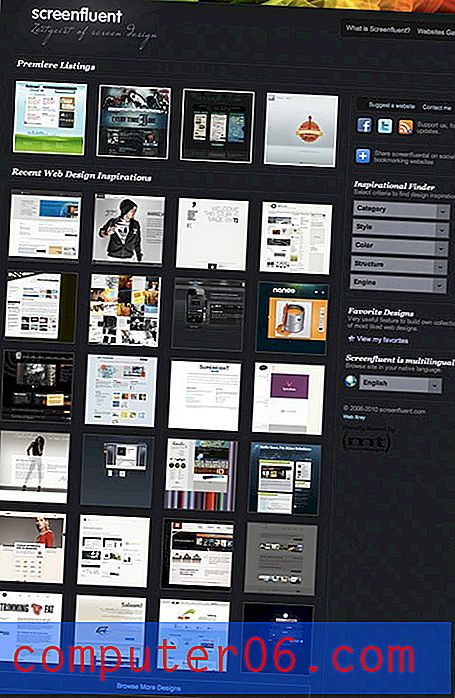So fügen Sie einen Kommentar in Google Text & Tabellen hinzu
Google Text & Tabellen ist in vielen Situationen ein hervorragender Ersatz für die Bearbeitung von Dokumenten. In einer solchen Situation arbeiten Sie häufig mit einer Gruppe von Personen an einem Dokument zusammen. Während sich diese Gruppe persönlich versammeln könnte, um an dem Dokument zu arbeiten, gibt es andere Möglichkeiten, wie Sie alle Ihre Eingaben machen können.
Ein hilfreiches Element für die Arbeit in Google Text & Tabellen als Team ist die Möglichkeit, Kommentare hinzuzufügen. Diese Kommentare können von anderen mit Zugriff auf das Dokument gesehen werden und bieten eine Möglichkeit zur Kommunikation über den Dokumentinhalt, ohne diesen Inhalt selbst zu beeinflussen. Unser Tutorial unten zeigt Ihnen, wie Sie einen Kommentar in Google Text & Tabellen einfügen.
Einfügen eines Kommentars in ein Google Text & Tabellen-Dokument
Die Schritte in diesem Artikel wurden in der browserbasierten Version von Google Text & Tabellen ausgeführt. Dies wurde insbesondere in Google Chrome durchgeführt.
Wenn Sie mit dem Erlernen von Kommentaren fertig sind, lesen Sie diese Anleitung zur Verwendung von Strikethrough in Google Text & Tabellen.
Schritt 1: Öffnen Sie Ihr Google Drive unter https://drive.google.com/drive/my-drive und doppelklicken Sie auf das Google Doc, das Sie kommentieren möchten.
Schritt 2: Markieren Sie den Text, zu dem Sie einen Kommentar abgeben möchten, oder platzieren Sie den Cursor an der Stelle im Dokument, an der Sie den Kommentar platzieren möchten.
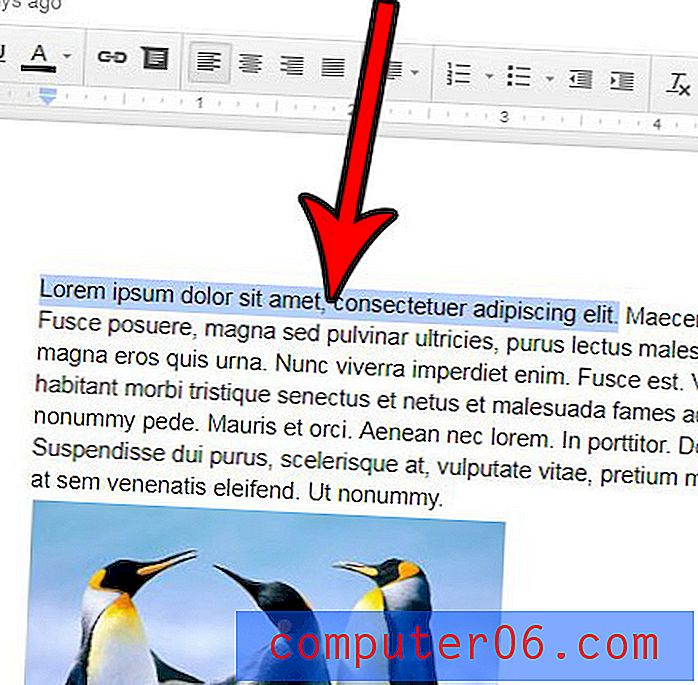
Schritt 3: Klicken Sie in der Symbolleiste über dem Dokument auf die Schaltfläche Kommentar hinzufügen. Beachten Sie, dass Sie dies auch tun können, indem Sie Alt + Strg + M auf Ihrer Tastatur drücken.
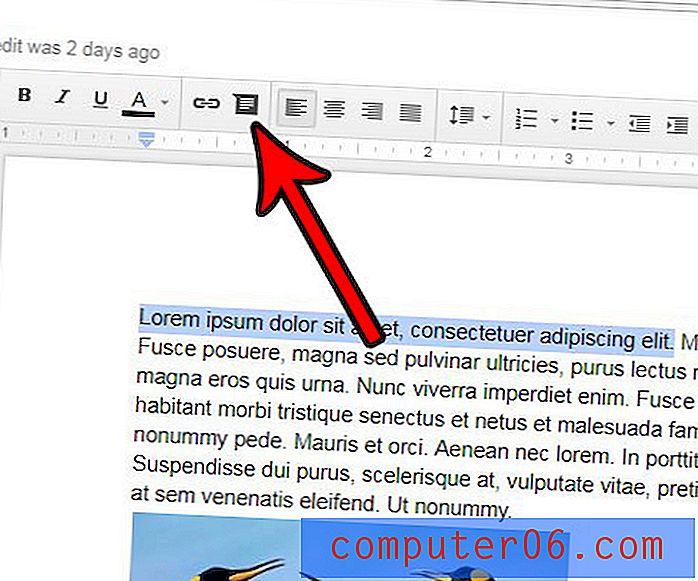
Schritt 4: Geben Sie Ihren Kommentar in das Feld ein und klicken Sie auf die blaue Schaltfläche Kommentar . Der Kommentar sollte den Namen Ihres Google-Kontos enthalten.
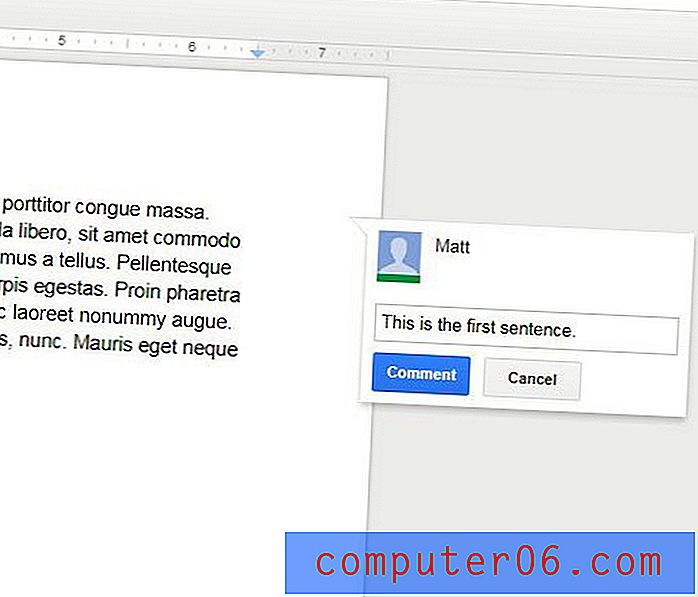
Sobald sich der Kommentar im Dokument befindet, können Sie entweder auf die Schaltfläche Auflösen klicken, um den Kommentar zu schließen, oder Sie können auf das Symbol mit den drei Punkten klicken, um den Kommentar zu bearbeiten, zu löschen oder mit ihm zu verknüpfen .
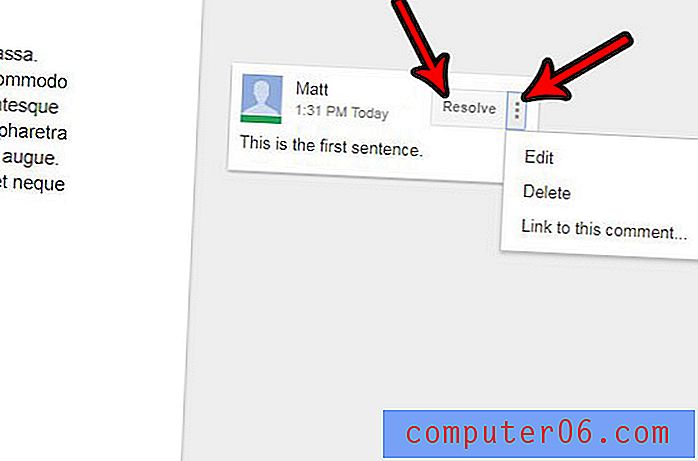
Befindet sich ein Bild in Ihrem Google Doc, müssen Sie jedoch einen Teil davon entfernen, bevor Sie das Dokument fertigstellen können? Erfahren Sie, wie Sie ein Bild in Google Text & Tabellen zuschneiden, ohne die Anwendung jemals zu verlassen.