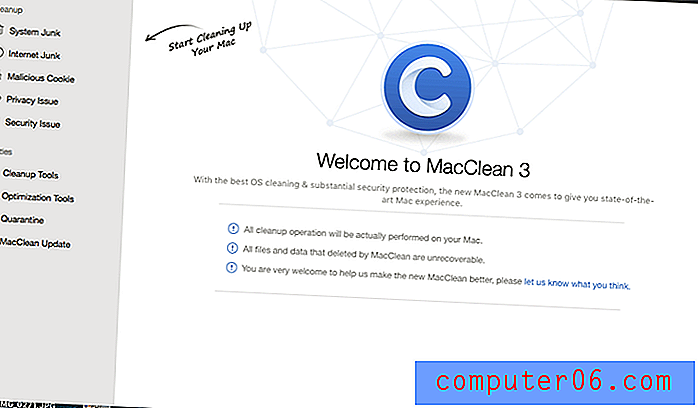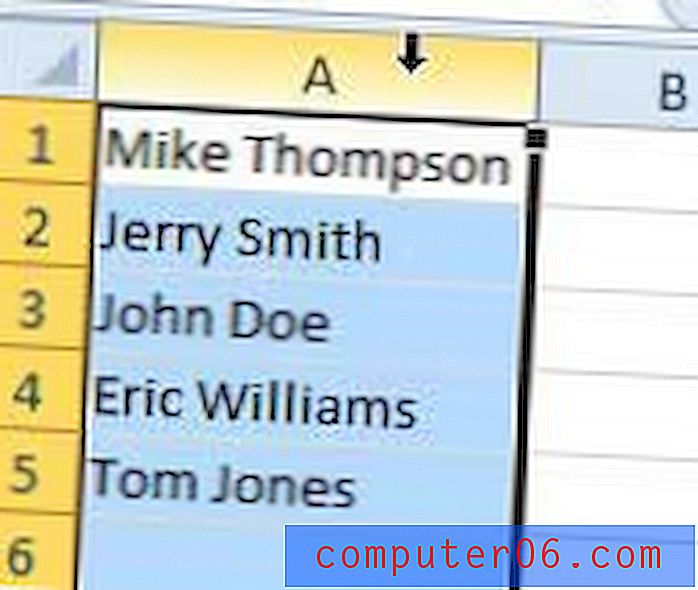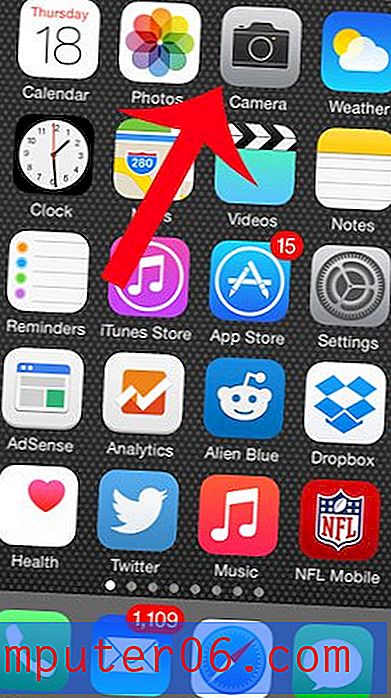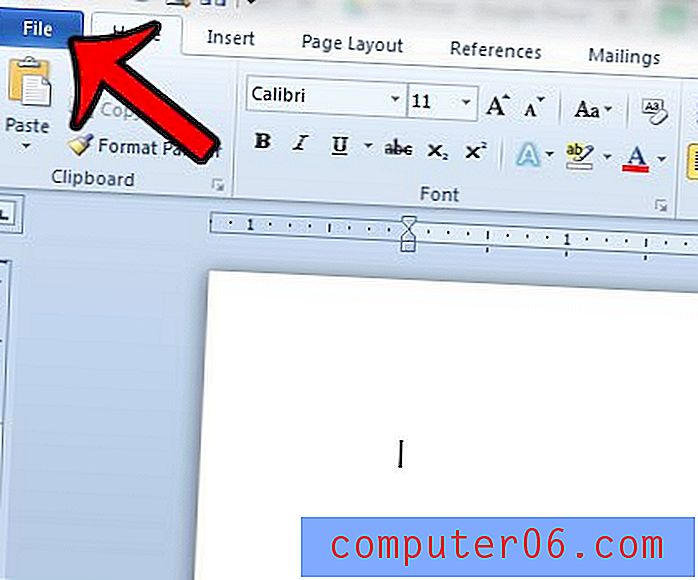So fügen Sie einem Bild in Google Slides einen Schlagschatten hinzu
Während Sie Bilder mit einem Programm wie Photoshop formatieren können, bevor Sie es einer Google Slides-Präsentation hinzufügen, kann es schwierig sein, mit diesen Programmen zu arbeiten, und einige davon sind ziemlich teuer. Ihre Präsentation erfordert jedoch möglicherweise einen Effekt auf Ihr Bild, sodass Sie nach Optionen suchen können, um den gewünschten Effekt zu erzielen.
Google Slides bietet verschiedene Möglichkeiten, um das Erscheinungsbild Ihrer Folienbilder zu ändern, einschließlich des Hinzufügens eines Schlagschattens. Ein Schlagschatten wird seit langem verwendet, um einem Bild ein „fertiges“ Aussehen zu verleihen, und kann viel dazu beitragen, ein Bild ohne nennenswerte Bearbeitung zu verbessern. In unserem folgenden Tutorial erfahren Sie, wie Sie einem Bild in Google Slides mit den in der Anwendung verfügbaren Tools einen Schlagschatten hinzufügen.
Formatieren eines Google Slides-Bildes mit einem Schlagschatten
Die Schritte in diesem Artikel wurden in Google Chrome ausgeführt. Sie funktionieren jedoch auch in anderen Desktop- und Laptop-Webbrowsern wie Microsoft Edge oder Mozilla Firefox. In diesem Handbuch wird davon ausgegangen, dass Sie das Bild bereits in die Diashow eingefügt haben. Wenn nicht, können Sie Google Slides ein Bild hinzufügen, indem Sie oben im Fenster auf die Registerkarte Einfügen klicken und dann die Option Bild auswählen.
Schritt 1: Gehen Sie zu Ihrem Google Drive unter https://drive.google.com/drive/my-drive und öffnen Sie die Präsentation mit dem Bild, das Sie mit einem Schlagschatten formatieren möchten.
Schritt 2: Klicken Sie mit der rechten Maustaste auf das Bild und wählen Sie die Schaltfläche Formatoptionen.
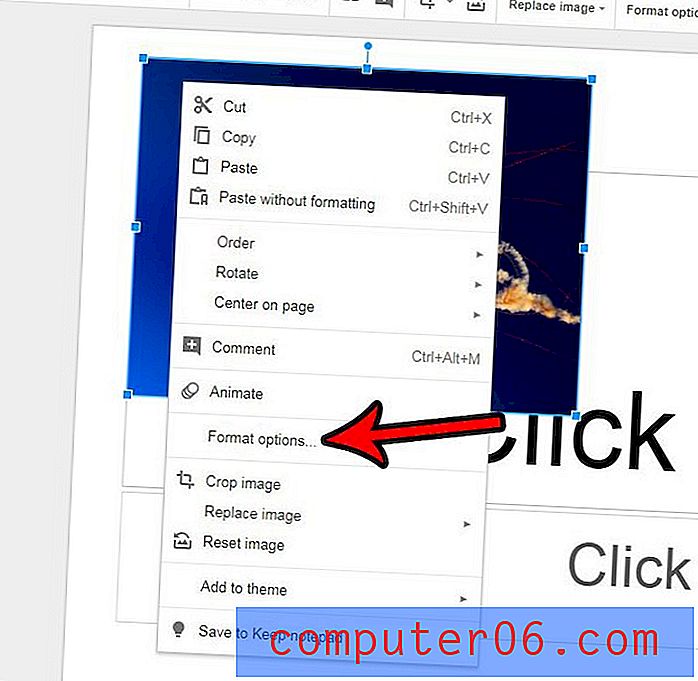
Schritt 3: Aktivieren Sie das Kontrollkästchen rechts neben Schlagschatten in der Spalte rechts im Fenster und klicken Sie dann auf den Pfeil links neben Schlagschatten, um das Menü zu erweitern.
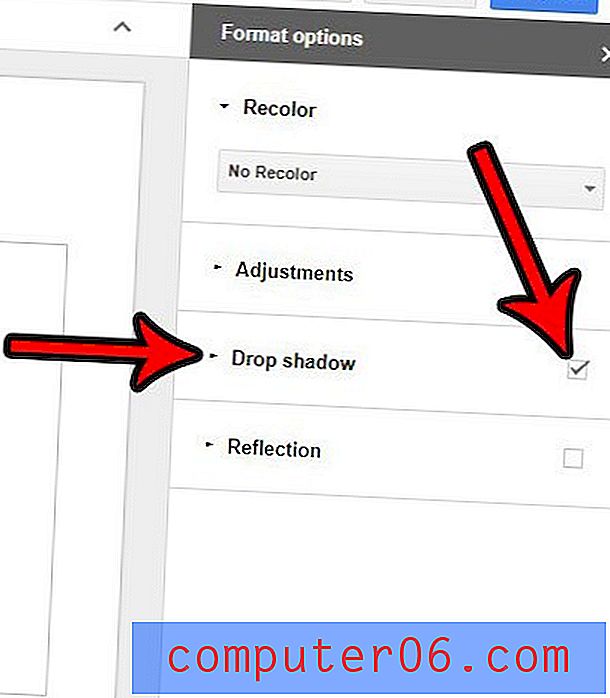
Schritt 4: Passen Sie die Schlagschatteneinstellungen nach Bedarf an. Beachten Sie, dass es Optionen für Farbe, Transparenz, Winkel, Abstand und Unschärferadius gibt .
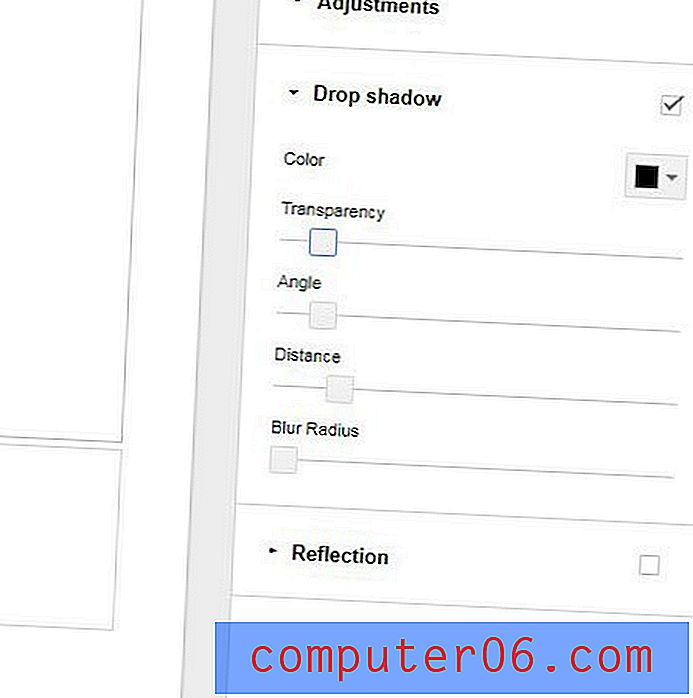
Wussten Sie, dass Sie Ihrer Präsentation auch Videos hinzufügen können? In wenigen Schritten erfahren Sie, wie Sie ein YouTube-Video in eine Ihrer Folien einbetten können.