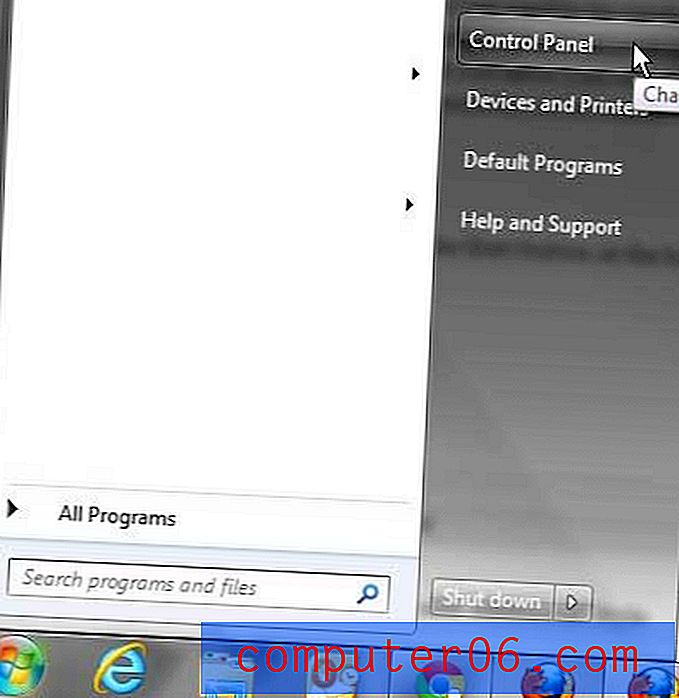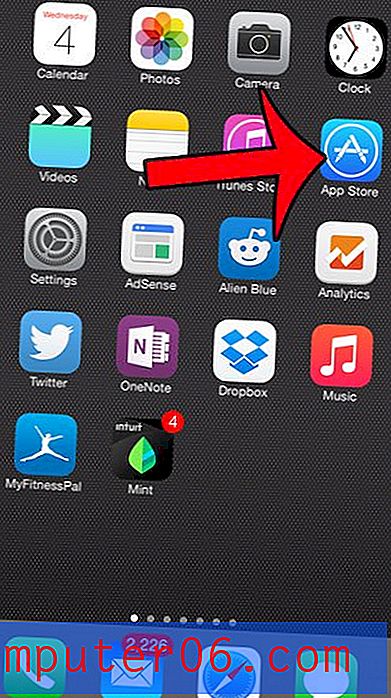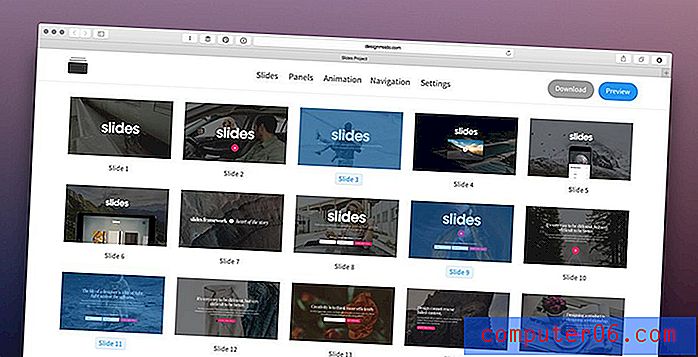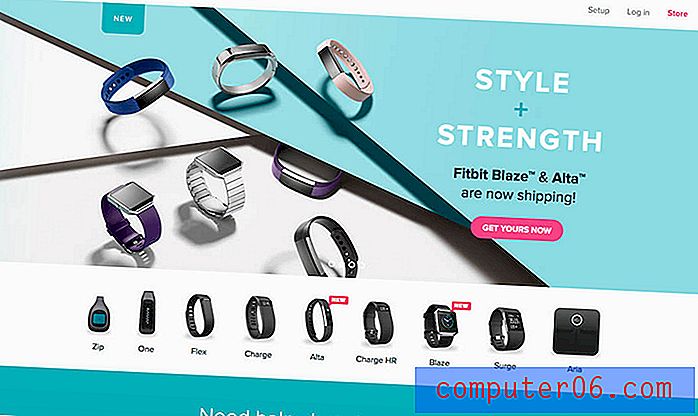So fügen Sie einem Header in Google Text & Tabellen ein Bild hinzu
In diesem Handbuch erfahren Sie, wie Sie ein Bild in die Kopfzeile Ihres Google Text & Tabellen-Dokuments einfügen, damit es oben auf jeder Seite angezeigt wird. Wir behandeln diese Schritte kurz oben im Artikel und fahren dann mit zusätzlichen Informationen und Bildern für die Schritte fort.
- Öffnen Sie das Dokument in Google Text & Tabellen.
- Doppelklicken Sie in den Kopfbereich des Dokuments.
- Wählen Sie oben im Fenster die Registerkarte Einfügen .
- Wählen Sie die Option Bild und dann den Speicherort des hinzuzufügenden Bildes.
- Suchen Sie das Bild und wählen Sie es aus, um es in die Kopfzeile einzufügen.
Die Kopfzeile eines Dokuments, das Sie in Google Text & Tabellen erstellen, kann viele Arten von Informationen enthalten. Es ist üblich, Seitenzahlen, Dokumenttitel oder Ihren Namen hinzuzufügen. Möglicherweise müssen Sie jedoch ein Bild hinzufügen, z. B. ein Firmenlogo.
Glücklicherweise ist es möglich, ein Bild in Ihren Dokumentenkopf aufzunehmen, sodass es oben auf jeder Seite angezeigt wird. In der folgenden Anleitung erfahren Sie, wie Sie dies in Google Text & Tabellen erreichen.
So zeigen Sie ein Bild oben auf jeder Seite in Google Text & Tabellen an
Die Schritte in diesem Artikel wurden in der Desktop-Version des Google Chrome-Webbrowsers ausgeführt, funktionieren jedoch auch in anderen Browsern wie Mozillas Firefox oder Microsoft Edge.
Schritt 1: Melden Sie sich bei Ihrem Google Drive unter https://drive.google.com an und öffnen Sie das Dokument, zu dem Sie das Header-Bild hinzufügen möchten.
Schritt 2: Doppelklicken Sie in den Kopfbereich oben auf der Seite.

Schritt 3: Klicken Sie oben im Fenster auf die Registerkarte Einfügen .
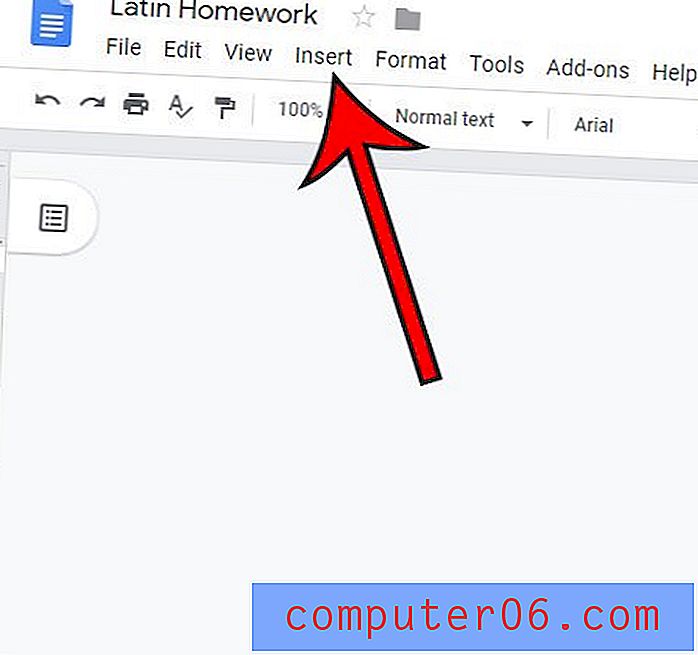
Schritt 4: Bewegen Sie den Mauszeiger über die Option Bild und wählen Sie die Position des Bildes aus, das Sie hinzufügen möchten.
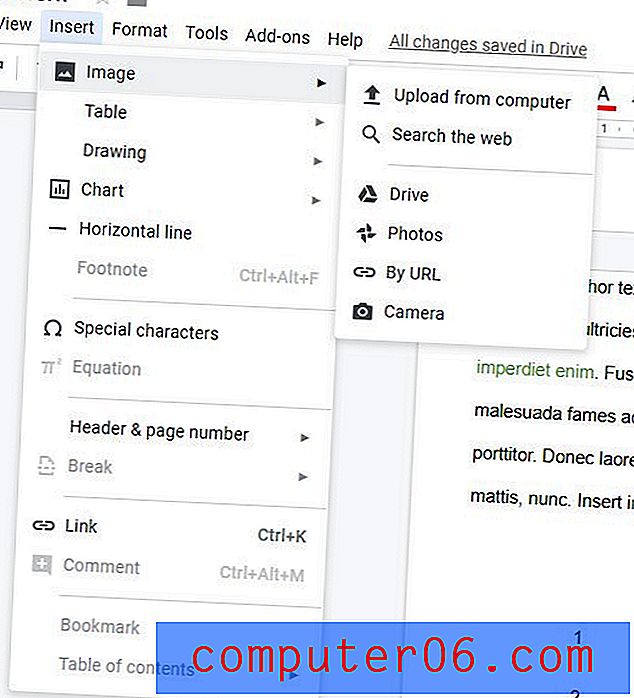
Schritt 5: Navigieren Sie zum Bild, wählen Sie es aus und klicken Sie auf die Schaltfläche Einfügen oder Öffnen .
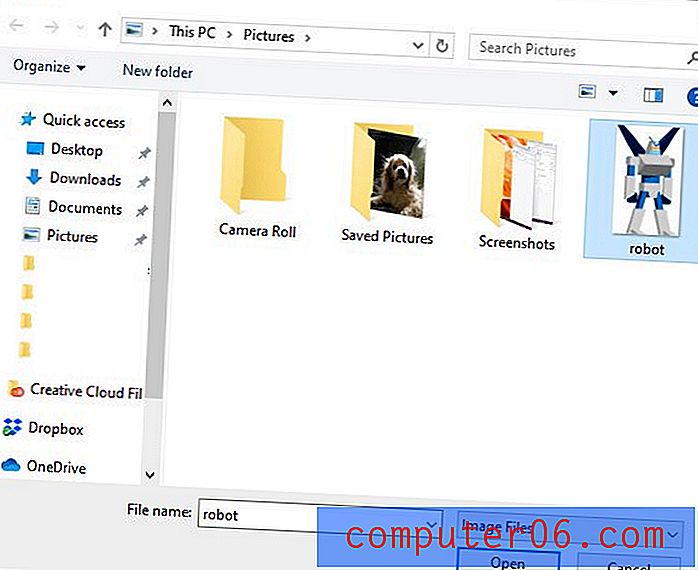
Abhängig von der Größe des Bildes müssen Sie möglicherweise die Anker am Bildrand verwenden, um die Größe zu ändern.
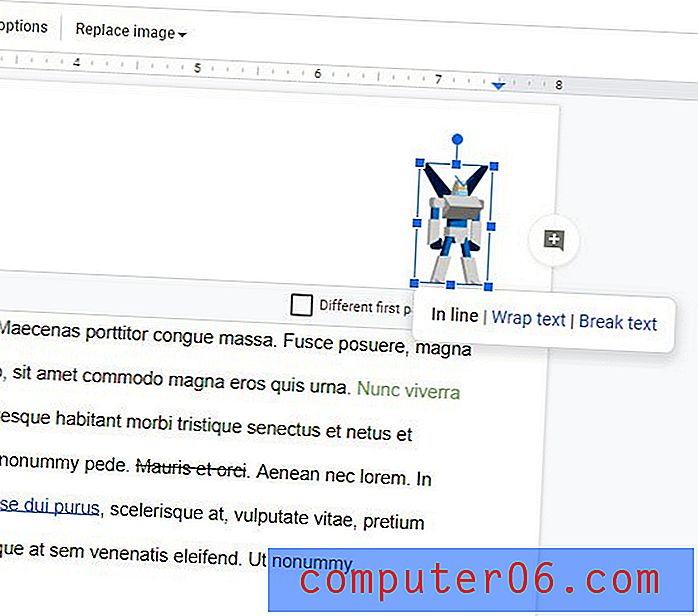
Erfahren Sie, wie Sie eine Kopfzeile in Google Text & Tabellen löschen, wenn Sie zusätzlichen Platz auf der Seite benötigen oder wenn Kopfzeilendaten vorhanden sind, die Sie nicht in Ihr Dokument aufnehmen möchten.