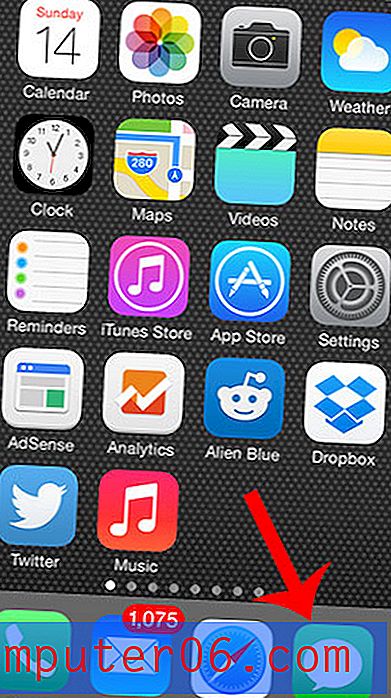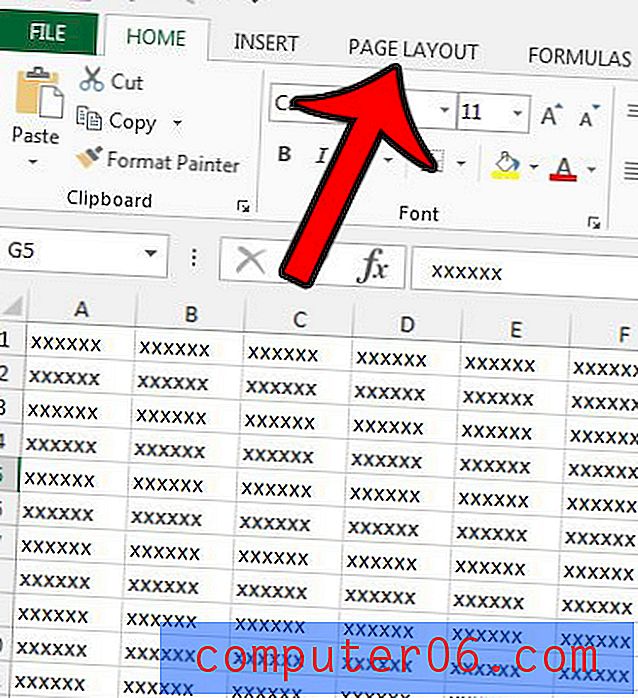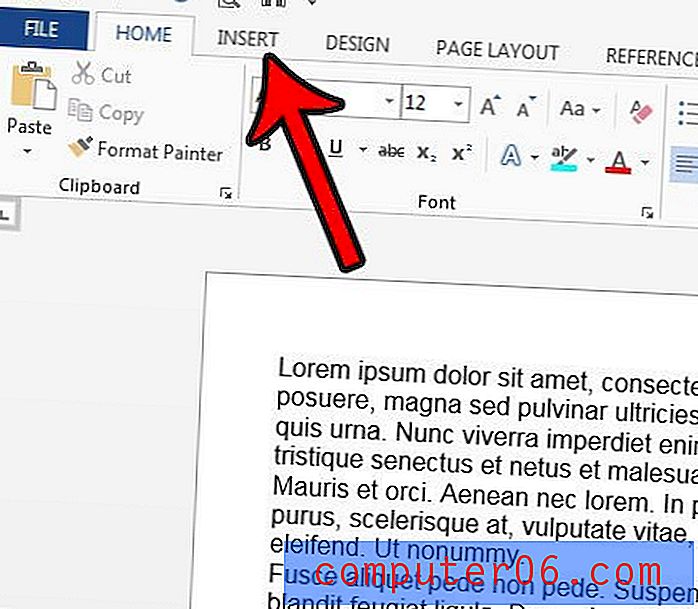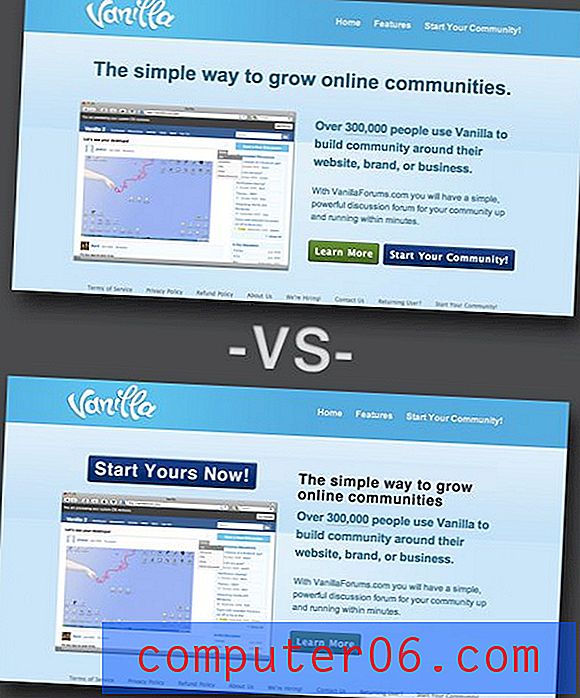So fügen Sie einer Zeile in Google Sheets eine gelbe Schattierung hinzu
Große Tabellenkalkulationen können viel einfacher zu verwalten sein, wenn Sie Füllfarben verwenden, um wichtige Zeilen hervorzuheben oder Ähnlichkeiten zu teilen. Wenn Sie beispielsweise mehrere Zeilen mit einer gelben Füllfarbe hervorheben, können Sie gute Monate in einem Verkaufsbericht hervorheben. Es zieht die Aufmerksamkeit des Lesers auf sich, ohne die Daten in der Tabelle zu beeinflussen.
Wenn Sie Ihre Zellen jedoch mit Füllfarbe hervorheben möchten, sind Sie sich möglicherweise nicht sicher, wie Sie dies tun sollen. In unserem Artikel unten erfahren Sie, wie Sie eine Zeile in Google Sheets auswählen und dieser Zeile eine Füllfarbe zuweisen. Wenn Sie einige der Zellen in dieser Zeile zu einer großen Zelle kombinieren müssen, lernen Sie, wie Sie die Funktion zum Zusammenführen von Zellen in Google Sheets verwenden, um dieses Ergebnis zu erzielen.
Verwendung der Füllfarbe in Google Sheets
Die Schritte in diesem Artikel wurden in der Google Sheets-Anwendung ausgeführt, auf die über den Google Chrome-Webbrowser zugegriffen werden kann. Sobald Sie die Schritte in diesem Handbuch ausgeführt haben, wird in Ihrer Google Sheets-Tabelle eine Zeile (oder Zeilen) mit einer von Ihnen ausgewählten Füllfarbe angezeigt. Mit derselben Methode können Sie eine Füllfarbe auf eine Spalte oder eine Gruppe von Zellen anwenden.
Schritt 1: Melden Sie sich unter https://drive.google.com/drive/my-drive bei Google Drive an und öffnen Sie die Tabelle, zu der Sie einer oder mehreren Zeilen Füllfarbe hinzufügen möchten.
Schritt 2: Klicken Sie auf die Zeilennummer links neben der Tabelle, um die gesamte Zeile auszuwählen. Beachten Sie, dass Sie mehrere Zeilen auswählen können, indem Sie die Strg- Taste auf Ihrer Tastatur gedrückt halten und auf zusätzliche Zeilen klicken.
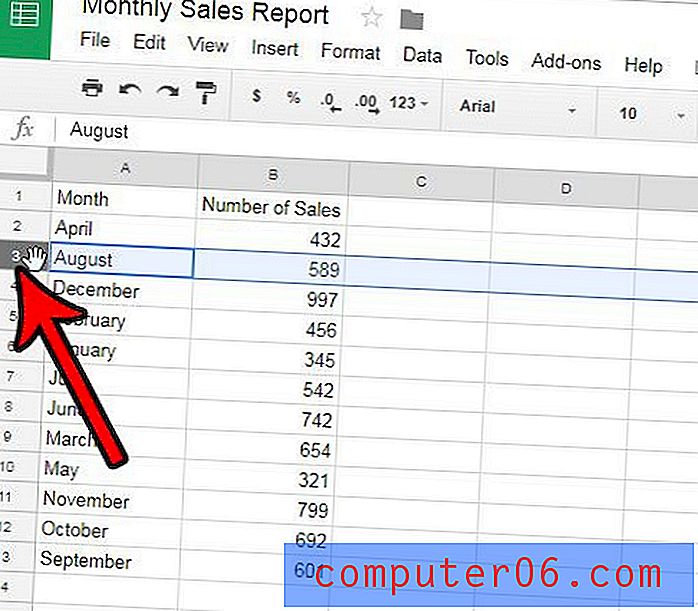
Schritt 3: Klicken Sie in der Symbolleiste oben im Fenster auf die Schaltfläche Füllfarbe und wählen Sie dann die Farbe aus, mit der Sie die ausgewählte Zeile füllen möchten.
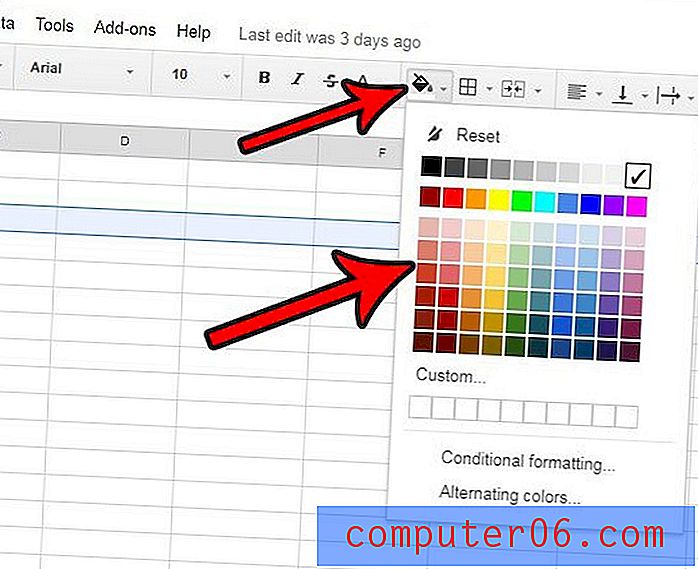
Wenn Sie die Füllfarbe aus einer ausgewählten Zeile entfernen möchten, klicken Sie ab Schritt 3 oben im Menü Füllfarbe auf die Schaltfläche Zurücksetzen .
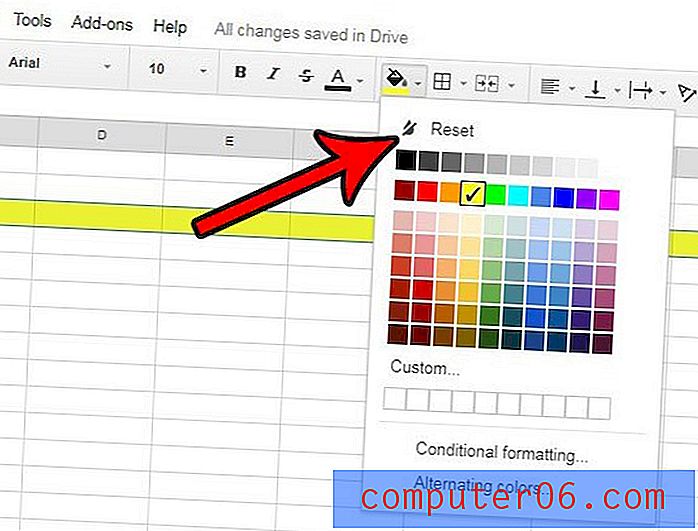
Haben Sie eine Tabelle, in der Sie die Breite vieler Spalten ändern müssen? Erfahren Sie, wie Sie mehrere Spaltenbreiten in Google Sheets ändern, damit Sie nicht jede Spalte einzeln ändern müssen.