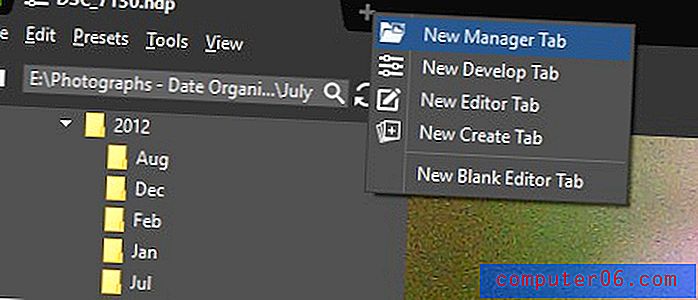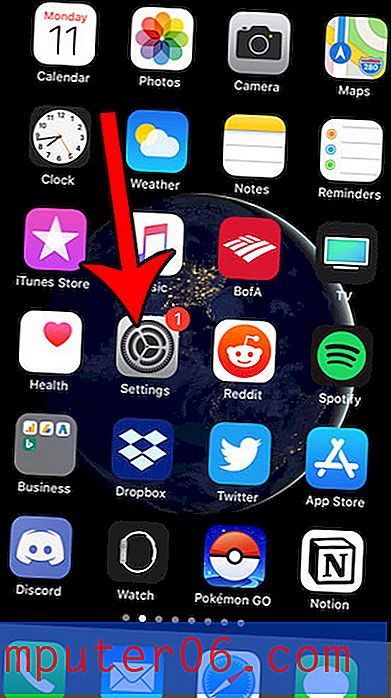So alphabetisieren Sie in Google Sheets
Google Sheets bietet viele der gleichen Funktionen wie Microsoft Excel. Unabhängig davon, ob Sie Zellen in Google Sheets zusammenführen oder Werte mit Formeln berechnen möchten, können Sie dies mit der Tabellenkalkulationsanwendung von Google tun. Viele dieser Funktionen befinden sich jedoch an anderen Orten als Sie es vielleicht von Excel gewohnt sind. Daher kann es zu einer gewissen Lernphase kommen, wenn Sie sich mit Sheets vertraut machen.
Eine der am häufigsten verwendeten Funktionen in Excel ist die Möglichkeit, Ihre Daten zu alphabetisieren oder zu sortieren. Diese Funktion ist auch in Google Sheets vorhanden und befindet sich auf der Registerkarte Daten. Unser Leitfaden unten führt Sie durch den Prozess der Auswahl und Alphabetisierung einer Spalte in Google Sheets.
So alphabetisieren Sie eine Spalte in Google Sheets
Die Schritte in diesem Handbuch zeigen Ihnen, wie Sie eine Spalte auswählen und alle Daten in dieser Spalte alphabetisch sortieren. Während sich unser Beispiel unten auf die Alphabetisierung von Text konzentriert, können Sie dieselbe Methode auch zum Sortieren numerischer Daten verwenden. Wenn Sie die Option A bis Z mit Zahlen auswählen, wird der kleinste Wert oben angezeigt, während bei Auswahl der Option Z bis A der größte numerische Wert oben angezeigt wird.
Schritt 1: Gehen Sie zu Ihrem Google Drive unter https://drive.google.com/drive/my-drive und doppelklicken Sie auf die Tabelle mit den Daten, die Sie alphabetisieren möchten.
Schritt 2: Wählen Sie jede Spalte aus, die Sie in die Sortierung aufnehmen möchten. Wenn Sie nur eine Datenspalte sortieren und den Rest der Informationen an ihrem aktuellen Speicherort belassen möchten, wählen Sie nur diese Spalte aus. Wenn sich jedoch in den anderen Spalten Daten befinden, die sich auf Daten in Ihrer Zielspalte beziehen, wählen Sie auch die anderen Spalten aus.
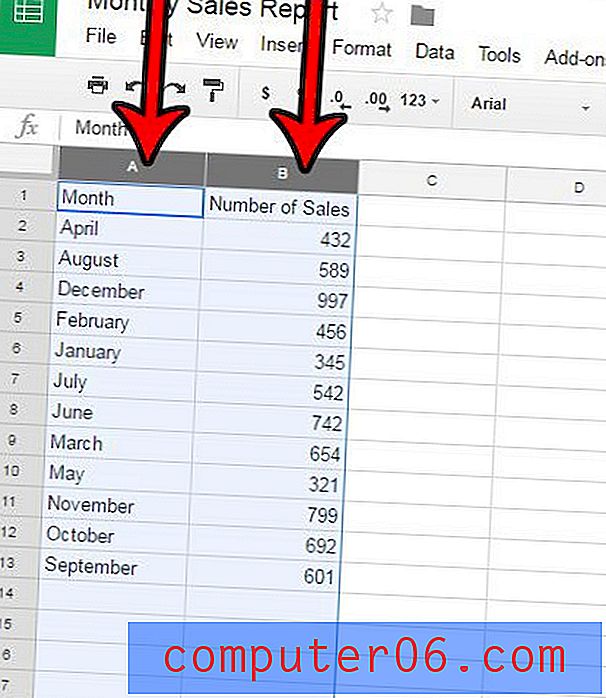
Schritt 3: Klicken Sie oben im Fenster auf die Registerkarte Daten .
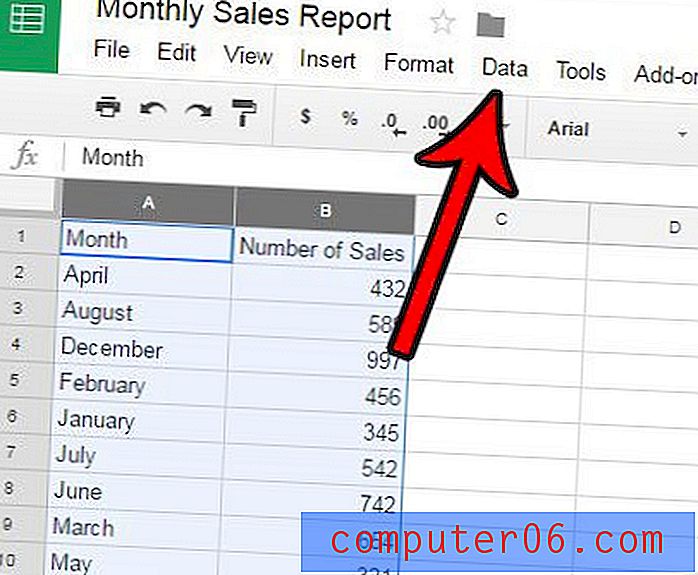
Schritt 4: Klicken Sie auf die Option Sortierbereich . Beachten Sie, dass Sie jetzt auch die Option Blatt nach Spalte sortieren oder die Option Bereich nach Spalte sortieren auswählen können. In diesem Beispiel werde ich jedoch die Option Bereich sortieren verwenden. Als Referenz sortiert Blatt nach Spalte sortieren die ausgewählte Spalte zusammen mit allen Daten in den entsprechenden Zeilen. Die Option Sortierbereich nach Spalte sortiert nur die ausgewählte Spalte und lässt den Rest der Spalten intakt.
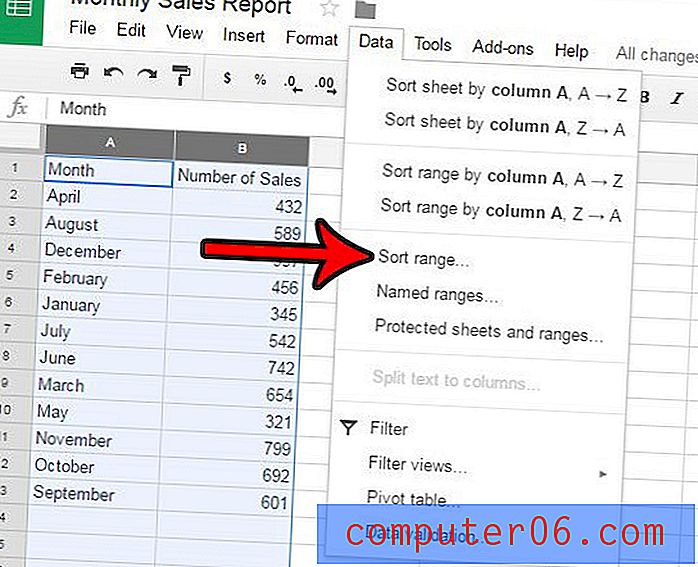
Schritt 5: Aktivieren Sie das Kontrollkästchen links neben der Option Daten mit Kopfzeile, wenn Ihre Tabelle eine Kopfzeile enthält. Klicken Sie dann auf das Dropdown-Menü Sortieren nach und wählen Sie die Spalte aus, die Sie alphabetisch sortieren möchten. Geben Sie an, ob Sie von A nach Z oder von Z nach A sortieren möchten, und klicken Sie dann auf die Schaltfläche OK .
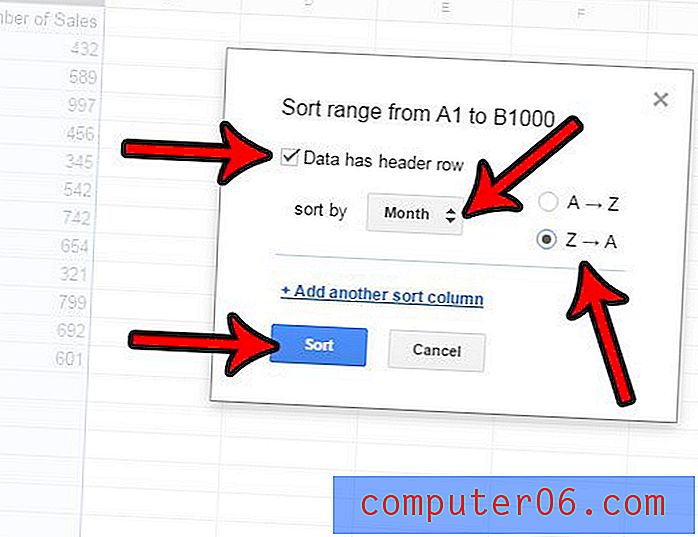
Drucken Sie Ihre Tabelle, aber die Gitterlinien lassen sie schlecht oder schwer lesbar aussehen? Erfahren Sie, wie Sie Gitterlinien in Google Sheets ausblenden, damit auf dem Bildschirm nur Ihre Daten angezeigt werden.