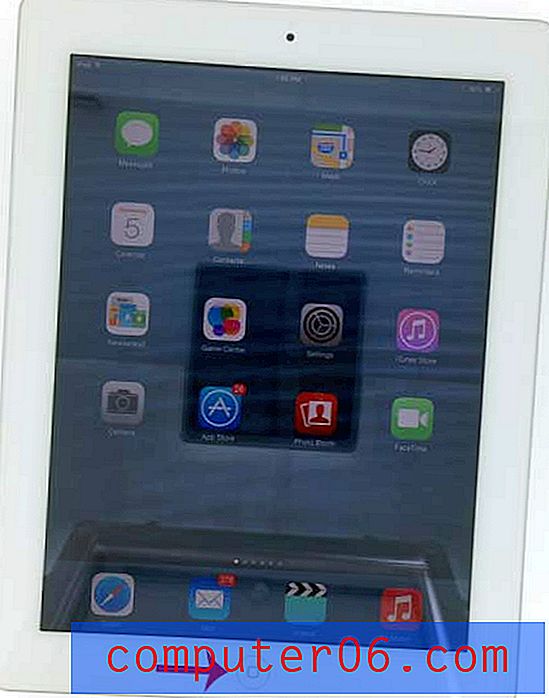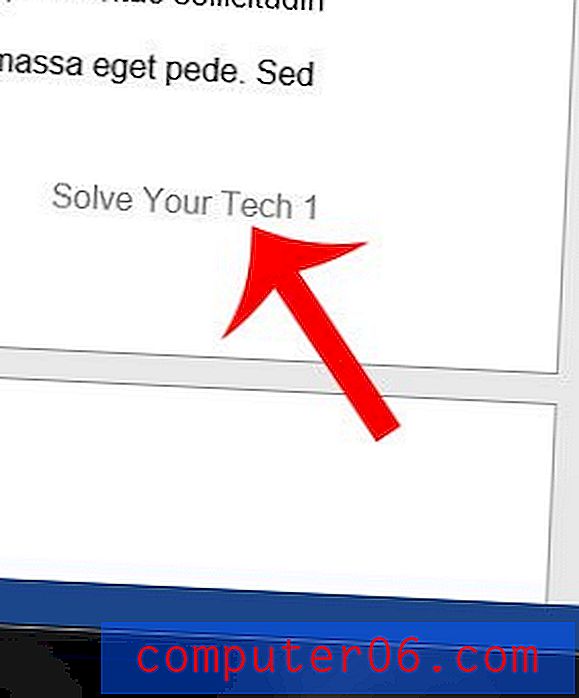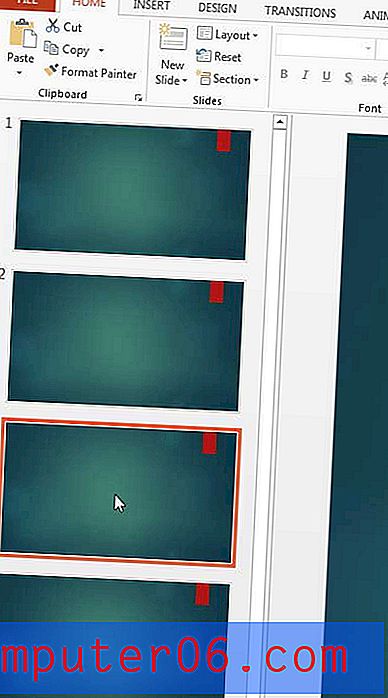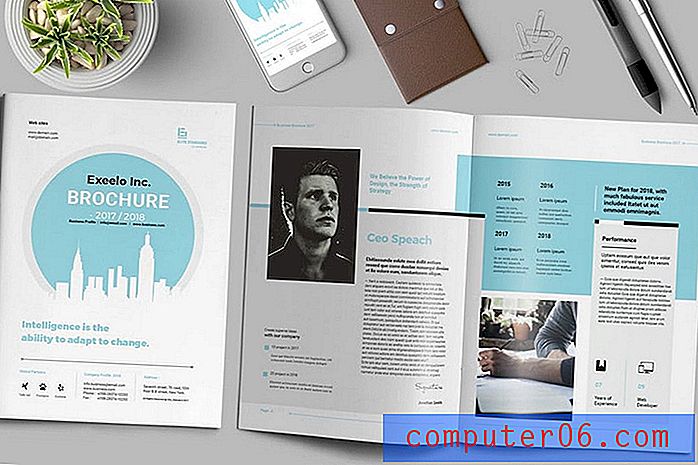So drucken Sie eine gesamte Excel 2010-Arbeitsmappe
Die Standarddruckaktion für eine Excel 2010-Datei besteht darin, das gesamte derzeit geöffnete Arbeitsblatt zu drucken. Wenn Sie einen unserer anderen Artikel zum Drucken in Excel 2010 gelesen haben, z. B. diesen Artikel zum Anpassen eines gesamten Arbeitsblatts an eine Seite, wissen Sie, wie stark Sie einen Druckauftrag in Excel an Ihre aktuellen Anforderungen anpassen können. Dies erstreckt sich noch weiter, da Sie auch eine gesamte Excel-Arbeitsmappe drucken können, anstatt nur das aktuell aktive Blatt. Wenn Sie schon einmal eine ganze Arbeitsmappe drucken mussten, wissen Sie, wie mühsam es sein kann, ständig zwischen Arbeitsblattregistern und dem Menü Drucken zu wechseln. Wenn Sie lernen, wie Sie eine gesamte Excel 2010-Arbeitsmappe drucken, sparen Sie viel Zeit.
Alle Excel 2010-Arbeitsmappen-Arbeitsblätter gleichzeitig drucken
Das Excel-Dateiformat mit seiner Fähigkeit, mehrere Arbeitsblätter in einer Arbeitsmappe zu speichern, ist ein Lebensretter für Menschen, die mit großen Datenmengen arbeiten. Es hält alles an einem Ort organisiert und verhindert, dass Sie zwischen mehreren Dateien navigieren müssen. Darüber hinaus können Sie Daten in anderen Arbeitsblättern als Teile von Formeln referenzieren. Nachdem Sie nun wissen, wie alle Arbeitsblätter in einer Excel-Arbeitsmappe gleichzeitig gedruckt werden, haben Sie einen weiteren Grund, das Format mit mehreren Arbeitsblättern zu verwenden.
Schritt 1: Öffnen Sie zunächst Ihre Excel-Arbeitsmappe.
Schritt 2: Klicken Sie auf die Registerkarte Datei in der oberen linken Ecke des Fensters.
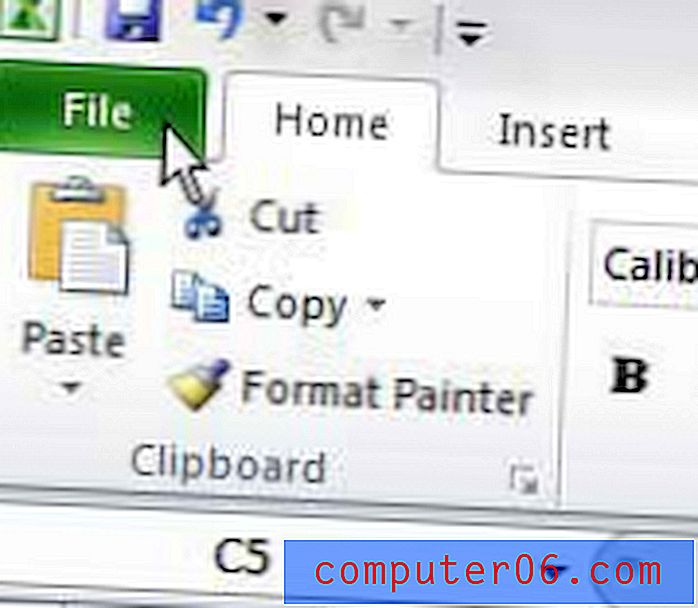
Schritt 3: Klicken Sie in der Spalte links im Fenster auf die Option Drucken .
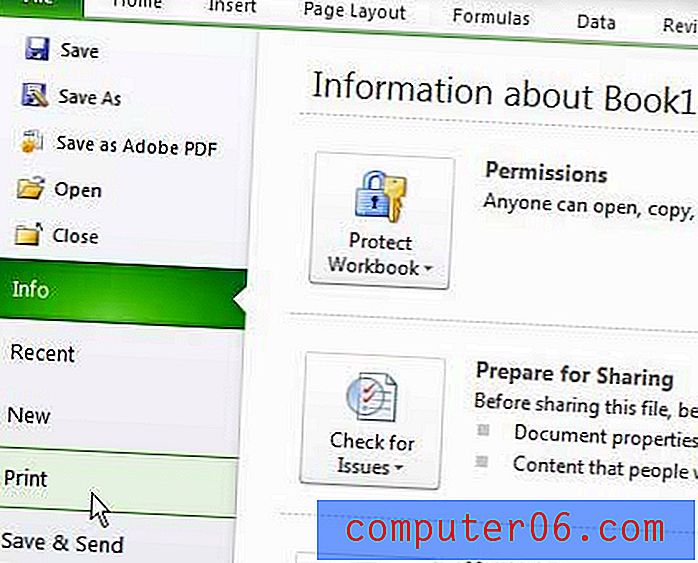
Schritt 4: Klicken Sie in der Mitte des Fensters auf das Dropdown-Menü Aktive Blätter drucken und wählen Sie dann die Option Ganze Arbeitsmappe drucken.
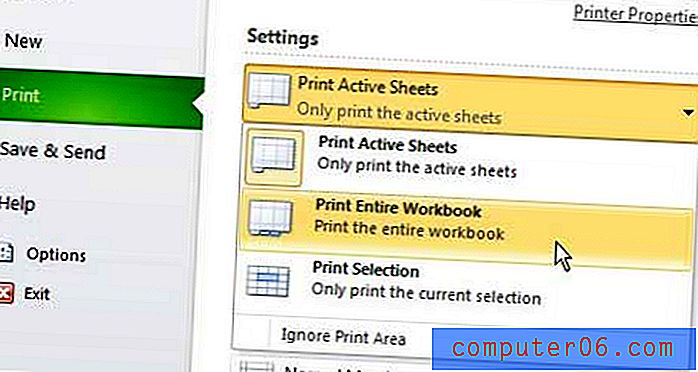
Schritt 5: Klicken Sie oben im Fenster auf die Schaltfläche Drucken, um Ihre Arbeitsmappe zu drucken.
Beachten Sie, dass diese Einstellung nicht gespeichert wird. Wenn Sie Ihre Arbeitsmappe speichern, schließen und erneut öffnen, druckt Excel standardmäßig nur das aktive Arbeitsblatt. Sie müssen die Schritte in diesem Lernprogramm wiederholen, wenn Sie die gesamte Arbeitsmappe erneut drucken möchten.