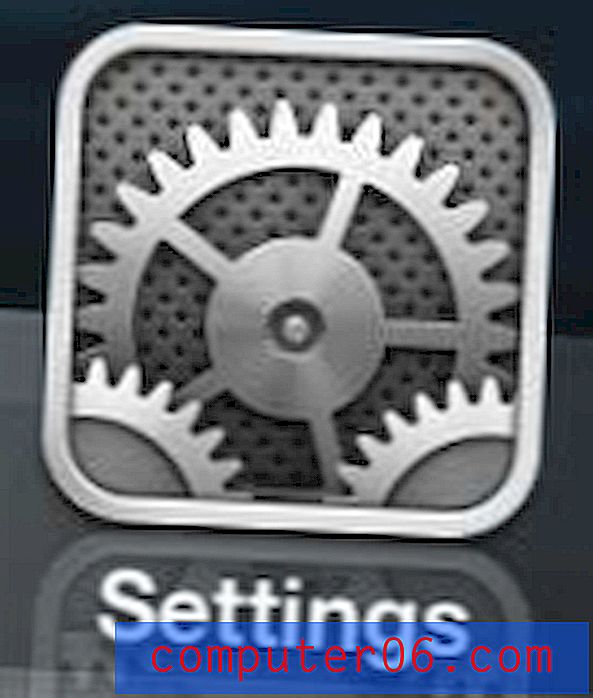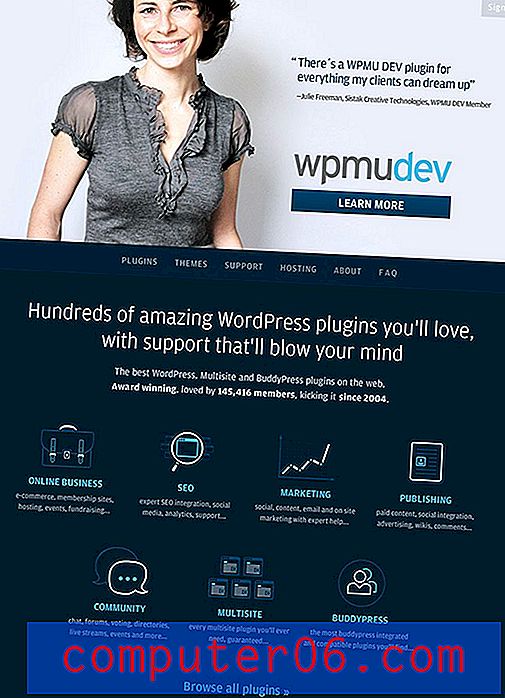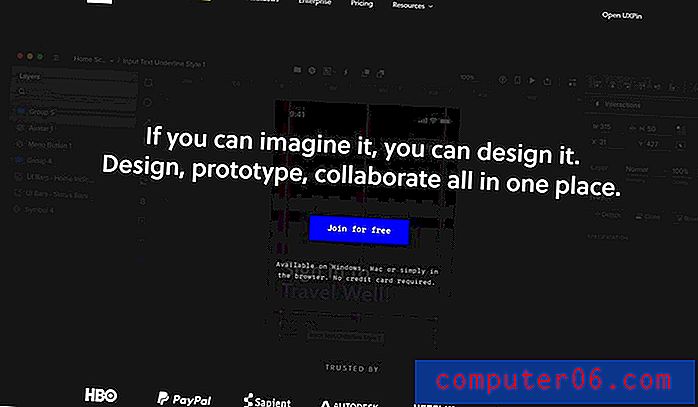Deaktivieren der Schaltfläche Optionen für das automatische Ausfüllen in Excel 2010
Die Funktion zum automatischen Ausfüllen in Microsoft Excel 2010 ist sehr nützlich, wenn Sie eine Reihe von Zellen mit einer Reihe von Zahlen füllen müssen. In der Tat kann es eine echte Zeitersparnis sein, wenn Sie Zeilen in einer Tabelle nummerieren müssen.
Die Funktion zum automatischen Ausfüllen enthält jedoch häufig eine Popup-Schaltfläche mit den Optionen zum automatischen Ausfüllen, die etwas ärgerlich sein und sogar das Anzeigen von Daten in einigen Ihrer Zellen erschweren kann. In der folgenden Anleitung sehen Sie, welche Einstellungen geändert werden müssen, damit Sie diese Schaltfläche für automatische Fülloptionen in Excel 2010 deaktivieren können.
Verhindern Sie, dass die Schaltfläche Optionen für das automatische Ausfüllen in Excel 2010 angezeigt wird
Die Schritte in diesem Artikel verhindern, dass die Schaltfläche " Optionen für automatisches Ausfüllen" angezeigt wird, während Sie in Excel 2010 arbeiten. Die Schaltfläche, über die wir sprechen, ist die in der folgenden Abbildung gezeigte. Beachten Sie, dass durch die in den folgenden Schritten beschriebenen Änderungen auch die Schaltfläche Einfügeoptionen nicht mehr angezeigt wird .
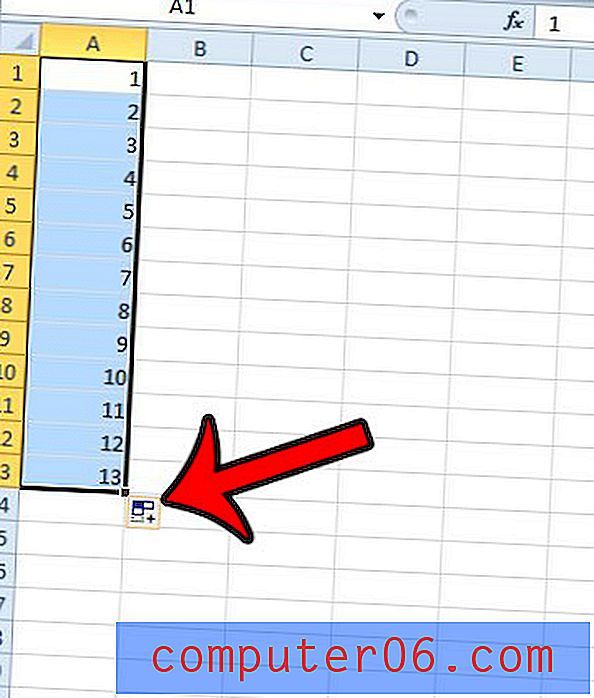
- Öffnen Sie Excel 2010.
- Klicken Sie oben links im Fenster auf die Registerkarte Datei .
- Klicken Sie in der Spalte links im Fenster auf Optionen .
- Klicken Sie links im Fenster Excel-Optionen auf die Registerkarte Erweitert .
- Scrollen Sie nach unten zum Abschnitt Ausschneiden, Kopieren und Einfügen des Menüs, klicken Sie beim Einfügen auf das Feld links neben der Schaltfläche Einfügeoptionen anzeigen, um das Häkchen zu entfernen, und klicken Sie dann unten im Fenster auf die Schaltfläche OK, um Ihre Änderungen zu übernehmen.
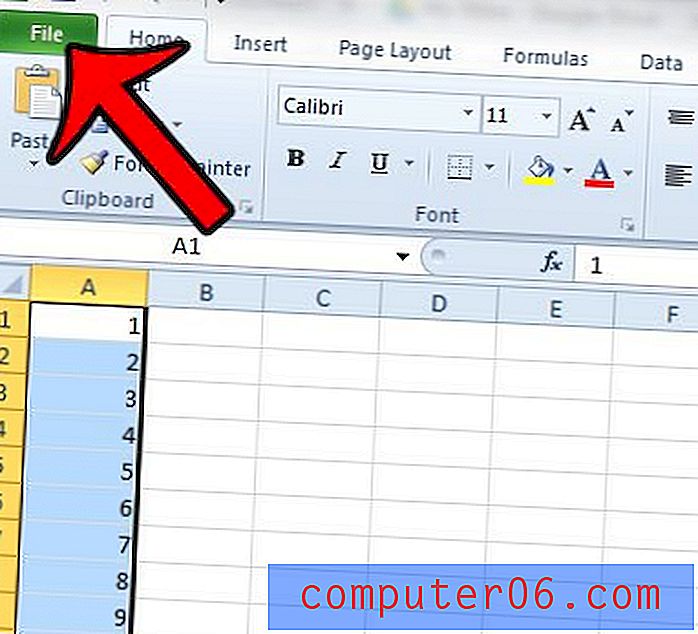
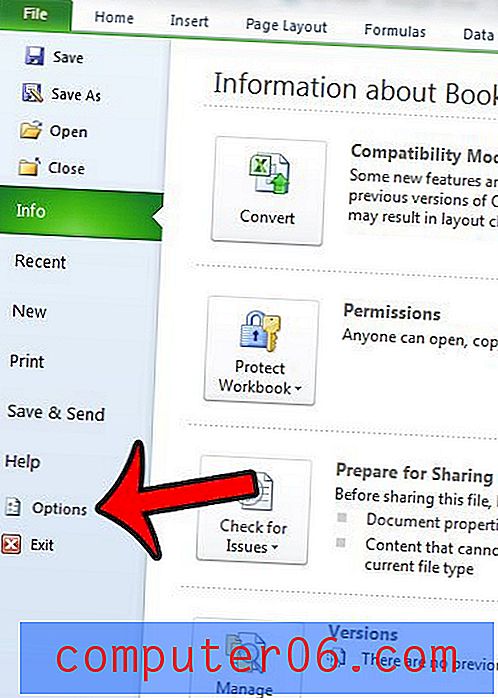
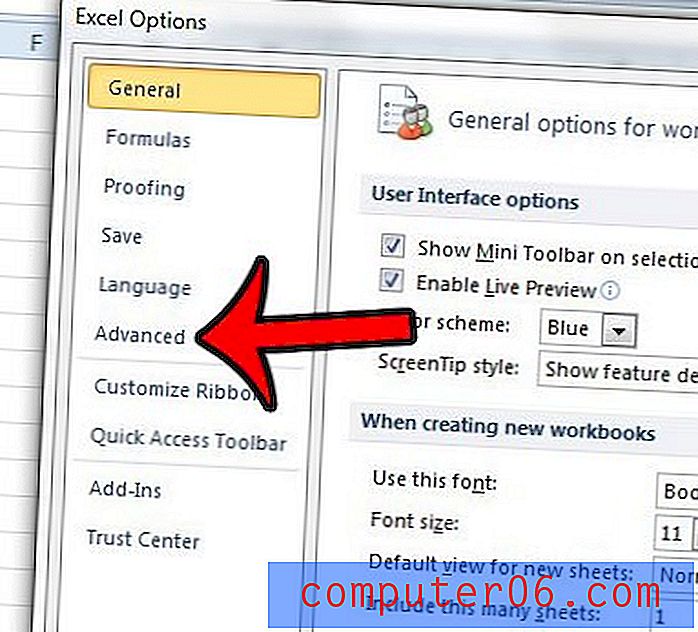
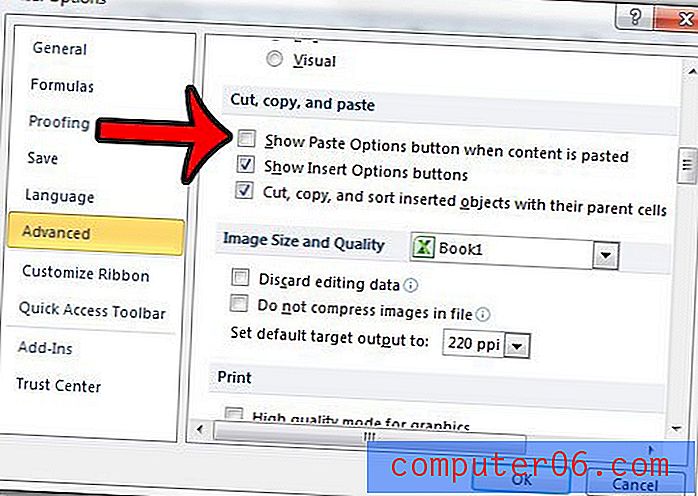
Wie bereits erwähnt, werden dadurch sowohl die Schaltfläche Auto Fill Options als auch die Schaltfläche Paste Options deaktiviert.
Haben Sie ein Excel-Arbeitsblatt, in dem Sie alle Zeilen auf die gleiche Höhe bringen müssen, aber nicht für jede Zeile in der Tabelle individuelle Zeilenhöhen festlegen möchten? Erfahren Sie, wie Sie in Excel 2010 dieselbe Zeilenhöhe auf mehrere Zeilen anwenden und Zeit und Frust sparen.