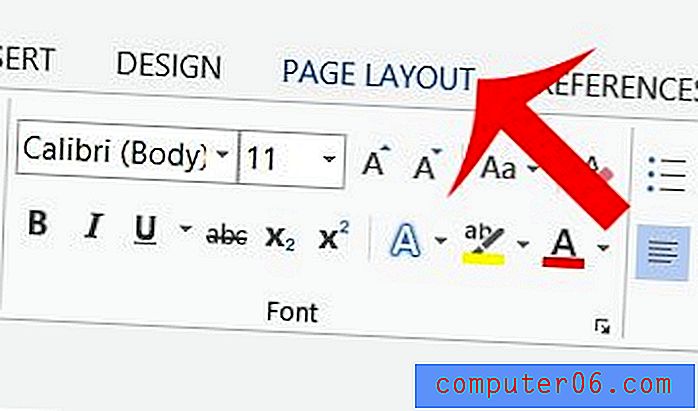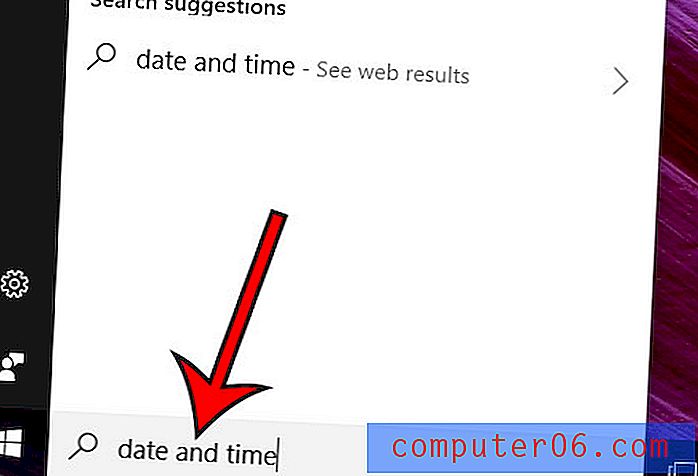So ändern Sie die Breite mehrerer Spalten in Google Sheets
Ist die Größe der Spalten in Ihrer Google Sheets-Tabelle unruhig geworden? Oder werden Daten schwer lesbar, weil sie durch andere Spalten blockiert werden? Dann ist die Größe dieser Spalten definitiv etwas, das Sie tun möchten. Die individuelle Größenänderung mehrerer Spalten kann jedoch etwas ärgerlich sein, insbesondere wenn Sie mit einem großen Blatt arbeiten.
Glücklicherweise können Sie mit Google Sheets die Breite mehrerer Spalten gleichzeitig ändern. Sie können dies erreichen, indem Sie die Spalten auswählen, deren Größe Sie ändern möchten, und dann die Breite einer dieser ausgewählten Spalten manuell anpassen. Alle übrigen ausgewählten Spalten ändern dann ihre Größe entsprechend Ihrer Einstellung.
Müssen Sie einige Ihrer Zellen zu einer kombinieren? Erfahren Sie, wie Sie Zellen in Google Sheets zusammenführen und das gewünschte Ergebnis erzielen.
Ändern Sie mehrere Spaltenbreiten gleichzeitig in Google Sheets
Die Schritte in diesem Artikel zeigen Ihnen eine schnelle Möglichkeit, die Breite mehrerer Spalten in einer Google Sheets-Tabelle zu ändern. Sie können einzelne Spalten auswählen, die dieselbe Größe haben sollen, oder Sie können alle Spalten in der Tabelle gleichzeitig auswählen.
Schritt 1: Gehen Sie zu Ihrem Google Drive unter https://drive.google.com/drive/my-drive und doppelklicken Sie auf die Blattdatei mit den Spalten, deren Größe Sie ändern möchten.
Schritt 2: Klicken Sie auf die Schaltfläche über Zeile 1 und links von Spalte A, um die gesamte Tabelle auszuwählen. Alternativ können Sie die Strg- Taste auf Ihrer Tastatur gedrückt halten und auf den Spaltenbuchstaben für jede Spalte klicken, die dieselbe Größe haben soll.
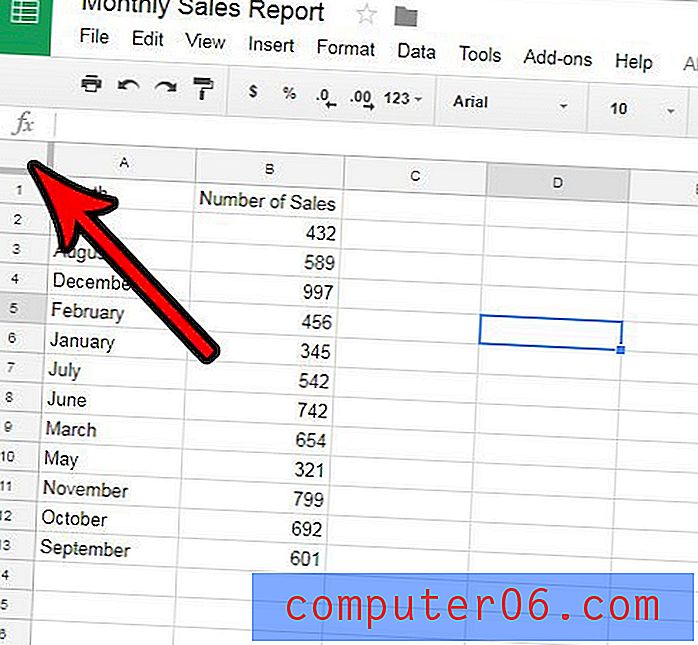
Schritt 3: Klicken Sie auf den rechten Rand einer der ausgewählten Spalten und ziehen Sie diesen Rand nach links oder rechts, bis er die gewünschte Größe hat. Der Rest der ausgewählten Spalten wird ebenfalls auf diese Größe angepasst, sobald Sie die Maustaste loslassen.
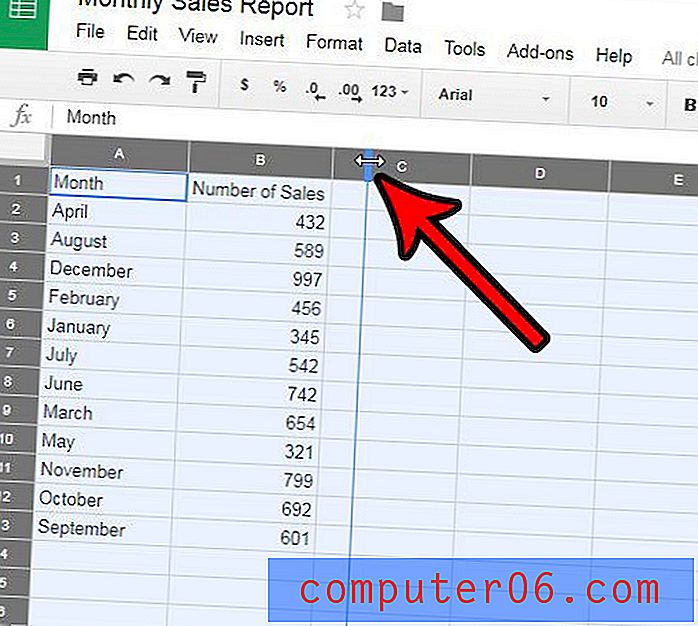
Arbeiten Sie an einer Google Sheets-Datei mit mehreren Personen zusammen, und die aktuelle Version der Datei weist viele Fehler oder Probleme auf? Erfahren Sie, wie Sie eine frühere Version in Sheets wiederherstellen, damit Sie das Dokument zu einem früheren Zeitpunkt bearbeiten können, als es ordnungsgemäß funktionierte oder die richtigen Daten enthielt.