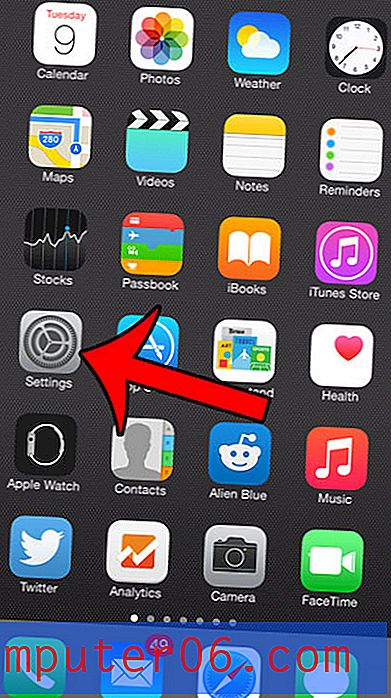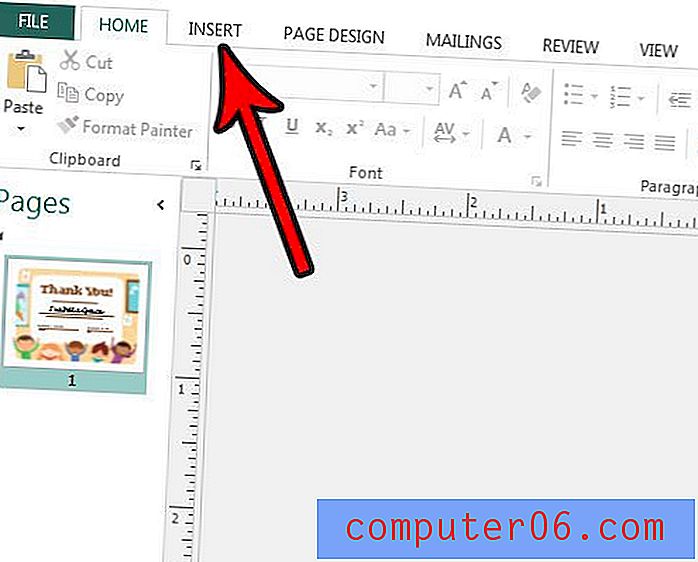So wählen Sie aus, wohin meine Downloads in Mozilla Firefox gehen
Während der Microsoft Internet Explorer-Webbrowser, der standardmäßig auf Ihrem Windows 7-Computer enthalten ist, eine leistungsfähige Lösung darstellt, haben viele Personen festgestellt, dass sie lieber einen Browser eines Drittanbieters verwenden. Unabhängig davon, ob dies auf Empfehlung eines Freundes erfolgt oder einfach, weil sich ein anderer Browser einfach besser anfühlt, kann der Wechsel zu einem neuen Browser wie Mozillas Firefox nicht schaden. Wenn Sie Internet Explorer jedoch schon lange verwenden, kann Firefox etwas fremd erscheinen, und der Vorgang zum Ändern der Einstellungen in Firefox kann verwirrend sein. Dies gilt insbesondere dann, wenn Sie ändern möchten, wohin Ihre Downloads in Mozilla Firefox gehen.
Suchen und Ändern des Firefox-Download-Speicherorts
Internet Explorer-Benutzer sind normalerweise daran gewöhnt, ihre Browsereinstellungen über das Menü Internetoptionen in der Systemsteuerung oder über den direkten Zugriff auf das Menü Extras im Browser zu ändern. Firefox ist etwas anders eingerichtet, als Sie es wahrscheinlich gewohnt sind. Das Menü mit den Einstellungen, die Sie anpassen möchten, muss durch Klicken auf die Registerkarte Firefox in der oberen linken Ecke des Firefox-Fensters gefunden werden.

Sobald Sie auf diese Registerkarte klicken, wird ein neues Menü erweitert, das alle Optionen enthält, die Sie in Firefox festlegen können. Für die Zwecke dieses Lernprogramms müssen Sie jedoch auf Optionen klicken, um ein anderes Menü zu erweitern, und dann erneut auf Optionen klicken.
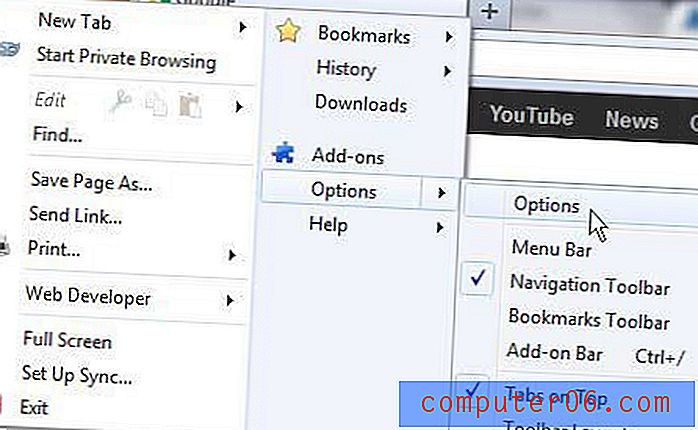
Am oberen Rand dieses Fensters befinden sich eine Reihe von Symbolen, in denen alle anpassbaren Firefox-Einstellungen enthalten sind. Irgendwann möchten Sie vielleicht hierher zurückkehren, wenn Sie Ihre Datenschutz- und Sicherheitseinstellungen konfigurieren möchten. Das Menü, das wir anpassen möchten, wird jedoch durch Klicken auf die Registerkarte Allgemein in der oberen linken Ecke des Fensters gefunden. Klicken Sie bei ausgewählter Registerkarte Allgemein rechts im Abschnitt Downloads auf die Schaltfläche Durchsuchen .
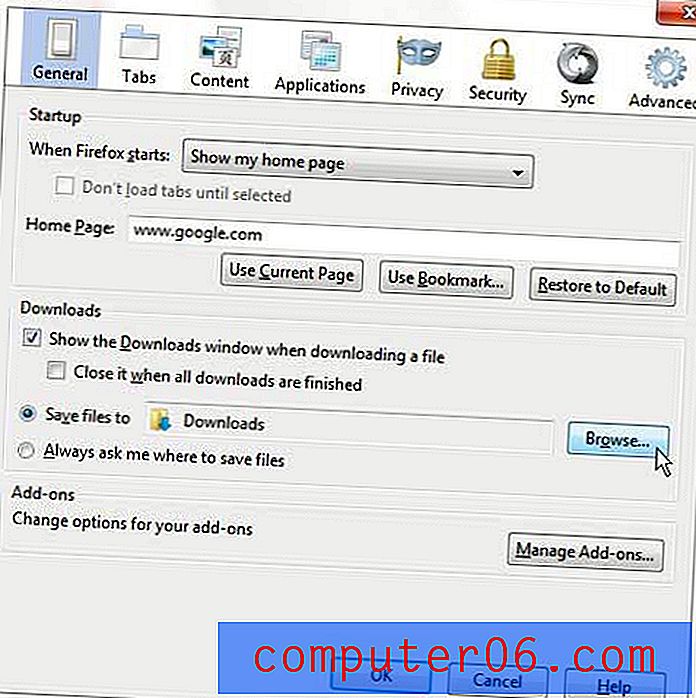
Dadurch wird ein neues Popup-Fenster geöffnet, in dem Sie den gewünschten Speicherort für jede Datei auswählen können, die Sie möglicherweise in Firefox herunterladen. Der Standard-Download-Ordner für die meisten Windows 7-Benutzer ist der entsprechend gekennzeichnete Download- Ordner, auf den Sie zugreifen können, indem Sie oben rechts im Windows 7-Startmenü auf Ihren Benutzernamen klicken. Sie können Ihre Firefox-Downloads jedoch an einem beliebigen Ort auf Ihrem Computer speichern. Wenn Sie einen neuen Ordner für Ihre Firefox-Downloads erstellen möchten, können Sie auch auf die Schaltfläche Neuen Ordner erstellen in der unteren linken Ecke dieses Popup-Fensters klicken.
Nachdem Sie den gewünschten Download-Ordner ausgewählt haben, klicken Sie unten im Popup-Fenster auf die Schaltfläche OK . Jetzt ist wahrscheinlich auch ein guter Zeitpunkt, um zu konfigurieren, wie sich Downloads in Firefox verhalten sollen. Beispielsweise öffnet Firefox jedes Mal, wenn Sie eine Datei herunterladen, ein zweites Fenster. Wenn Sie dies nicht möchten, können Sie beim Herunterladen einer Datei das Kontrollkästchen links neben dem Fenster "Downloads anzeigen" aktivieren, um das Häkchen zu entfernen und den Download durchzuführen, ohne ein zweites Firefox-Fenster öffnen zu müssen. Wenn Sie Ihre Einstellungen auf dieser Seite angepasst haben, klicken Sie unten im Fenster auf die Schaltfläche OK, um Ihre Änderungen zu übernehmen.