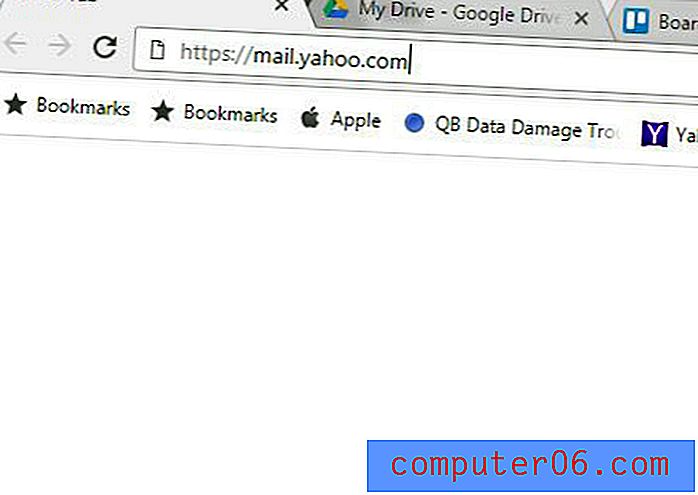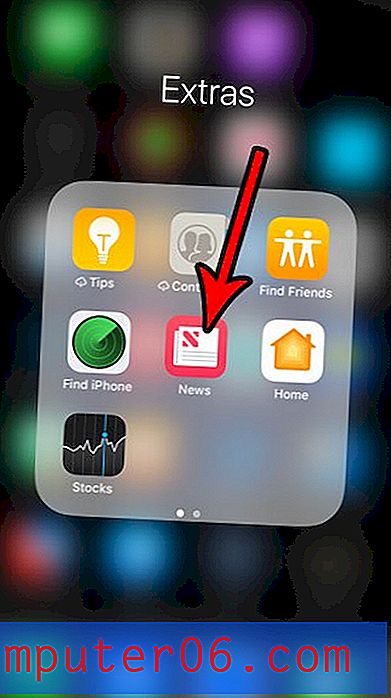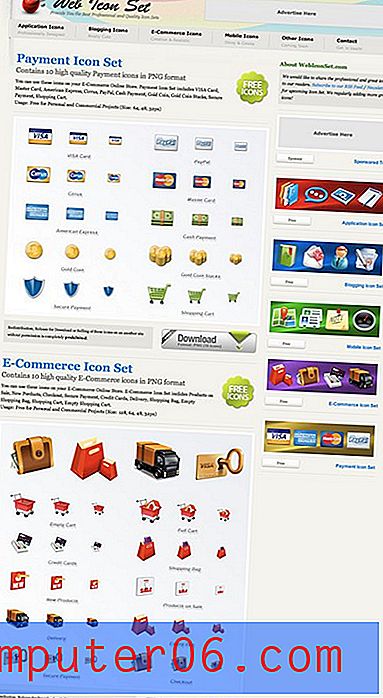So erstellen Sie einen Filter in Google Sheets
Das Arbeiten mit Tabellenkalkulationen, die viele Daten enthalten, kann umständlich sein, insbesondere wenn Sie nur einige Informationen für bestimmte Szenarien anzeigen müssen. Möglicherweise haben Sie zuvor überlegt, einige Zeilen oder Spalten auszublenden oder zu löschen, um die Ansicht zu vereinfachen. Dies kann jedoch mühsam sein.
Eine andere Möglichkeit, die in Ihrer Tabelle angezeigten Daten anzupassen, ist die Verwendung eines Filters. Wenn Sie lernen, wie Sie einen Filter in Google Sheets erstellen, entsperren Sie ein sehr leistungsfähiges Tool, mit dem Sie eine Reihe von Optionen zum Anzeigen von Teilmengen Ihrer Daten bereitstellen können. In unserem folgenden Tutorial erfahren Sie, wie Sie einen Filter in Google Sheets erstellen und einrichten und diesen Filter sogar speichern, damit Sie ihn in Zukunft wieder verwenden können.
So verwenden Sie Filter in Google Sheets
Die Schritte in diesem Artikel wurden in der Desktop-Version von Google Chrome ausgeführt, funktionieren jedoch auch in anderen Desktop-Webbrowsern wie Firefox oder Edge. In diesem Handbuch wird davon ausgegangen, dass Sie bereits eine Google Sheets-Datei mit Daten enthalten, die Sie filtern möchten. Wir zeigen Ihnen, wie Sie den Filter erstellen und dann nur einige der von Ihnen ausgewählten Daten anzeigen. Wenn Ihnen ein Filter gefällt, den Sie erstellt haben, und Sie ihn erneut verwenden möchten, können Sie diesen Filter auch speichern.
Schritt 1: Gehen Sie zu Ihrem Google Drive unter https://drive.google.com und melden Sie sich in Ihrem Google-Konto an, falls Sie dies noch nicht getan haben.
Schritt 2: Öffnen Sie die Google Sheets-Datei mit den Daten, die Sie filtern möchten.
Schritt 3: Wählen Sie die Daten in der Tabelle aus, die Sie filtern möchten.
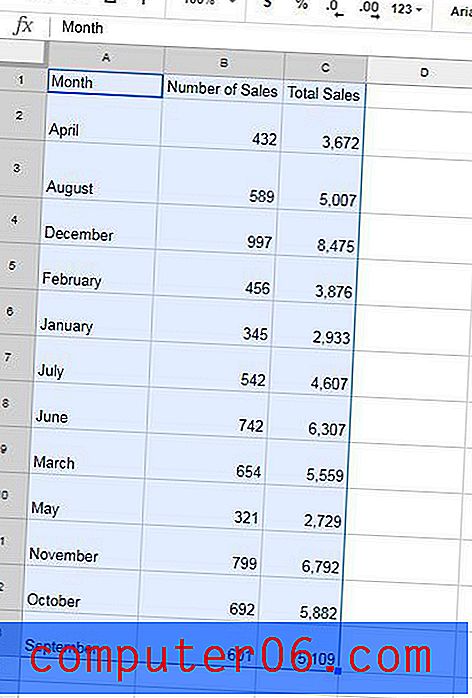
Schritt 3: Klicken Sie rechts in der Symbolleiste auf die Schaltfläche Filter erstellen .
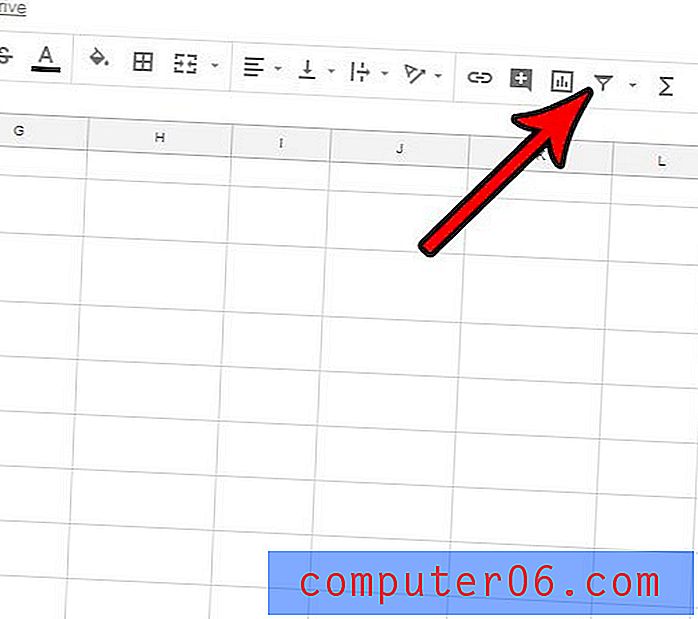
Schritt 4: Klicken Sie auf die Dreieckschaltfläche rechts in der Spalte, die Sie filtern möchten.
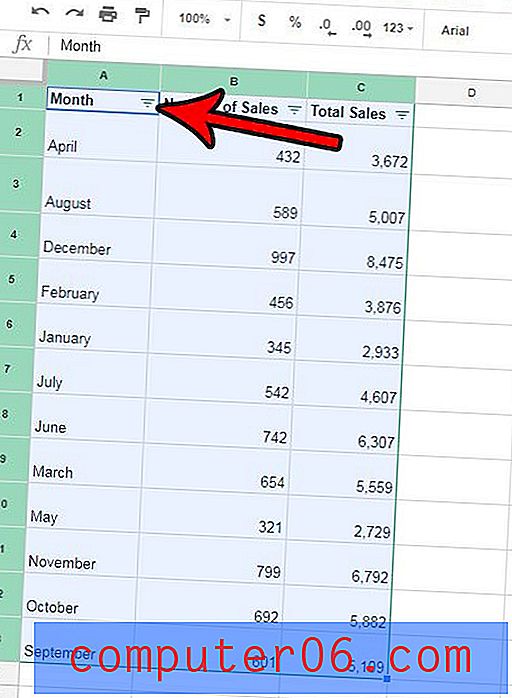
Schritt 5: Verwenden Sie die Abschnitte Nach Bedingung filtern und Nach Werten filtern in diesem Menü, um die Daten anzupassen, die Sie anzeigen möchten. Sie können auch die Optionen Sortieren nach oben im Menü verwenden, um die Sortierung der Daten zu ändern. Wenn Sie fertig sind, klicken Sie unten im Menü auf die Schaltfläche OK .
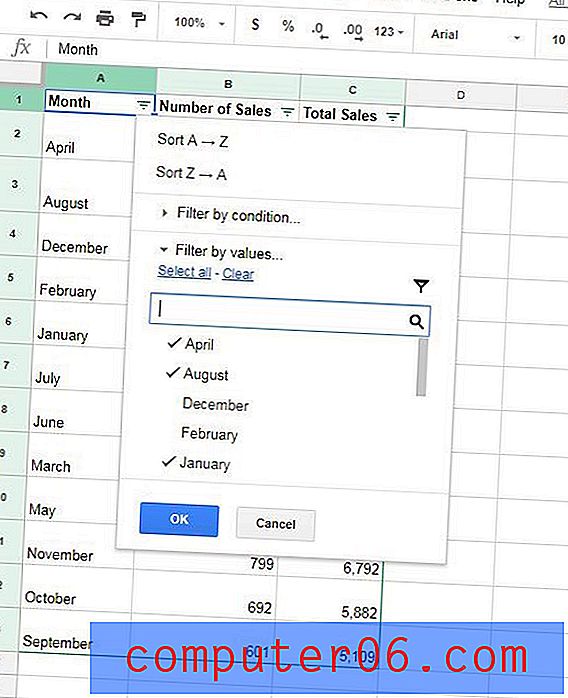
Schritt 6 (optional): Wenn Ihnen die Anzeige der Daten gefällt und Sie sie erneut verwenden möchten, klicken Sie auf den Dropdown-Pfeil rechts neben der Schaltfläche Filter erstellen, auf die wir in Schritt 3 geklickt haben, und wählen Sie dann die Ansicht Als Filter speichern Möglichkeit.
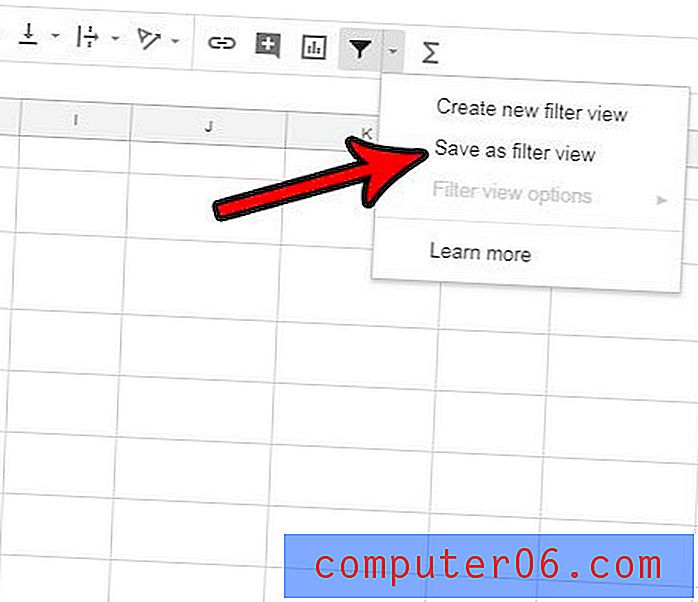
Schritt 7 (optional): Geben Sie einen Namen für diese Filteransicht in die graue Leiste über der Tabelle ein und drücken Sie die Eingabetaste auf Ihrer Tastatur, um den Vorgang abzuschließen.

Wenn Sie nun erneut auf den Dropdown-Pfeil neben Filter erstellen klicken, wird die Filteransicht angezeigt, die Sie gerade gespeichert haben. Sie können jederzeit darauf klicken, um die gefilterten Daten anzuzeigen.
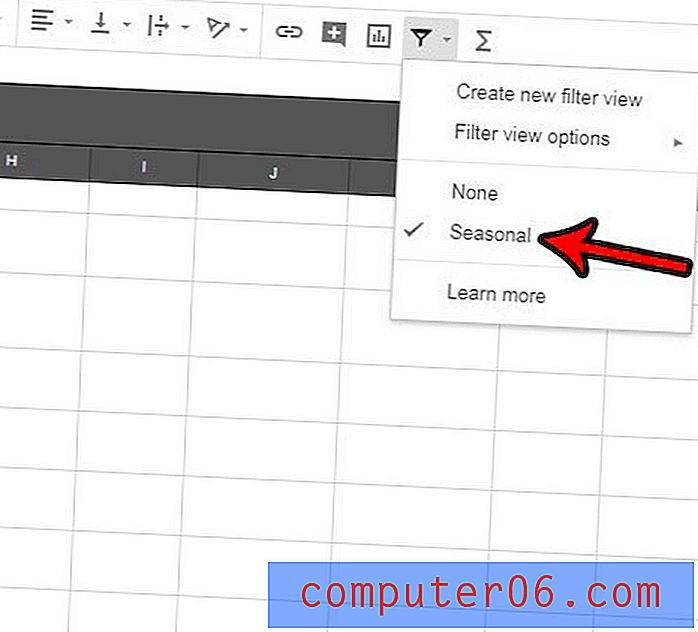
Suchen Sie nach einer Möglichkeit, einige Ihrer Zellen zu kombinieren? Erfahren Sie, wie Sie Zellen in Google Sheets zusammenführen, wenn Sie größere Zellen erstellen möchten, ohne die Größe einiger Zeilen oder Spalten anzupassen.