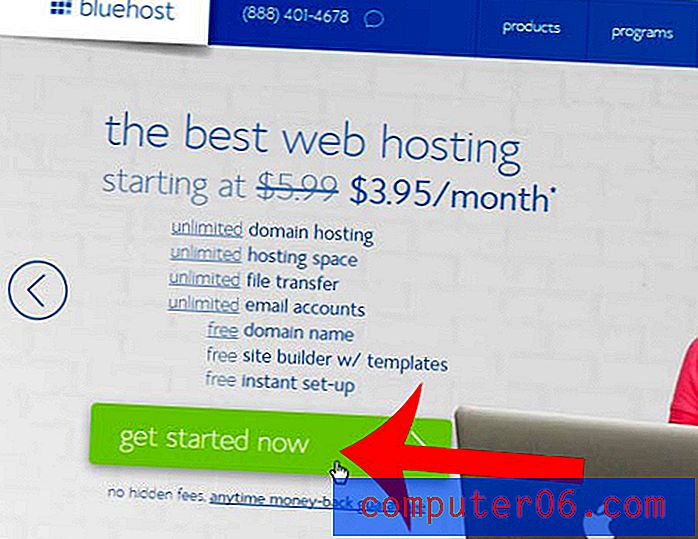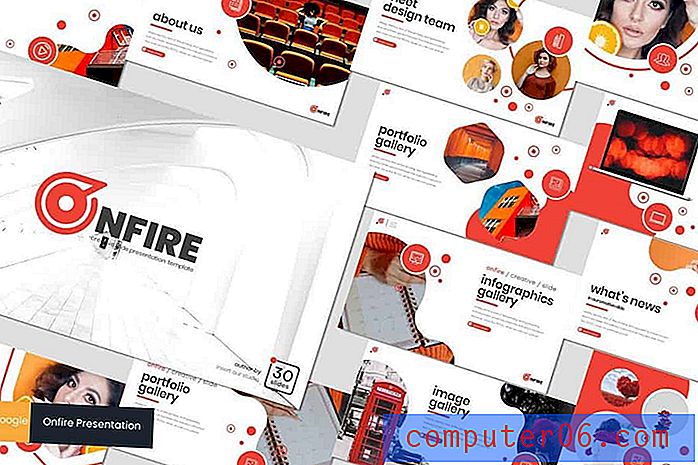So erstellen Sie einen benannten Bereich in Google Sheets
Formeln sind eine fantastische Funktion in Tabellenkalkulationsanwendungen, mit denen Sie schnell mathematische Operationen an Zellen ausführen können. Aufgrund der Art dieser Formeln können Sie sogar einen Wert in einer dieser Zellen ändern, und das Ergebnis der Formel wird automatisch aktualisiert.
Normalerweise müssen Sie einen Zellbereich definieren, wenn Sie eine Formel verwenden. Eine Funktion namens Benannte Bereiche kann diesen Schritt jedoch etwas vereinfachen, wenn Sie sich Zeit sparen möchten, wenn Sie häufig Bereiche verwenden. In der folgenden Anleitung erfahren Sie, wie Sie einen benannten Bereich in der Google Sheets-Anwendung erstellen und verwenden.
So legen Sie einen benannten Bereich für Google Sheets fest
Die Schritte in diesem Artikel zeigen Ihnen, wie Sie einen benannten Bereich in einer Google Sheets-Tabelle aus einer Gruppe vorhandener Daten in dieser Tabelle erstellen. Sie können dann auf diesen benannten Bereich mit dem Namen verweisen, den Sie erstellen, wenn Sie ihn in Formeln verwenden.
Erfahren Sie, wie Sie Zellen in Google Sheets zusammenführen, wenn Sie dies in Excel getan haben, aber Probleme haben, die Option in der Tabellenkalkulations-App von Google zu finden.
Schritt 1: Wechseln Sie zu Ihrem Google Drive unter https://drive.google.com/drive/my-drive und öffnen Sie die Tabelle mit den Daten, die Sie als benannten Bereich festlegen möchten.
Schritt 2: Wählen Sie die Zellen aus, die die Daten für den genannten Bereich enthalten.
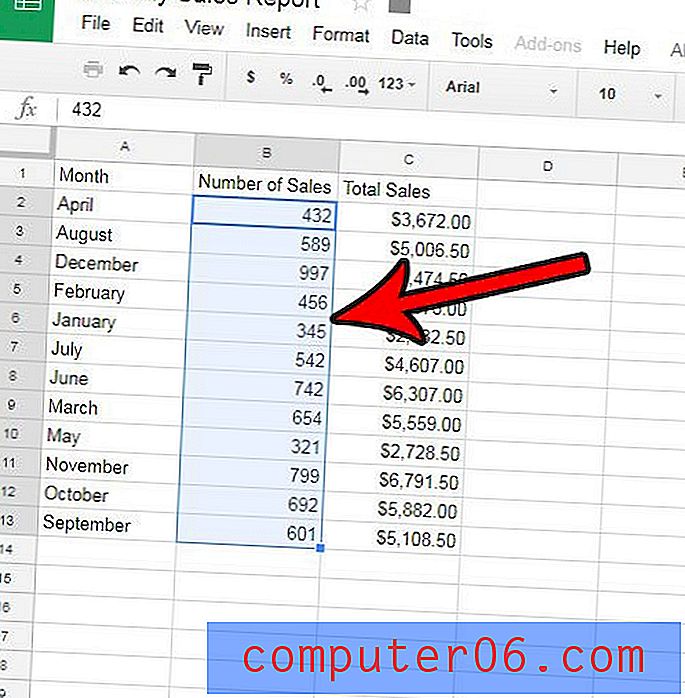
Schritt 3: Klicken Sie oben im Fenster auf die Option Daten und dann auf die Option Benannte Bereiche .
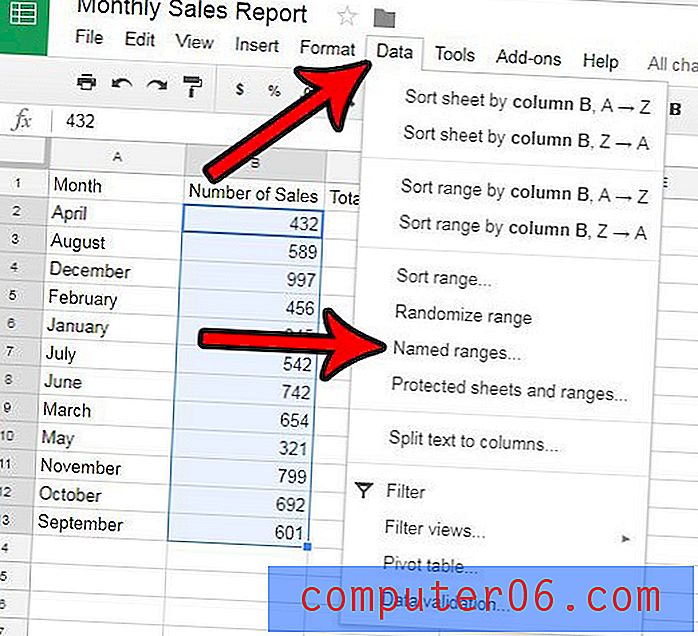
Schritt 4: Geben Sie einen Namen für den benannten Bereich in das obere Feld der Spalte rechts im Fenster ein und klicken Sie dann auf die Schaltfläche Fertig .
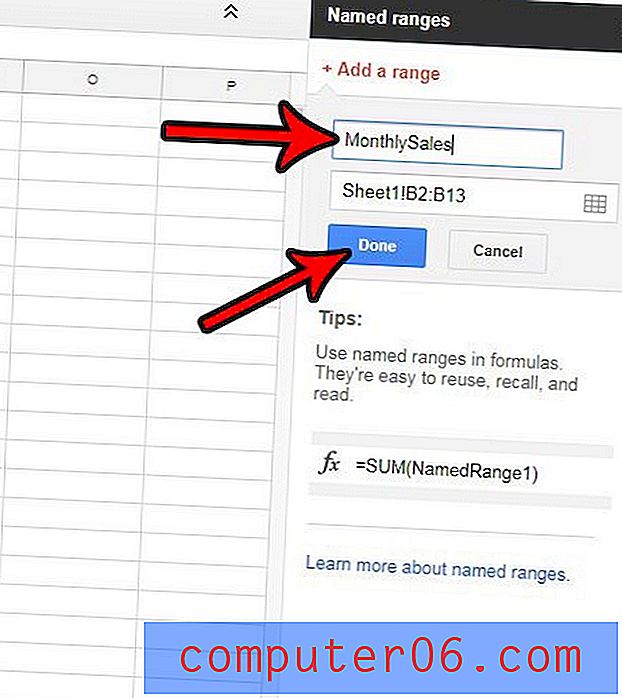
Schritt 5: Sie können diesen benannten Bereich anstelle der Zellreferenzen verwenden, die Sie zuvor in Formeln verwendet haben. In der Abbildung unten kann ich beispielsweise eine Summe des benannten Bereichs erhalten, indem ich = SUM (MonthlySales) in eine Zelle eingebe und nicht die Formel = SUM (B2: B13), die ich zuvor hätte verwenden müssen. Dies kann eine echte Zeitersparnis sein, wenn Sie denselben Zellenbereich in mehreren Formeln wiederverwenden müssen oder wenn die Auswahl des Bereichs eine Weile dauert.
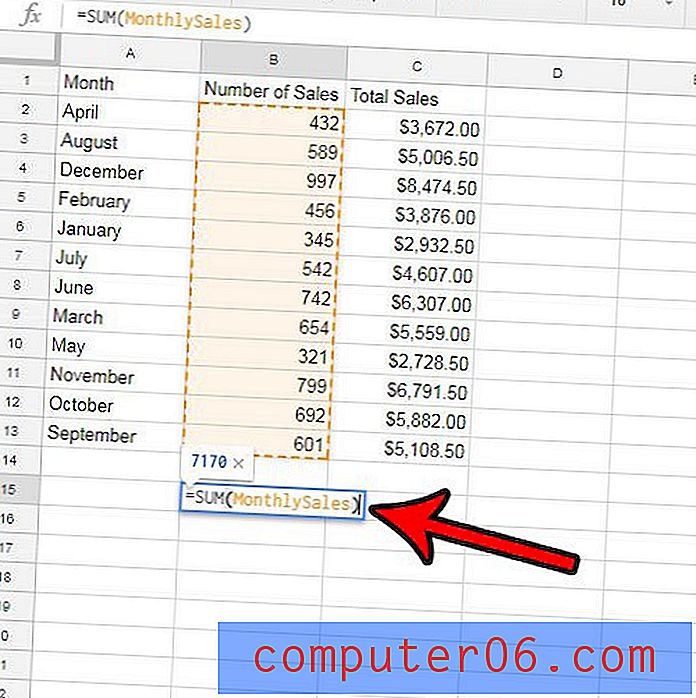
Erfordert Ihre Schule oder Ihr Job, dass Sie Excel-Dateien einreichen, aber Sie haben kein Excel? Erfahren Sie, wie Sie Excel-Dateien in einem schnellen Prozess aus Google Sheets exportieren.