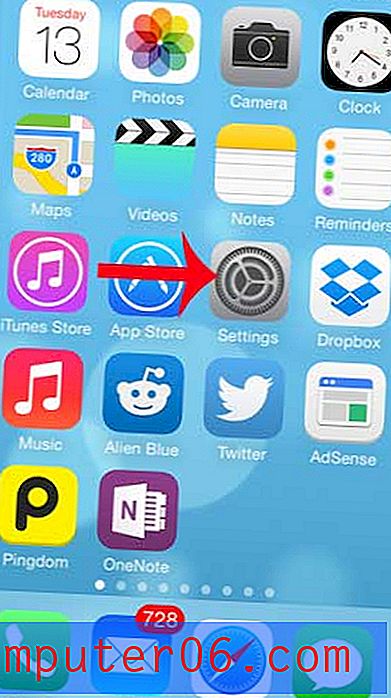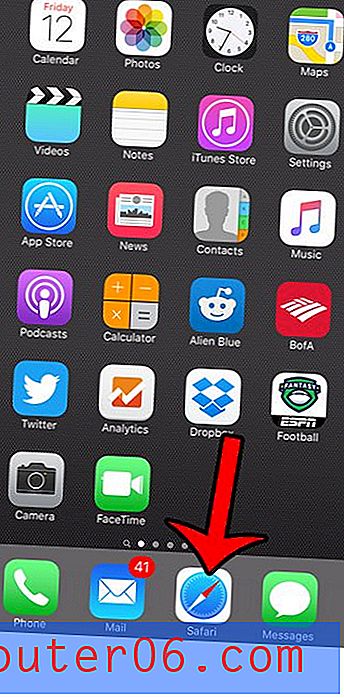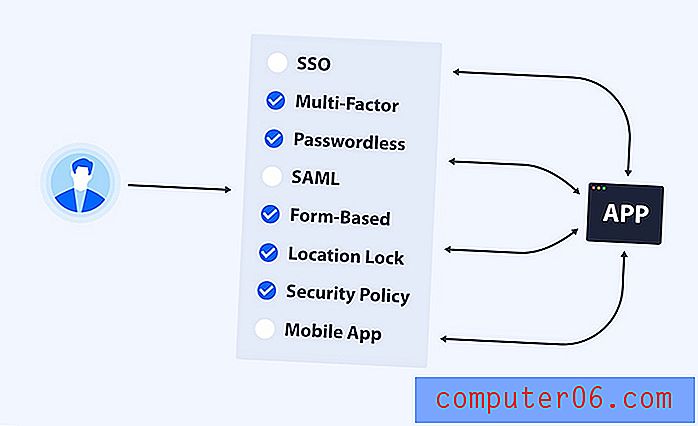So entfernen Sie das Wetter aus dem Outlook 2013-Kalender
Outlook 2013 ähnelt Outlook 2010 in vielerlei Hinsicht, es gibt jedoch einige bemerkenswerte Änderungen. Sie können weiterhin Aufgaben wie das Erstellen von Verteilerlisten ausführen, einige Menüs und Bänder wurden jedoch geändert.
Eine dieser Änderungen ist das Hinzufügen lokalisierter Wetterinformationen, die oben in Ihrem Kalender angezeigt werden. Dies ist als hilfreiches Tool gedacht, das ein paar zukünftige Daten bereitstellen kann, die sich auf die Ereignisse in Ihrem Kalender auswirken können, und es ist eine Ergänzung, die viele Menschen zu schätzen wissen. Andere können es jedoch als störend empfinden und möchten es aus ihrem Outlook-Kalenderbildschirm entfernen. Glücklicherweise hat Microsoft diese Wetterinformationen als Option festgelegt, die Sie ein- und ausschalten können. Lesen Sie daher weiter unten, um zu erfahren, wie Sie sie deaktivieren können.
Deaktivieren Sie die Wetterinformationen in Outlook 2013
Wie viele andere Optionen, die Sie in Outlook 2013 konfigurieren können, befindet sich diese Einstellung im Menü Outlook-Optionen. Nachdem Sie die folgenden Anweisungen zum Entfernen dieser Daten befolgt haben, sollten Sie sich in diesem Menü umsehen, um festzustellen, ob andere Einstellungen oder Konfigurationen vorhanden sind, die Sie möglicherweise bevorzugen.
Schritt 1: Starten Sie Outlook 2013.
Schritt 2: Klicken Sie oben links im Fenster auf Datei .
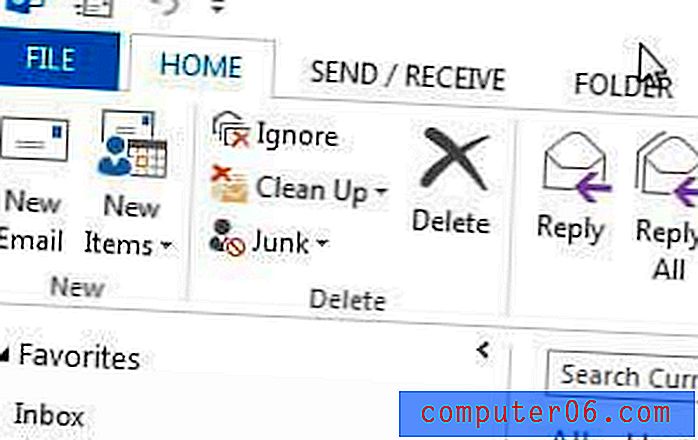 Klicken Sie auf die Registerkarte Datei
Klicken Sie auf die Registerkarte Datei Schritt 3: Klicken Sie in der Spalte links im Fenster auf Optionen . Dadurch wird das Fenster Outlook-Optionen geöffnet.
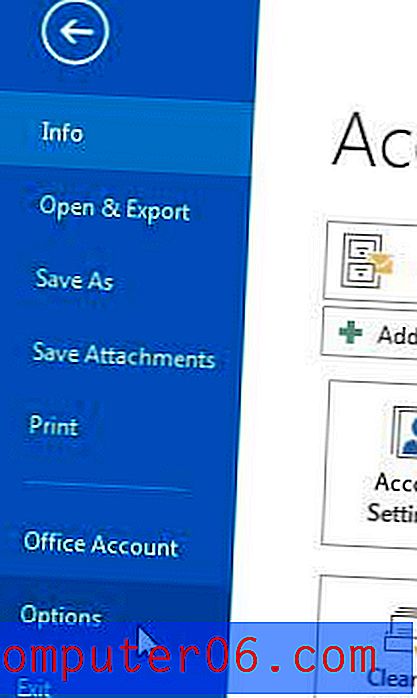 Klicken Sie links im Fenster auf Optionen
Klicken Sie links im Fenster auf Optionen Schritt 4: Klicken Sie links im Fenster Outlook-Optionen auf die Registerkarte Kalender .
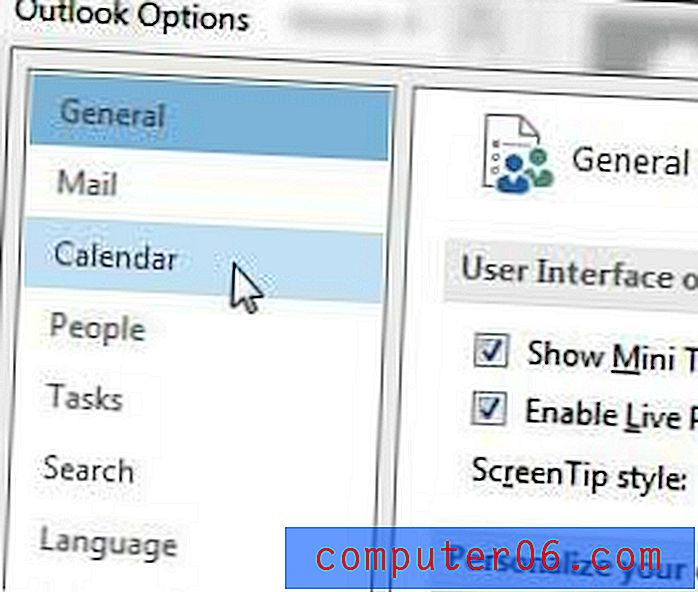 Klicken Sie auf die Registerkarte Kalender
Klicken Sie auf die Registerkarte Kalender Schritt 5: Scrollen Sie zum Abschnitt Wetter am unteren Rand des Fensters.
Schritt 6: Klicken Sie auf das Feld links neben Wetter anzeigen im Kalender, um das Häkchen zu entfernen.
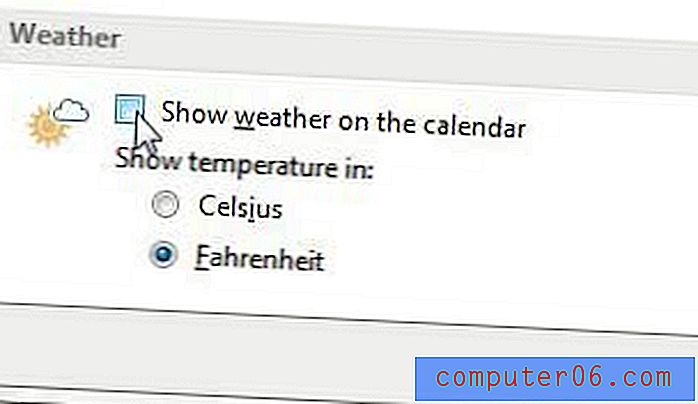 Deaktivieren Sie die Wetteroption
Deaktivieren Sie die Wetteroption Schritt 7: Klicken Sie unten im Fenster auf die Schaltfläche OK, um Ihre Änderungen zu speichern.
Verwenden Sie eine Outlook.com-E-Mail-Adresse in Outlook 2013? Möchten Sie diese E-Mail-Adresse auf Ihrem iPhone 5 einrichten? In diesem Artikel erfahren Sie, wie Sie dieses E-Mail-Konto zu Ihrem iPhone 5 hinzufügen und Ihre Outlook.com-E-Mails auf Ihrem Telefon empfangen.