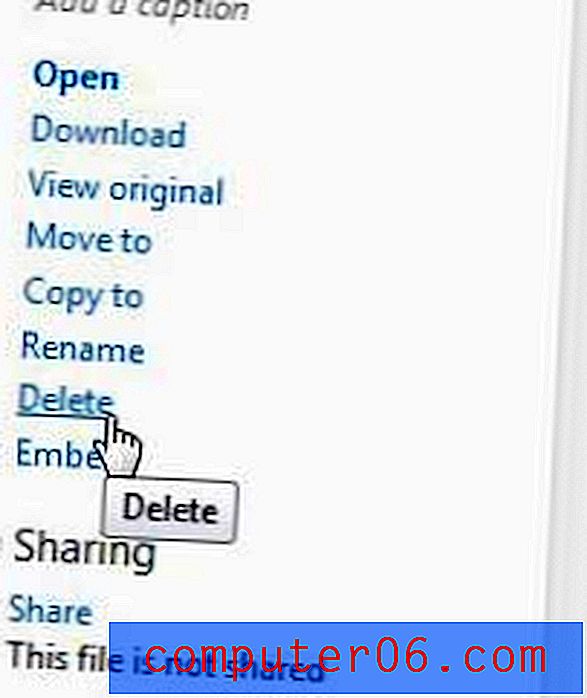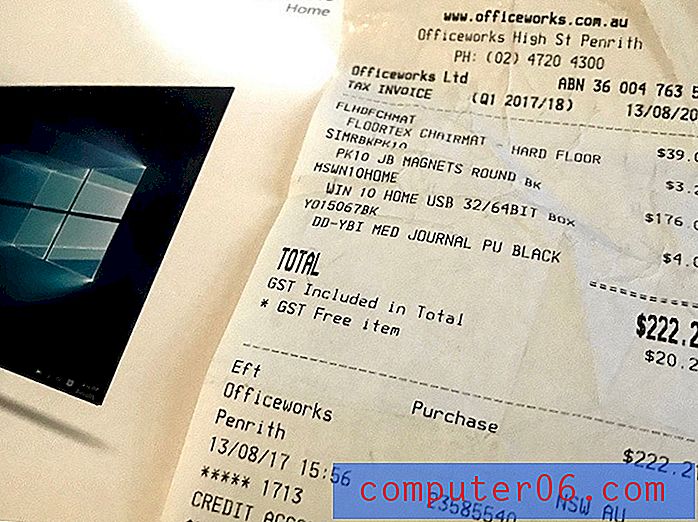So löschen Sie Bilder aus SkyDrive
SkyDrive ist eine gute Wahl zum Speichern von Dateien, auf die Sie entweder auf mehreren Computern oder von Mobilgeräten aus zugreifen müssen. Die Dateien werden „in der Cloud“ auf den Servern von Microsoft gespeichert, und Sie können von jedem Ort mit einem Webbrowser oder einer SkyDrive-App sowie einer Internetverbindung auf sie zugreifen. SkyDrive ist auch eine gute Lösung zum Speichern unersetzlicher Dateien wie Bilder. Da diese Dateien nicht auf Ihrem Computer gespeichert sind, unterliegen sie nicht den gleichen Datenverlustrisiken, die für die lokal auf Ihrer Festplatte gespeicherten Dateien bestehen. Aus diesem Grund ist SkyDrive auch eine gute Wahl für die Sicherung Ihres Windows-Computers. Manchmal möchten oder benötigen Sie diese Dateien jedoch nicht mehr. Daher möchten Sie lernen, wie Sie Bilder aus SkyDrive löschen . Dadurch werden die Bilder vollständig aus Ihrem SkyDrive-Speicherkonto entfernt und der zuvor aufgenommene Speicherplatz freigegeben.
Entfernen von Bildern aus dem SkyDrive-Konto
Die SkyDrive-Webbrowser-Oberfläche sollte ziemlich vertraut sein, wenn Sie ein Hotmail-Konto verwenden. Das Farbschema und das Layout sind identisch, ebenso wie viele der Befehle, die Sie für die Interaktion mit den von Ihnen hochgeladenen Dateien benötigen. Mit diesen Befehlen können Sie Bilder oder andere Dateitypen aus Ihrem SkyDrive-Konto löschen.
Schritt 1: Öffnen Sie ein Webbrowser-Fenster und gehen Sie zu skydrive.live.com.
Schritt 2: Geben Sie Ihre SkyDrive-E-Mail-Adresse und Ihr Kennwort in die Felder rechts im Fenster ein und klicken Sie auf die Schaltfläche Anmelden.
Schritt 3: Klicken Sie auf den Link Fotos in der Spalte links im Fenster.
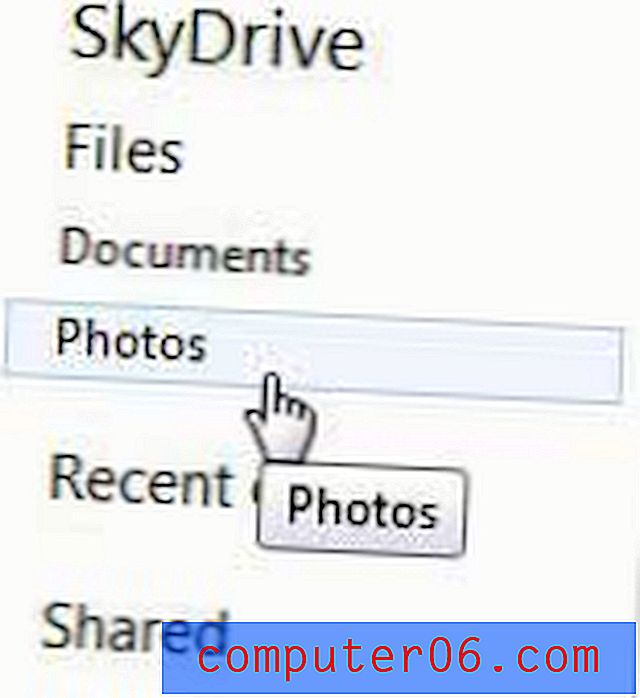
Schritt 4: Klicken Sie oben rechts im Fenster auf die Schaltfläche Detailansicht.
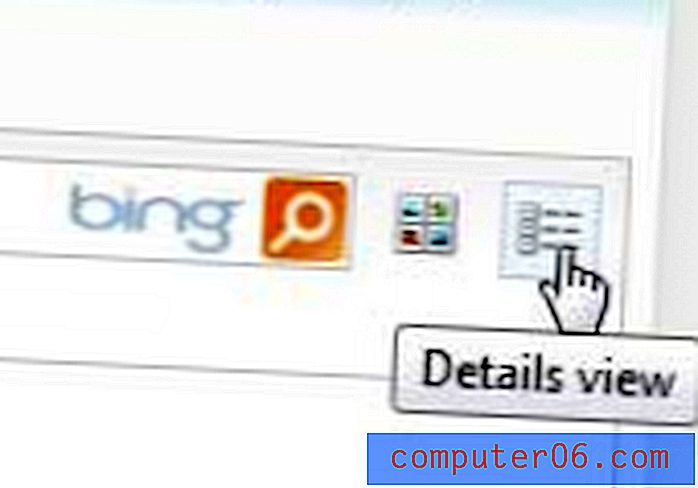
Schritt 5: Aktivieren Sie das Kontrollkästchen links neben jedem Bild oder Bildordner, den Sie löschen möchten. Wenn Sie alle Bilder in Ihrem SkyDrive-Konto löschen möchten, aktivieren Sie das Kontrollkästchen links neben Name oben in der Liste der Dateien, um alle Elemente auszuwählen.
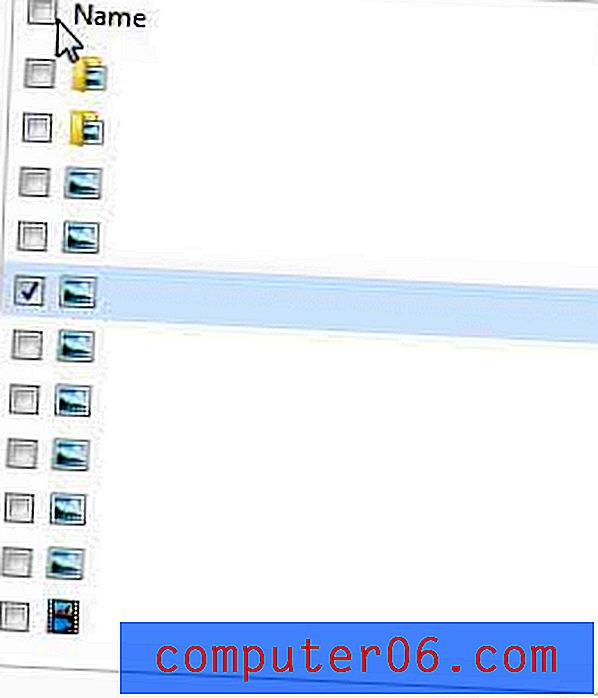
Schritt 6: Klicken Sie auf den blauen Link Löschen auf der rechten Seite des Fensters und dann auf die Schaltfläche Ja im Popup-Fenster, um zu bestätigen, dass Sie die ausgewählten Bilder löschen möchten.