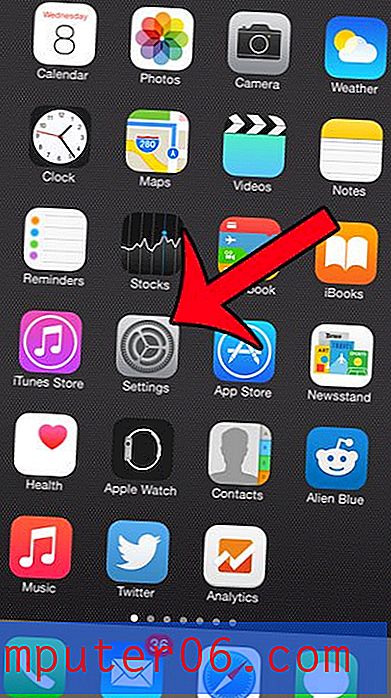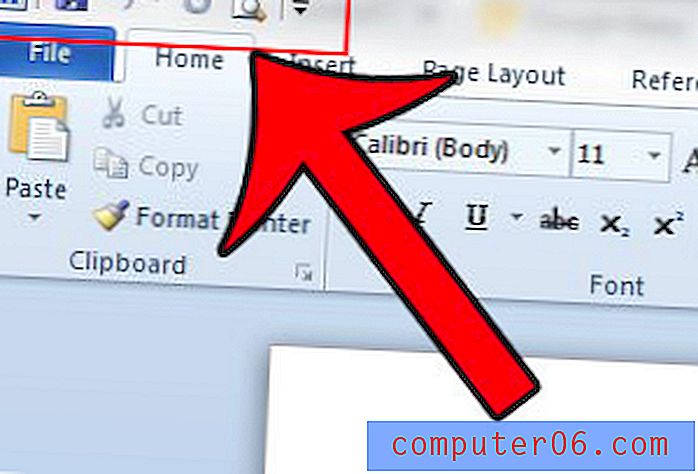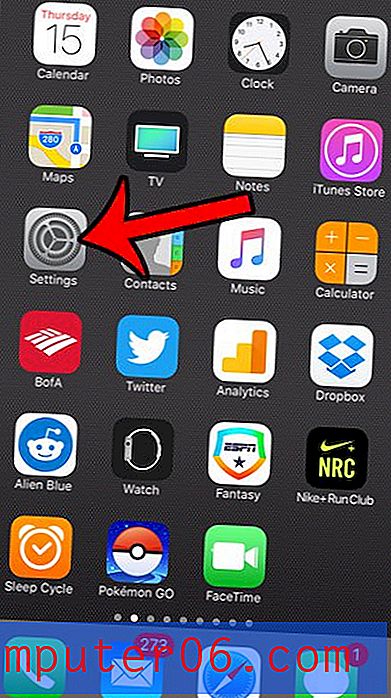So importieren Sie Kontakte mit einer CSV-Datei in Google Mail
Das Speichern aller Ihrer Kontakte in Ihrem Google Mail-Konto ist hilfreich, wenn Sie ein neues Smartphone erwerben und schnell auf Ihre Kontakte auf diesem Gerät zugreifen möchten. Es macht es auch viel einfacher, E-Mail-Adressen und Telefonnummern in Google Mail zu finden, wenn Sie sie benötigen.
Das Hinzufügen neuer Kontakte nacheinander kann jedoch über einen Webbrowser oder Ihr Telefon mühsam sein. Daher suchen Sie möglicherweise nach einer Möglichkeit, viele Kontakte gleichzeitig hinzuzufügen, indem Sie sie über eine Datei in großen Mengen in Ihr Google Mail-Konto importieren hochladen. Glücklicherweise können Sie dies tun. Lesen Sie daher unser Tutorial weiter unten und erfahren Sie, wie Sie Kontakte über eine CSV-Datei in Google Mail importieren können.
Hinzufügen von Kontakten zu Google Mail mit einer CSV-Datei
Die Schritte in diesem Artikel wurden mit Microsoft Excel ausgeführt. Beim allgemeinen Importieren von Kontakten in Google Mail über eine CSV-Datei müssen Sie die CSV-Vorlage von Ihrem Google Mail-Konto herunterladen, diese Datei in Excel öffnen, damit Sie Daten hinzufügen können. Anschließend speichern Sie die Datei und laden sie wieder in Google Mail hoch.
Einige wichtige Hinweise zum Importieren von Kontakten in Google Mail mit einer CSV-Datei:
- Während wir im folgenden Beispiel Excel verwenden, können Sie auch jede andere Anwendung verwenden, die CSV-Dateien öffnen und bearbeiten kann, z. B. Google Sheets.
- Bei diesem Vorgang werden alle vorhandenen Kontakte aus Google Mail exportiert. Anschließend können Sie der Liste neue Kontakte hinzufügen.
- Dies führt zu doppelten Kontakten in Ihrem Google Mail-Konto. Sie können jedoch doppelte Kontakte suchen und zusammenführen, nachdem Sie die Datei wieder in Ihr Konto importiert haben. Alternativ können Sie alle Kontakte aus der exportierten Datei löschen und nur neue Kontakte importieren. Stellen Sie nur sicher, dass die Spaltenüberschriften in Zeile 1 intakt bleiben.
- Sie müssen nicht alle Informationen für neue Kontakte eingeben, die Sie hinzufügen. Zum Beispiel fülle ich in meinem Beispiel unten nur eine Namensdatei, eine E-Mail-Adresse und eine Telefonnummer aus.
Schritt 1: Gehen Sie zu Ihren Google-Kontakten unter https://contacts.google.com. Wenn Sie noch nicht in dem Google Mail-Konto angemeldet sind, in das Sie Kontakte über CSV hochladen möchten, werden Sie aufgefordert, sich anzumelden.
Schritt 2: Klicken Sie in der Spalte links im Fenster auf die Option Mehr .

Schritt 3: Wählen Sie die Option Exportieren .
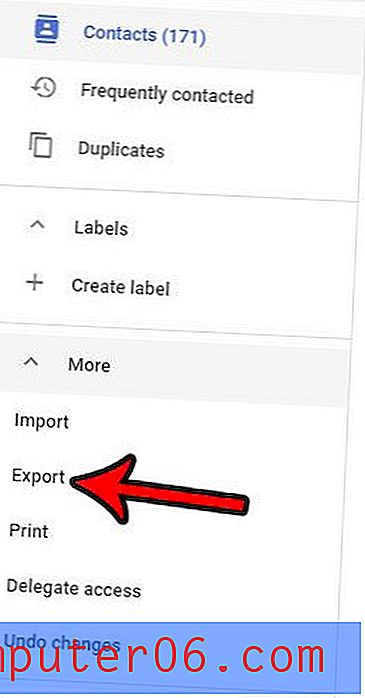
Schritt 4: Bestätigen Sie, dass Ihre Kontakte und die Google CSV-Optionen ausgewählt sind, und klicken Sie dann auf die Schaltfläche Exportieren, um die Datei herunterzuladen.
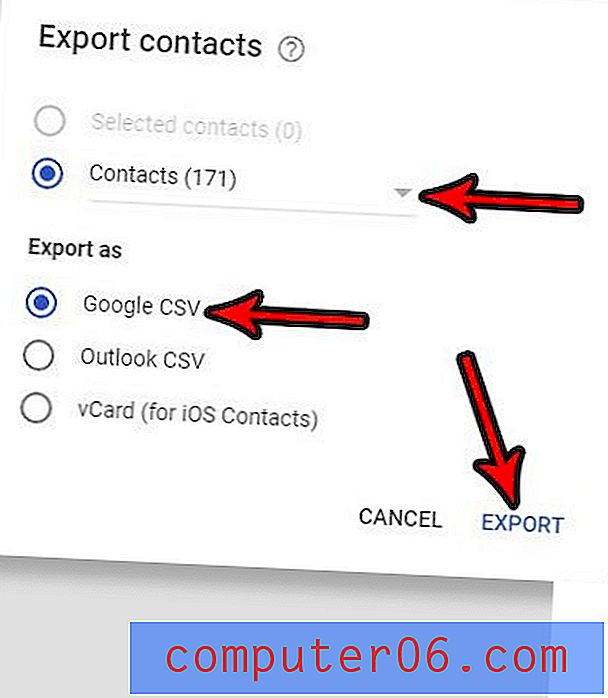
Schritt 5: Öffnen Sie die exportierte Datei in Excel oder einer beliebigen Tabellenkalkulationsanwendung. Sie können diese Datei auch in Google Sheets öffnen und bearbeiten.
Schritt 6: Scrollen Sie zum Ende der Liste der vorhandenen Kontakte und fügen Sie neue Kontakte hinzu, indem Sie sie entweder manuell eingeben oder Werte aus einem anderen vorhandenen Blatt kopieren und einfügen. Beachten Sie, dass diese Tabelle möglicherweise sehr viele Spalten enthält und dass Sie in wichtigen Feldern wie „E-Mail-Wert 1“ und „Telefon 1 - Wert“ möglicherweise ziemlich weit scrollen müssen. Diese Felder waren beispielsweise die Spalten AE bzw. AG in meiner exportierten CSV-Datei. Ich habe einige Spalten im Bild unten ausgeblendet, damit Sie sehen können, wie die wichtigen gekennzeichnet sind und wo sie sich befinden.
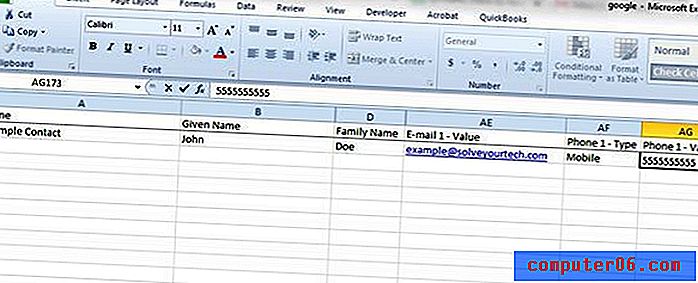
Schritt 7: Klicken Sie oben links im Fenster auf die Registerkarte Datei .
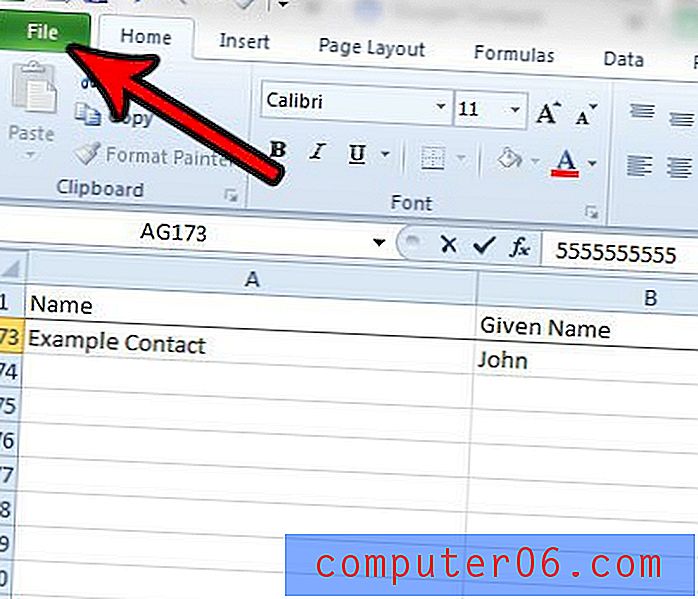
Schritt 8: Wählen Sie die Option Speichern .
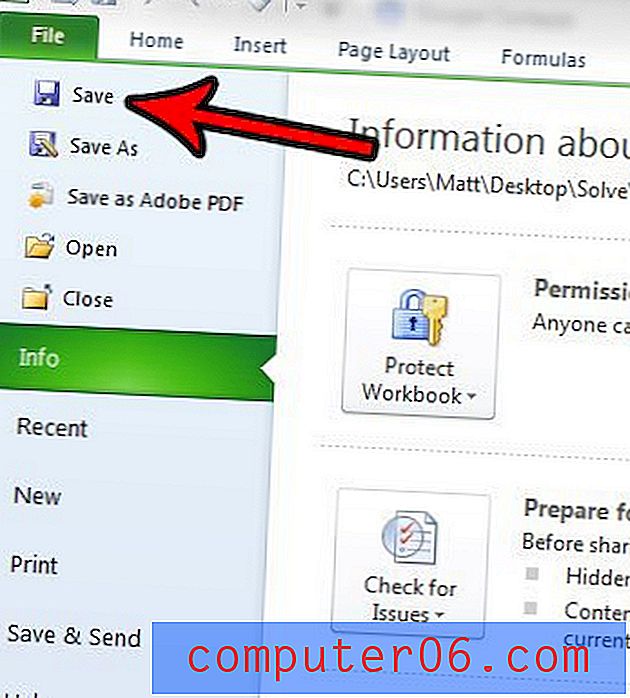
Schritt 9: Klicken Sie auf die Schaltfläche Ja, um zu bestätigen, dass einige Funktionen möglicherweise nicht mit dem CSV-Dateiformat kompatibel sind.
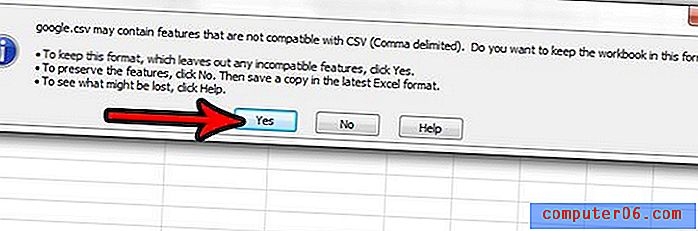
Schritt 10: Kehren Sie in Ihrem Browser zur Registerkarte "Google-Kontakte" zurück und klicken Sie in der Spalte links im Fenster auf die Option " Importieren" .
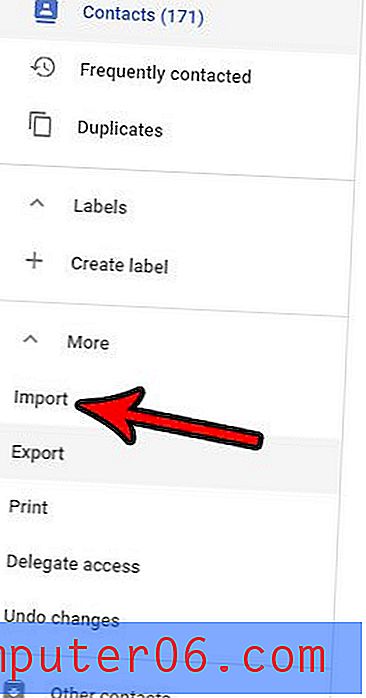
Schritt 11: Wählen Sie die Option CSV- oder vCard-Datei .
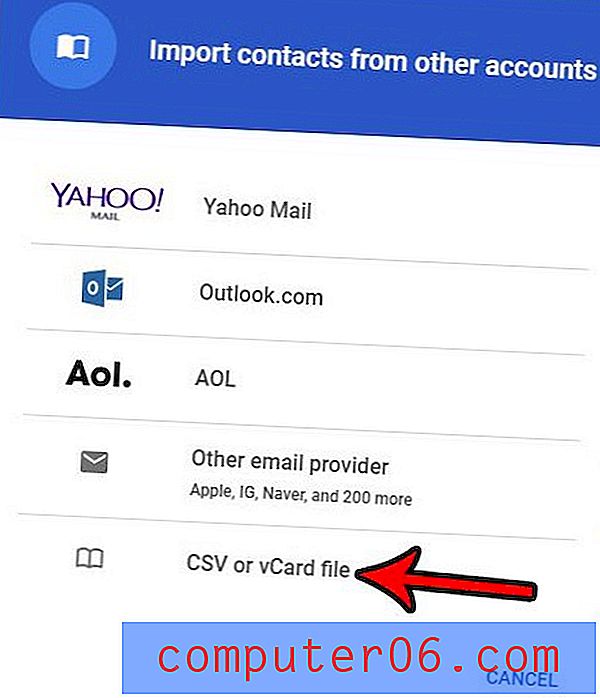
Schritt 12: Klicken Sie auf die Schaltfläche Datei auswählen.
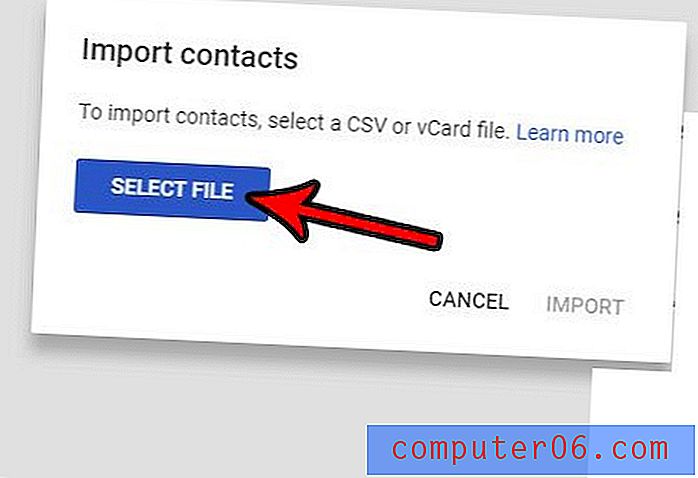
Schritt 13: Navigieren Sie zur CSV-Datei auf Ihrem Computer, wählen Sie sie aus und klicken Sie auf die Schaltfläche Öffnen .
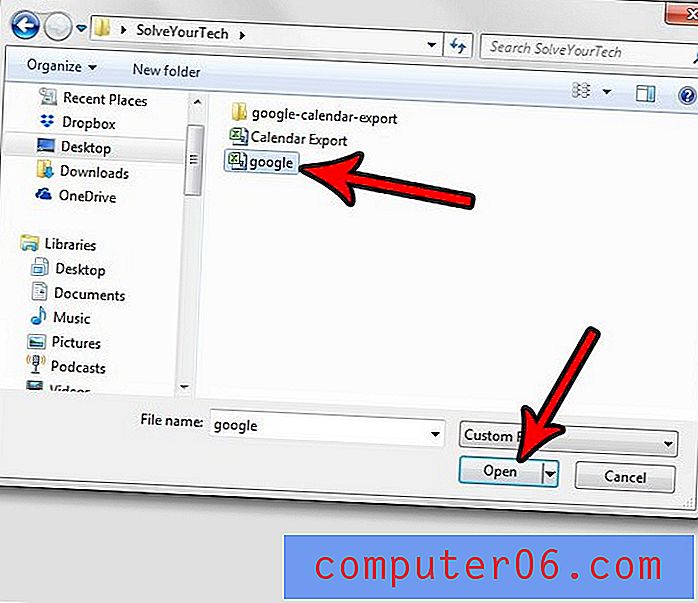
Schritt 14: Klicken Sie auf die Schaltfläche Importieren, um Ihre CSV-Dateikontakte in Ihr Google-Konto zu importieren.
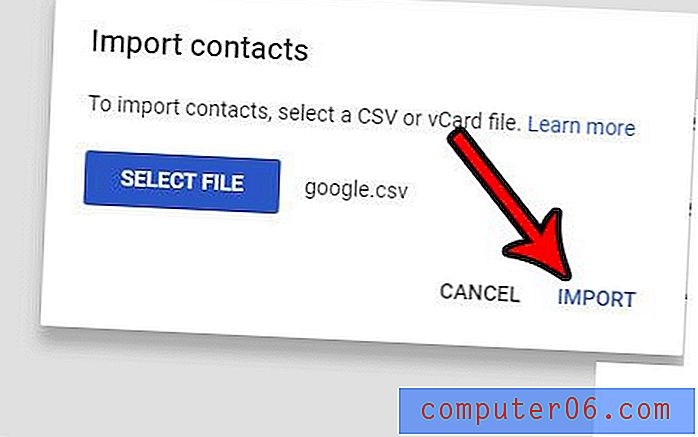
Schritt 15: Klicken Sie oben im Fenster auf die Schaltfläche Duplikate suchen.
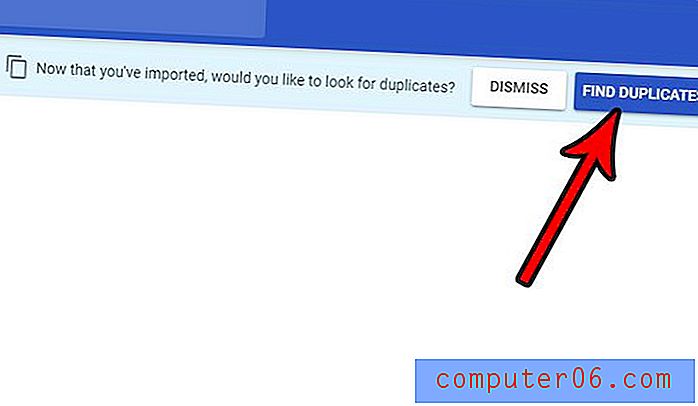
Schritt 16: Wählen Sie die Option Alle zusammenführen, um alle doppelten Kontakte zu kombinieren, die durch diesen Import erstellt wurden.
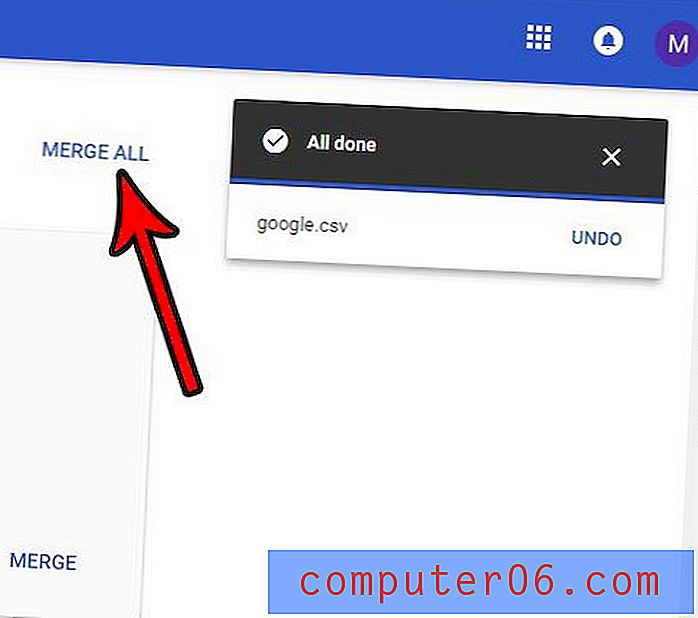
Wenn Sie Kontakte aus einer Reihe verschiedener CSV-Dateien hinzufügen, die alle dasselbe Format haben, können Sie möglicherweise Zeit sparen, indem Sie alle diese CSV-Dateien zu einer zusammenführen.