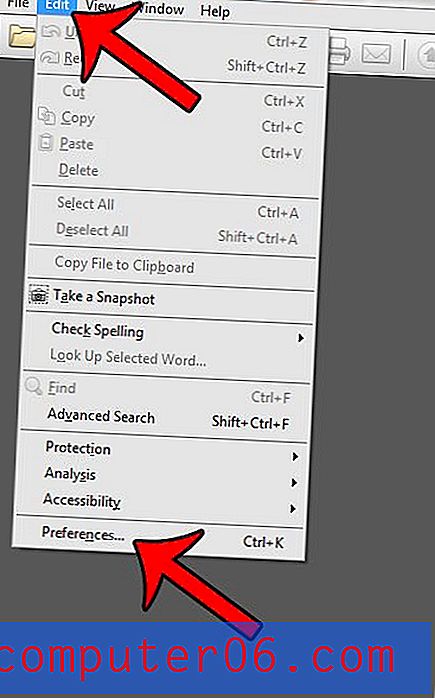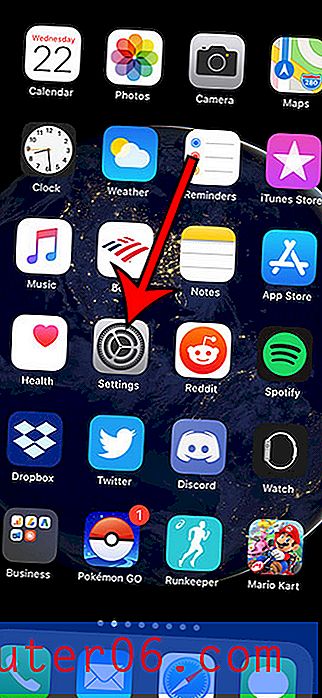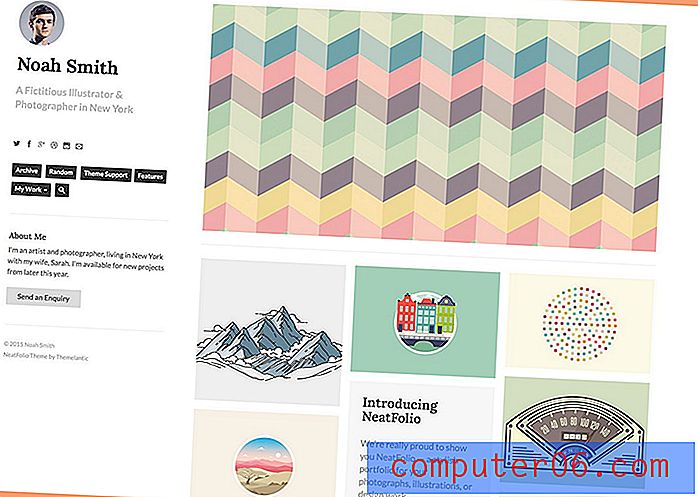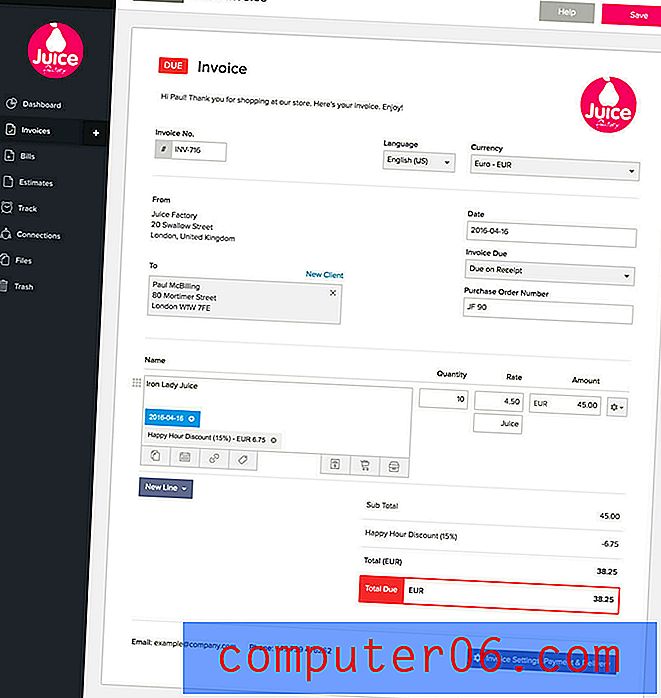So erstellen Sie ein Diagramm in Google Sheets
Manchmal sind die Daten, die Sie in einer Tabelle erstellen, besser zu verstehen, wenn Sie eine visuelle Darstellung dieser Daten erstellen können. Dies wird häufig am besten durch Erstellen eines Diagramms erreicht. Wenn Sie also an einer Tabelle arbeiten, fragen Sie sich möglicherweise, wie Sie ein Diagramm in Google Sheets erstellen können.
Glücklicherweise können Sie dies mit nur wenigen Schritten generieren. Sobald das Diagramm erstellt wurde, haben Sie verschiedene Möglichkeiten, die Anzeige Ihrer Daten anzupassen. Fahren Sie unten fort, um herauszufinden, wie Sie ein Diagramm in Google Sheets erstellen.
So erstellen Sie ein Diagramm in Google Sheets
Die Schritte in diesem Artikel wurden in der Desktop-Version von Google Chrome ausgeführt, funktionieren jedoch auch in anderen modernen Webbrowsern wie Firefox und Microsoft Edge. In diesem Handbuch wird davon ausgegangen, dass Sie bereits über eine Tabelle mit Daten verfügen, die Sie in ein Diagramm einfügen möchten. Sie können jedoch auch eine neue Tabelle erstellen und die Daten für das Diagramm hinzufügen.
Werkzeuge, die Sie benötigen:
- Computer mit Internetverbindung
- Moderner Webbrowser wie Chrome, Firefox oder Edge
- Google Benutzerkonto
- Google Sheets-Datei mit Daten für das Diagramm
Schritt 1: Wechseln Sie zu Ihrem Google Drive unter https://drive.google.com. Wenn Sie noch nicht in Ihrem Google-Konto angemeldet sind, werden Sie dazu aufgefordert.
Schritt 2: Öffnen Sie die Google Sheets-Datei mit den Daten, die Sie grafisch darstellen möchten, oder erstellen Sie eine neue Tabellenkalkulationsdatei.
Schritt 3: Wählen Sie die Zellen aus, die die Daten enthalten, die Sie in das Diagramm einfügen möchten. Beachten Sie, dass Sie in Zeile 1 eine Kopfzeile haben möchten, die die Namen enthält, die Sie für die x- und y-Achse des Diagramms verwenden möchten. Im Bild unten wären dies "Monat" und "Anzahl der Verkäufe".

Schritt 4: Klicken Sie oben im Fenster auf die Registerkarte Einfügen .
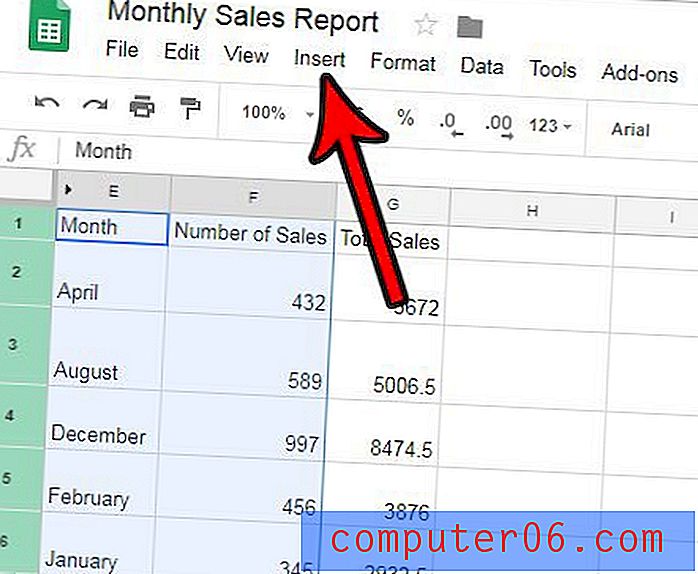
Schritt 5: Wählen Sie die Option Diagramm .
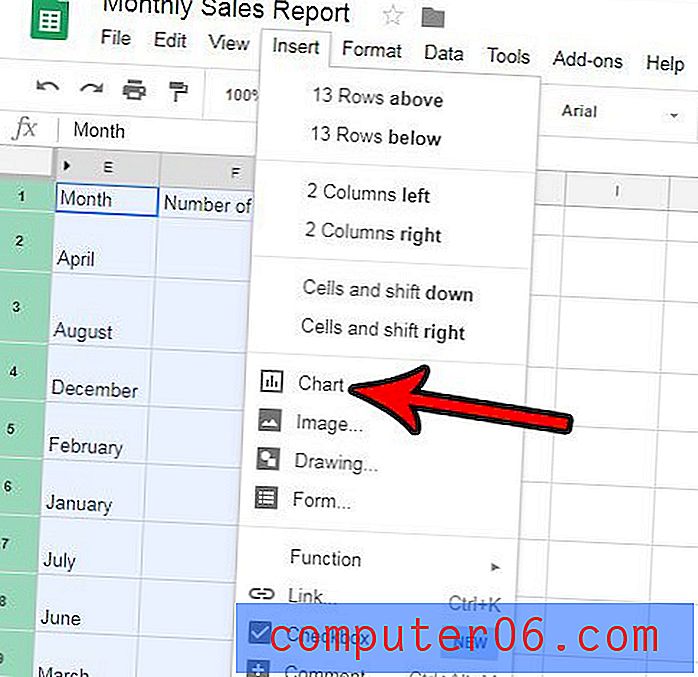
Schritt 6: Suchen Sie die Spalte Diagrammeditor auf der rechten Seite des Fensters, in der Sie verschiedene Optionen zum Anpassen des Erscheinungsbilds und des Layouts Ihres Diagramms sehen. In der Tabelle sollte sich auch ein Diagramm befinden, in dem Ihre grafischen Daten mit den aktuellen Einstellungen in der Spalte Diagrammeditor angezeigt werden.
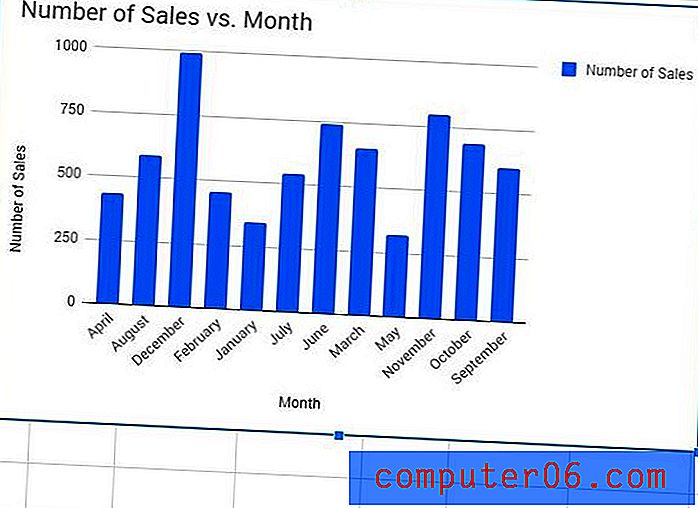
Schritt 7: Passen Sie die Einstellungen im Diagrammeditor an, um das für Ihre Arbeit erforderliche Erscheinungsbild des Diagramms zu erhalten.
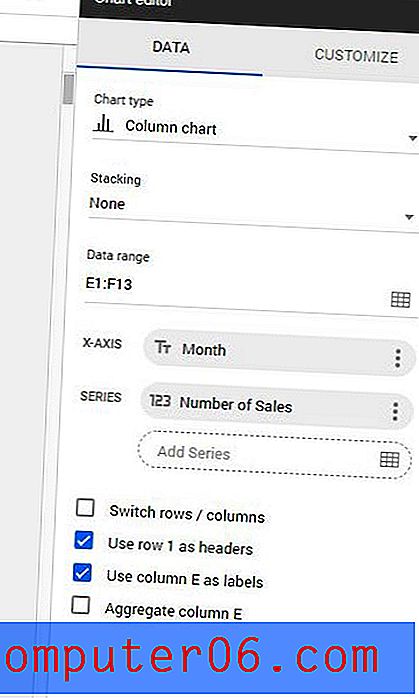
Die Optionen im Diagrammeditor auf der Registerkarte Daten sind:
- Diagrammtyp - Wählen Sie den Diagrammtyp für Ihre Daten aus. In diesem Menü gibt es eine Vielzahl von Optionen, mit denen Sie experimentieren können, bis Sie die für Sie am besten geeignete gefunden haben.
- Stapeln - Mit dieser Option können Sie "gestapelte" Daten in Ihrem Diagramm anzeigen, benötigen jedoch mehrere Spalten und ein bestimmtes Format. Weitere Informationen zu gestapelten Diagrammen finden Sie in diesem Artikel auf der Support-Website von Google.
- Datenbereich - Diese Einstellung definiert den Bereich der Zellen in Ihrer Tabelle, aus denen die Datenanzeige für das Diagramm besteht. Sie können dies ändern, wenn Sie einen anderen Zellbereich verwenden möchten.
- X-Achse - Sie können dies ändern, um die Daten zu ändern, die zur Bestimmung der x-Achse des Diagramms verwendet werden.
- Serie - Sie können dies ändern, um die Daten zu ändern, die für die y-Achse des Diagramms verwendet werden.
- Zeilen / Spalten wechseln - Verwandeln Sie Ihre Zeilen in Spalten und umgekehrt für das Diagrammlayout, was sich auf die Art und Weise auswirkt, in der die Diagrammdaten angezeigt werden.
- Zeile x als Überschriften verwenden - Wählen Sie diese Option, wenn Ihre Daten Überschriften enthalten, mit denen Sie die Achsen Ihres Diagramms beschriften möchten.
- Spalte x als Beschriftung verwenden - Wählen Sie diese Option, um die Daten in der angegebenen Spalte als Beschriftung für Ihre Daten zu verwenden.
- Spalte x aggregieren - Hiermit können Sie die Daten in der angegebenen Spalte aggregieren. Beachten Sie, dass dies je nach Datentyp in dieser Spalte möglicherweise nichts ändert.
Wenn Sie im Diagrammeditor auf die Registerkarte Anpassen klicken, stehen zusätzliche Optionen zur Verfügung. Diese Optionen umfassen:
- Diagrammstil
- Diagramm- und Achsentitel
- Serie
- Legende
- Horizontale Achse
- Vertikale Achse
- Gitternetzlinien
Zusätzliche Bemerkungen
- Wenn Sie die Daten in den Zellen aktualisieren, die das Diagramm füllen, wird das Diagramm automatisch aktualisiert.
- Google Sheets speichert sich automatisch, wenn Sie Änderungen vornehmen. Dies geschieht jedoch nicht, wenn Sie Ihre Internetverbindung verlieren. Stellen Sie daher sicher, dass oben auf der Seite eine gespeicherte Notiz angezeigt wird, wenn Sie viel Arbeit geleistet haben, die Sie nicht verlieren möchten, weil Sie keine Internetverbindung haben.
- Wenn Sie zurück in die Tabelle klicken, wird die Spalte Diagrammeditor ausgeblendet. Sie können den Diagrammeditor erneut öffnen, indem Sie auf die drei Punkte oben rechts im Diagramm klicken und dann die Option Daten bearbeiten auswählen.
Möchten Sie lieber in Excel an Ihrer Tabelle arbeiten als in Google Sheets? Erfahren Sie, wie Sie eine Google Sheets-Datei für Microsoft Excel exportieren, indem Sie eine Kopie der Datei im XLSX-Dateiformat herunterladen.