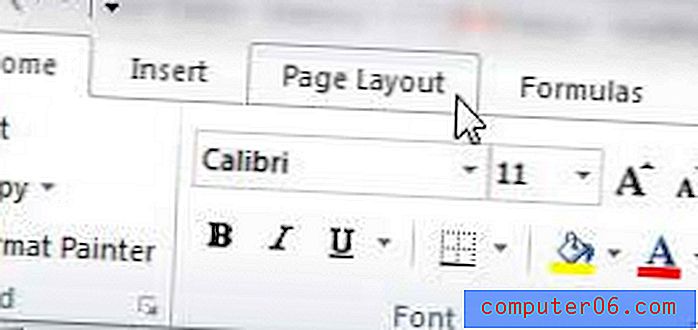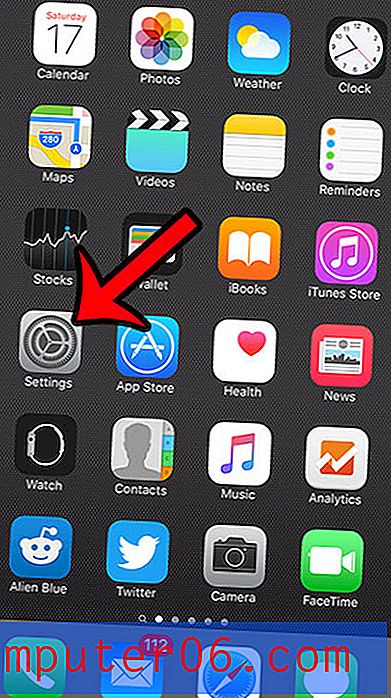So aktivieren Sie AssistiveTouch auf dem iPhone 6
Aufgrund der begrenzten Anzahl physischer Tasten auf dem iPhone gibt es nicht viele verschiedene Möglichkeiten, einige der Hauptfunktionen des Geräts auszuführen. Wenn es für Sie schwierig ist, Ihren Bildschirm zu berühren, oder wenn eine der Tasten an der Seite des iPhones nicht mehr funktioniert, kann es schwierig sein, das Gerät zu verwenden. Glücklicherweise gibt es eine alternative Methode zum Ausführen vieler dieser Funktionen, die mit AssistiveTouch gefunden wird.
Sie können die AssistiveTouch-Funktion Ihres iPhones in wenigen Schritten aktivieren. In der folgenden Anleitung erfahren Sie, wie Sie diese Schritte ausführen und AssistiveTouch aktivieren, damit Sie auf Funktionen und Steuerelemente zugreifen können, die ansonsten möglicherweise nicht verfügbar sind.
So aktivieren Sie AssistiveTouch in iOS 8
Die Schritte in diesem Artikel wurden mit einem iPhone 6 Plus in iOS 8 ausgeführt. Dieselben Schritte funktionieren auch für andere Geräte, die das Betriebssystem iOS 8 verwenden. AssistiveTouch ist auch in früheren Versionen von iOS verfügbar. Die genaue Methode zum Aktivieren der Funktion kann jedoch variieren.
Schritt 1: Tippen Sie auf das Symbol Einstellungen .
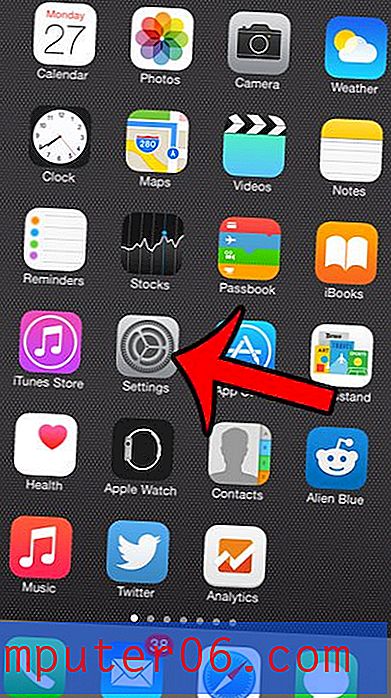
Schritt 2: Scrollen Sie nach unten und wählen Sie die Option Allgemein .

Schritt 3: Berühren Sie die Option Eingabehilfen in der Mitte des Bildschirms.
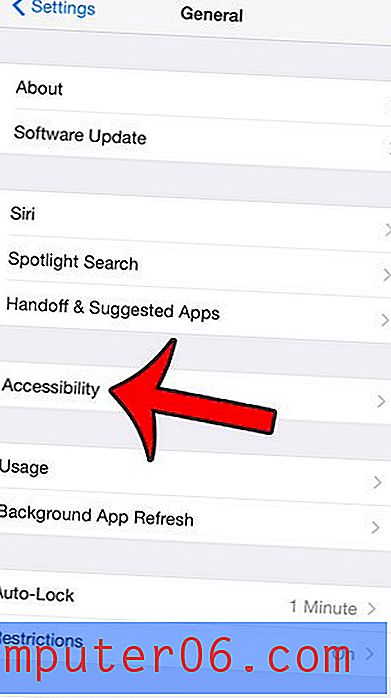
Schritt 4: Scrollen Sie zum Ende des Menüs und wählen Sie die Option AssistiveTouch .
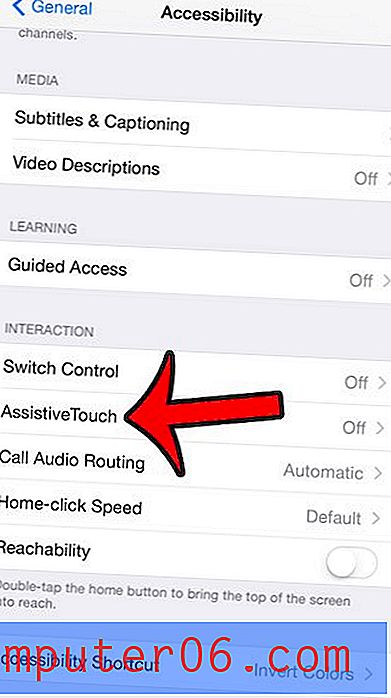
Schritt 5: Tippen Sie auf die Schaltfläche rechts neben AssistiveTouch, um sie einzuschalten . Sie sehen dann ein kleines quadratisches Popup auf Ihrem Bildschirm. Dieses Quadrat ist im Bild unten gekennzeichnet.
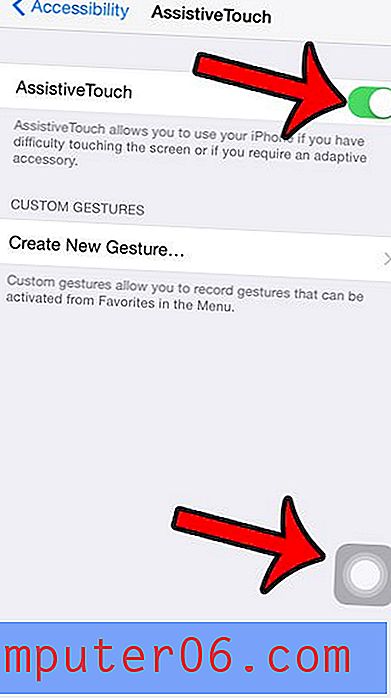
Wenn Sie auf dieses Quadrat tippen, erhalten Sie einige neue Steuerungsoptionen.
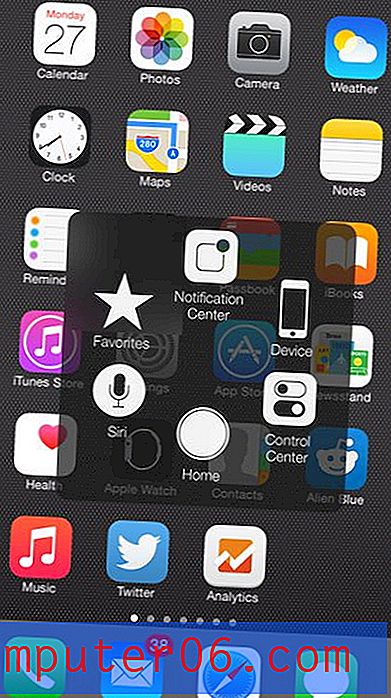
Sie können auf jede dieser Optionen tippen, um auf zusätzliche Methoden oder Einstellungen zuzugreifen. Wenn Sie beispielsweise auf die Schaltfläche Gerät tippen, wird der folgende Bildschirm angezeigt, der Optionen wie Gerätesperre, Bildschirmdrehung und Lautstärkeeinstellungen bietet.
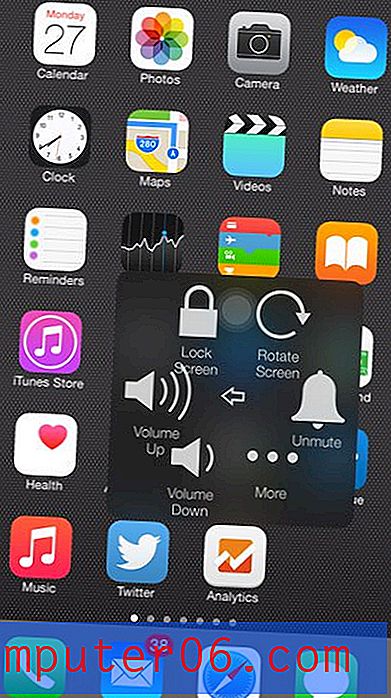
Wenn Sie feststellen, dass diese AssistiveTouch-Option schädlicher als hilfreich ist, kehren Sie einfach in Schritt 5 zum Menü zurück und tippen Sie erneut auf die Schaltfläche rechts neben AssistiveTouch, um sie zu deaktivieren.
Das Menü Eingabehilfen bietet viele weitere Optionen zur Steuerung der Funktionsweise Ihres Geräts. In diesem Artikel werden beispielsweise die erforderlichen Schritte angezeigt, wenn Ihr iPhone immer mit Freisprecheinrichtung antwortet und Sie diese Einstellung deaktivieren möchten.