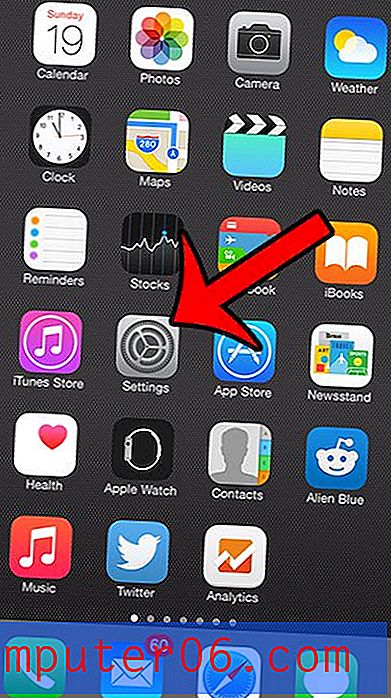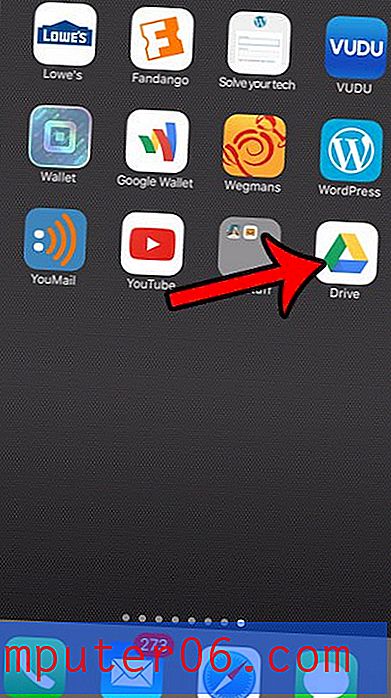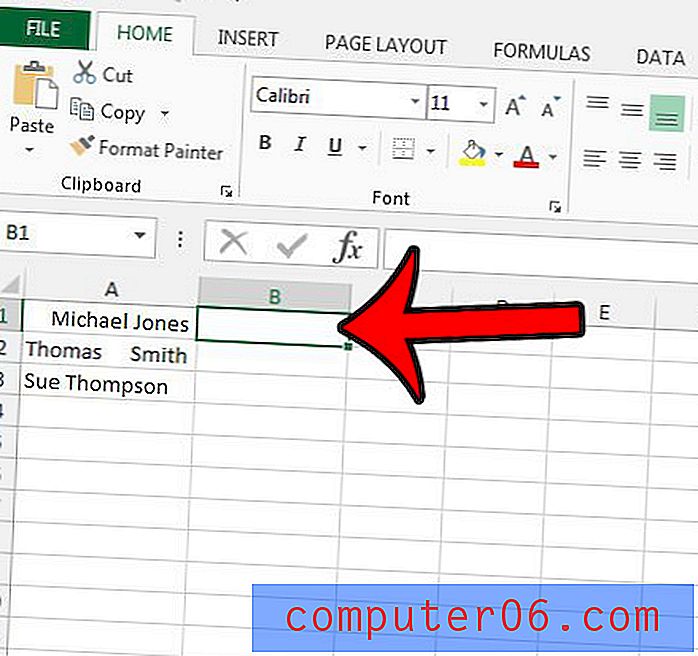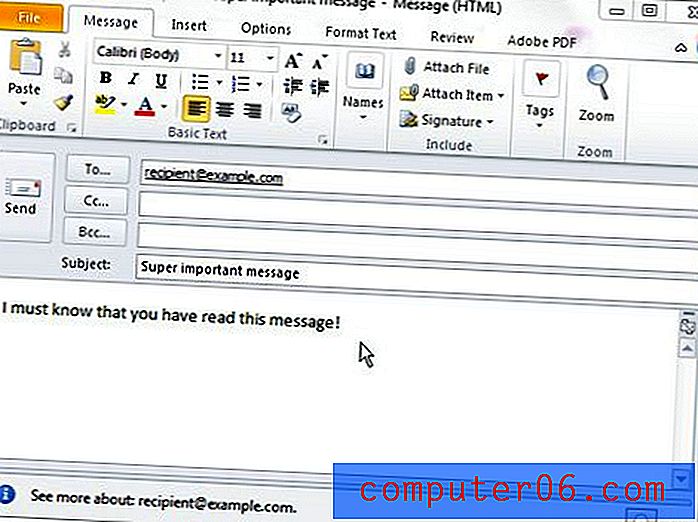So lassen Sie ein Bild in Google Sheets einfliegen
Das Hinzufügen von Bewegung zu einigen Elementen in einer Google Slides-Präsentation ist eine gute Möglichkeit, Ihre Informationen aufzupeppen. Es ist ziemlich üblich, dass Diashow-Präsentationen etwas langweilig sind, und das Hinzufügen eines Bewegungseffekts wie Animation kann dazu beitragen, die Aufmerksamkeit Ihres Publikums ein wenig leichter zu halten.
Eine Möglichkeit, dies zu tun, besteht darin, einem Bild in Ihrer Diashow eine Animation hinzuzufügen. Es gibt eine Reihe verschiedener Animationseffekte, die Sie verwenden können, einschließlich einiger verschiedener "Fly-In" -Optionen, bei denen das Bild scheinbar von einer der Seiten des Bildschirms an seinen Platz auf der Folie verschoben wird. Unser Tutorial unten zeigt Ihnen, wie Sie diesen Effekt anwenden.
So fügen Sie einem Bild in Google Sheets eine Animation hinzu
Die Schritte in diesem Artikel wurden im Google Chrome-Desktop-Webbrowser ausgeführt, funktionieren jedoch auch in anderen Desktop-Browsern wie Firefox oder Microsoft Edge. In diesem Handbuch wird davon ausgegangen, dass Sie bereits eine Folie mit einem Bild haben, auf das Sie diese Animation anwenden möchten.
Schritt 1: Melden Sie sich unter https://drive.google.com bei Google Drive an und öffnen Sie die Präsentationsdatei mit dem Bild, das Sie animieren möchten.
Schritt 2: Wählen Sie die Folie mit dem Bild aus der Spalte links im Fenster aus und klicken Sie dann auf das Bild, das Sie animieren möchten.
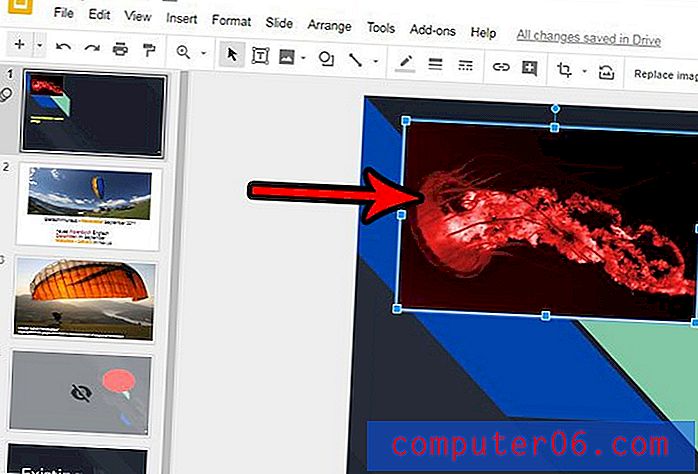
Schritt 3: Klicken Sie oben im Fenster auf die Registerkarte Einfügen und wählen Sie dann die Option Animation .
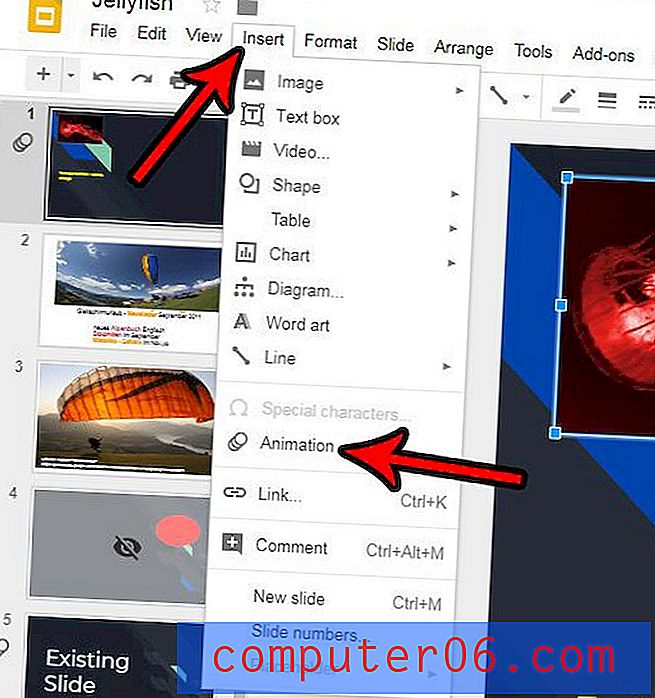
Schritt 4: Klicken Sie auf das obere Dropdown-Menü in der Spalte rechts im Fenster und wählen Sie dann den gewünschten Animationsstil aus.
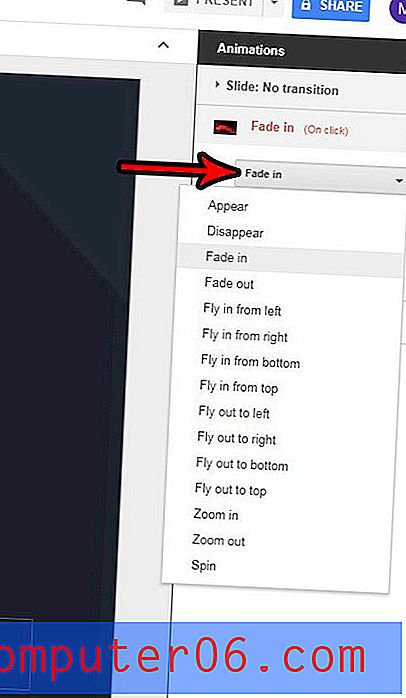
Schritt 5: Klicken Sie auf das Dropdown-Menü darunter und wählen Sie aus, wann die Animation ausgeführt werden soll. Beachten Sie, dass "On Click" bedeutet, dass Sie auf die Folie klicken müssen, damit die Animation ausgeführt wird.
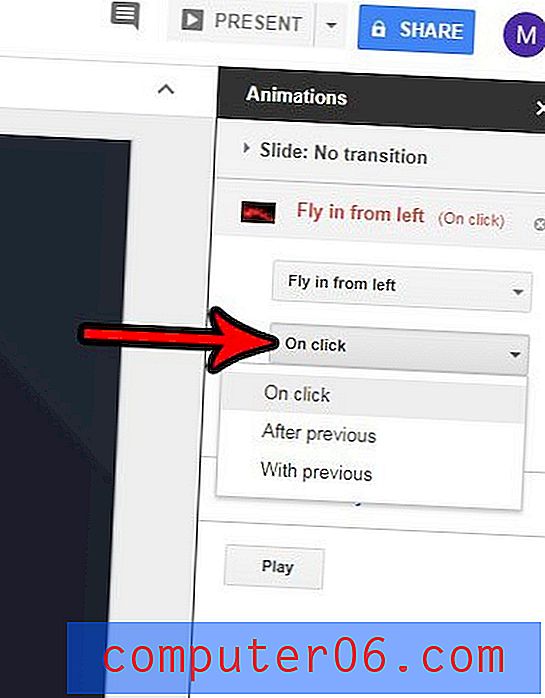
Schritt 6: Bewegen Sie den Schieberegler, um eine Geschwindigkeit für die Animation auszuwählen, und klicken Sie dann auf die Schaltfläche Wiedergabe, um zu sehen, wie sie aussehen wird. Sie können dann auf die Schaltfläche Stopp klicken, um die Animationsvorschau zu beenden.
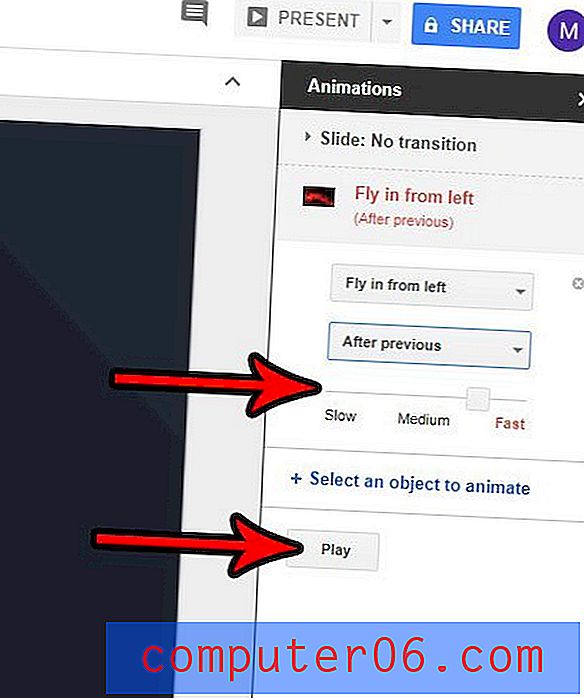
Haben Sie die Erstellung Ihrer Präsentation abgeschlossen und möchten sehen, wie sie für Ihr Publikum aussehen wird? Erfahren Sie, wie Sie Ihre Präsentation in Google Slides anzeigen können, um das fertige Produkt Ihrer Arbeit anzuzeigen.