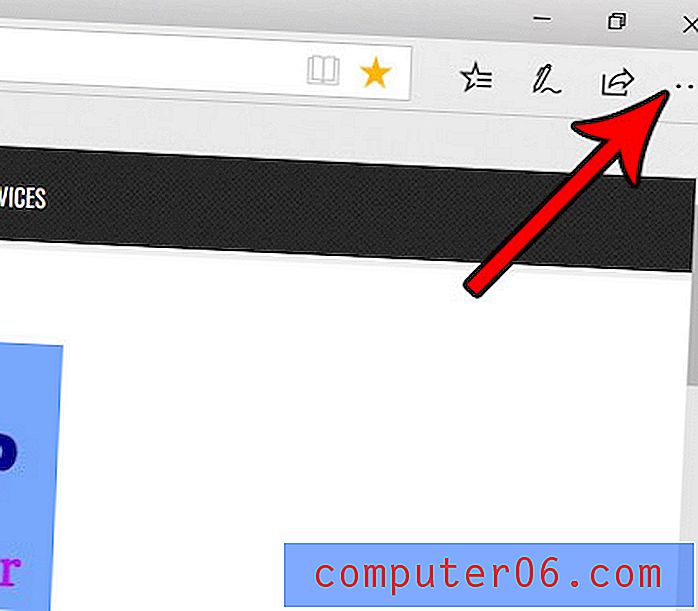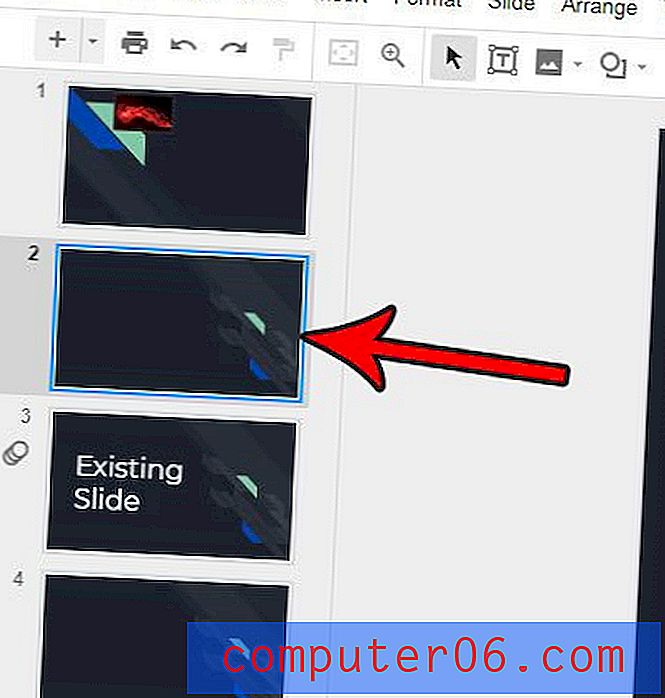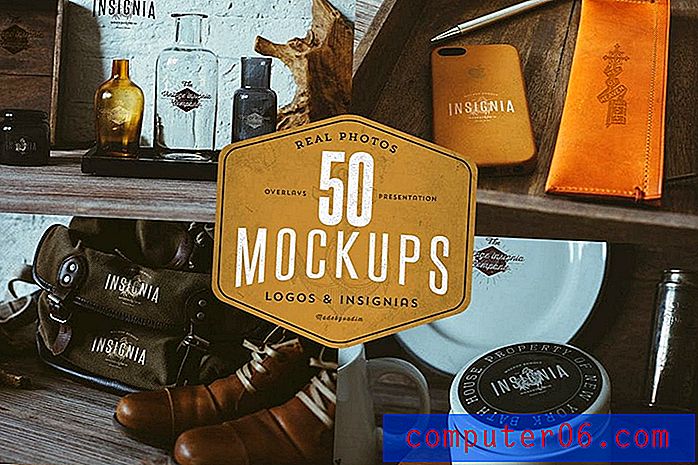Hochladen von Bildern vom iPhone 5 auf Google Drive
Letzte Aktualisierung: 29. Dezember 2016
Viele Menschen haben damit begonnen, die Kamera auf ihrem iPhone 5 als primäres Mittel zum Fotografieren zu verwenden, und das zu Recht. Es ist eine Qualitätskamera, die Sie wahrscheinlich die ganze Zeit bei sich haben. Eine der größten Beschwerden der iPhone 5-Kamera ist jedoch, dass es schwierig sein kann, diese Bilder auf Ihren Computer zu übertragen. Dank Cloud-Speicher-Apps wie Google Drive ist es jedoch viel einfacher, von anderen Geräten aus auf Ihre iPhone 5-Bilder zuzugreifen.
Hochladen von Fotos vom iPhone auf Google Drive - iOS 10
Die Schritte in diesem Abschnitt des Artikels wurden mit einem iPhone 7 Plus in iOS 10.2 geschrieben. Diese Schritte funktionieren auch für andere iPhone-Modelle mit iOS 10. Wenn Ihr iPhone eine ältere Version von iOS oder Google Drive verwendet, können Sie mit dem nächsten Abschnitt fortfahren, wenn diese Schritte für Sie nicht funktionieren. Wenn Sie die Google Drive-App noch nicht auf Ihrem iPhone haben, können Sie auf diesen Link klicken, um sie aus dem App Store herunterzuladen.
Schritt 1: Öffnen Sie die Google Drive App.
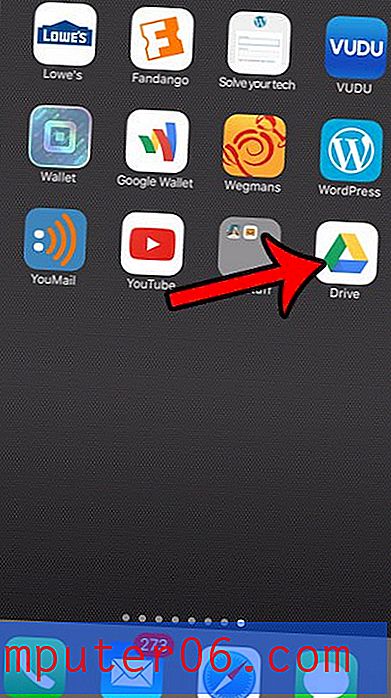
Schritt 2: Tippen Sie auf das Menüsymbol (das mit den drei horizontalen Linien) in der oberen linken Ecke des Bildschirms.

Schritt 3: Wählen Sie die Option Einstellungen .
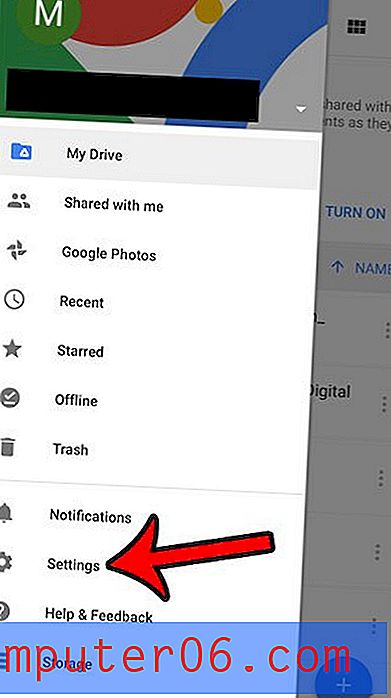
Schritt 4: Tippen Sie auf die Option Fotos .
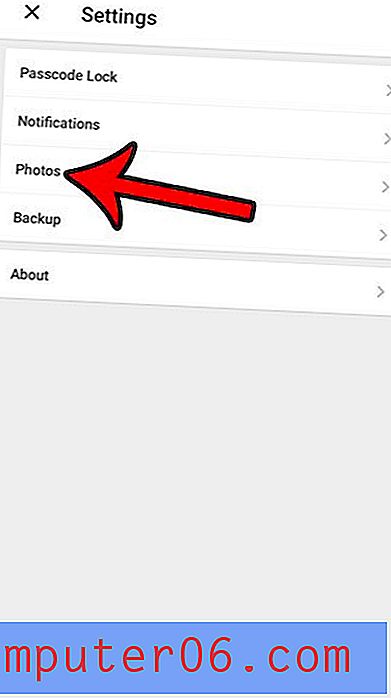
Schritt 5: Aktivieren Sie die Option Automatische Sicherung und passen Sie die restlichen Einstellungen in diesem Menü an Ihre eigenen Einstellungen an. Tippen Sie oben links auf die Schaltfläche mit dem Zurückpfeil, wenn Sie fertig sind. Diese Einstellung stellt sicher, dass zukünftige Bilder automatisch auf Ihrem Google Drive gesichert werden. Außerdem wird ein Upload aller Bilder auf Ihrer Kamerarolle in Ihr Google Drive-Konto initiiert.
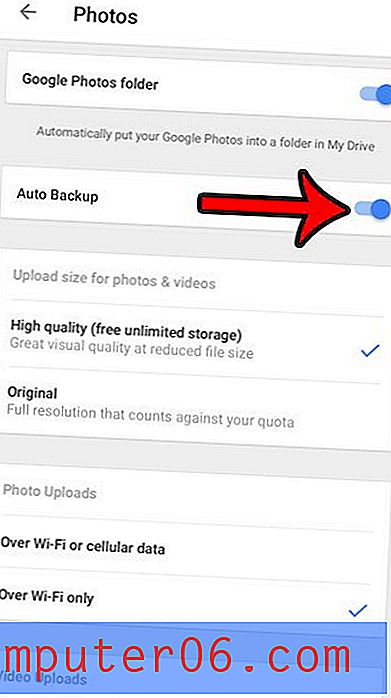
Vom iPhone 5 auf Google Drive hochladen
Bei diesem Verfahren wird davon ausgegangen, dass Sie die Google Drive-App bereits auf Ihrem iPhone 5 installiert haben. Wenn nicht, können Sie hier klicken, um die App aus dem App Store herunterzuladen. Melden Sie sich nach der Installation einfach mit dem Google-Konto an, das Ihrem Google Drive-Speicher zugeordnet ist. Sobald Sie die Google Drive-App haben, können Sie Bilder von Ihrem iPhone 5 auf Google Drive hochladen.
Schritt 1: Öffnen Sie die Google Drive App.
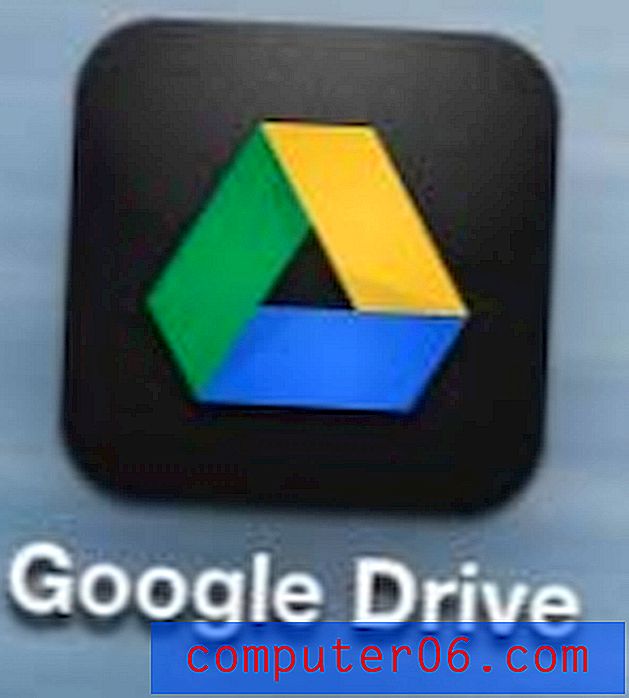
Schritt 2: Tippen Sie auf die Schaltfläche + in der oberen rechten Ecke des Bildschirms.
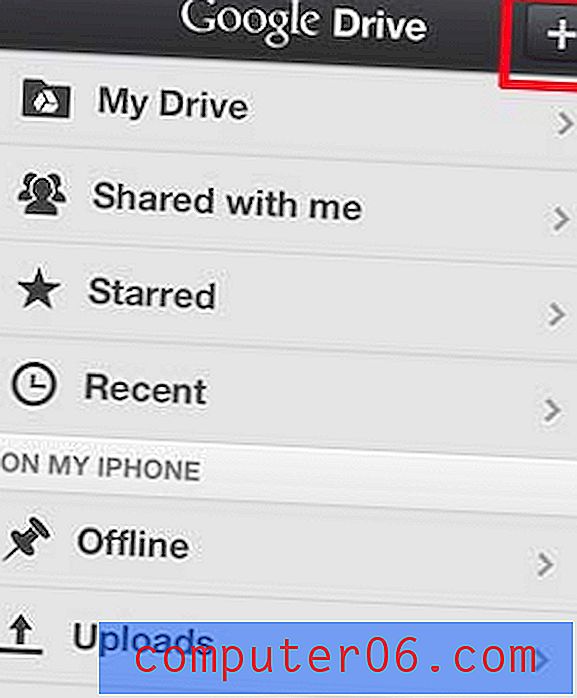
Schritt 3: Wählen Sie die Option Fotos oder Videos hochladen.

Schritt 4: Wählen Sie das Album mit dem Bild aus, das Sie von Ihrem iPhone 5 auf Google Drive hochladen möchten.
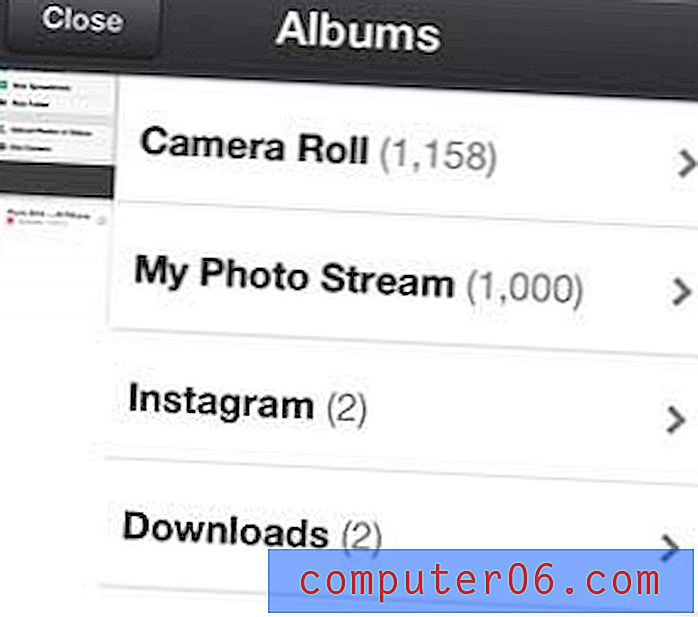
Schritt 5: Wählen Sie jedes Bild aus, das Sie hochladen möchten, und tippen Sie dann auf die Schaltfläche Hochladen .
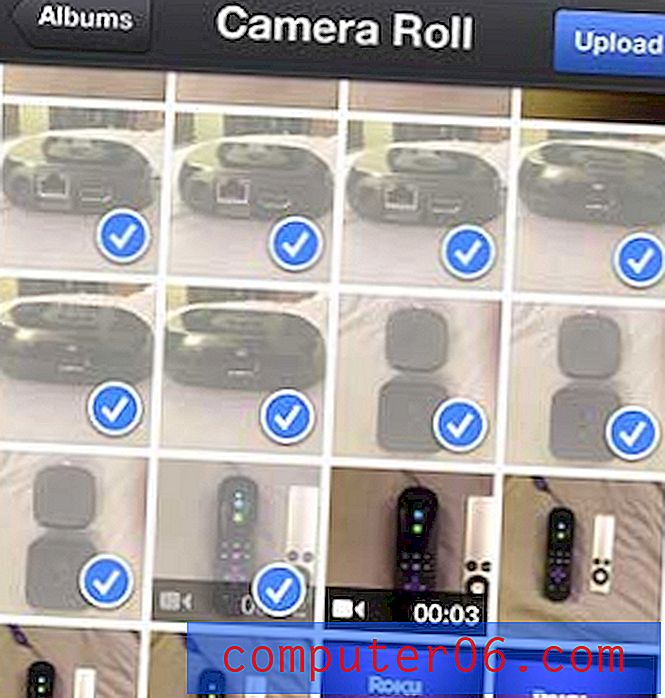
Wir haben auch erläutert, wie Sie Bilder von Ihrem iPhone 5 mithilfe der automatischen Upload-Funktion auf Dropbox hochladen können.
Wenn Sie dieselbe Apple ID auf mehreren Apple-Geräten verwenden, kann es sehr einfach sein, alle Ihre Daten organisiert zu halten. Wenn Sie sich jedoch aus Kostengründen zurückgehalten haben, ein iPad zu kaufen, sollten Sie das iPad Mini in Betracht ziehen. Der Preis ist niedriger als beim iPad in voller Größe, und viele Leute bevorzugen die Größe gegenüber der größeren Alternative.