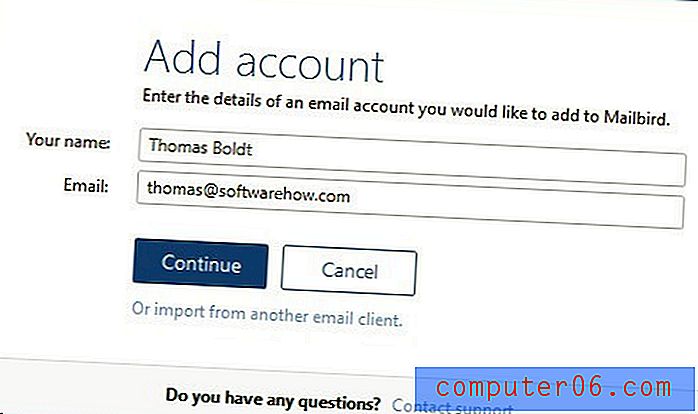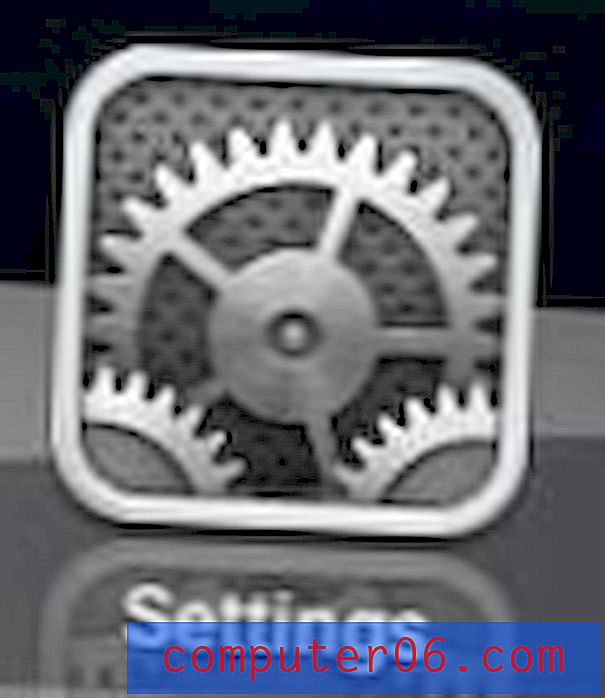So entfernen Sie Zellschattierungen in Google Sheets
Die Schattierung von Zellen ist eine effektive Methode, um auf Daten in Ihrer Tabelle aufmerksam zu machen, ohne die tatsächlichen Daten selbst ändern zu müssen. Möglicherweise haben Sie jedoch eine Zelle, auf die Sie zuvor eine Füllfarbe angewendet haben, nur um festzustellen, dass sich die Daten geändert haben oder dass die Formatierung des Dokuments das Entfernen dieser vorhandenen Füllfarbe vorschreibt.
Glücklicherweise können Sie vorhandene Füllfarben in Google Sheets entfernen und die Zelle auf den Standardzustand ohne Füllfarbe zurücksetzen. Lesen Sie daher unser Tutorial weiter unten und erfahren Sie, wie Sie Zellschattierungen in Google Sheets entfernen.
So entfernen Sie die Hintergrundfüllfarbe aus einer Zelle in Google Sheets
Die Schritte in diesem Artikel wurden in Google Chrome in der Webbrowser-Version von Google Sheets ausgeführt. Bei diesen Schritten wird davon ausgegangen, dass Sie derzeit eine Zelle mit einer Füllfarbe haben, die Sie entfernen möchten. Beachten Sie, dass wir uns in diesem Artikel hauptsächlich auf das Entfernen einer vorhandenen Füllfarbe konzentrieren. Sie können jedoch sehr ähnliche Schritte ausführen, wenn Sie stattdessen die Füllfarbe ändern möchten.
Schritt 1: Gehen Sie zu Ihrem Google Drive unter https://drive.google.com/drive/my-drive und öffnen Sie die Tabelle mit der Füllfarbe, die Sie entfernen möchten.
Schritt 2: Wählen Sie die Zelle mit der zu entfernenden Füllfarbe aus. Beachten Sie, dass Sie die Strg- Taste gedrückt halten und auf mehrere Zellen klicken können, wenn Sie die Füllfarbe von mehreren entfernen möchten.
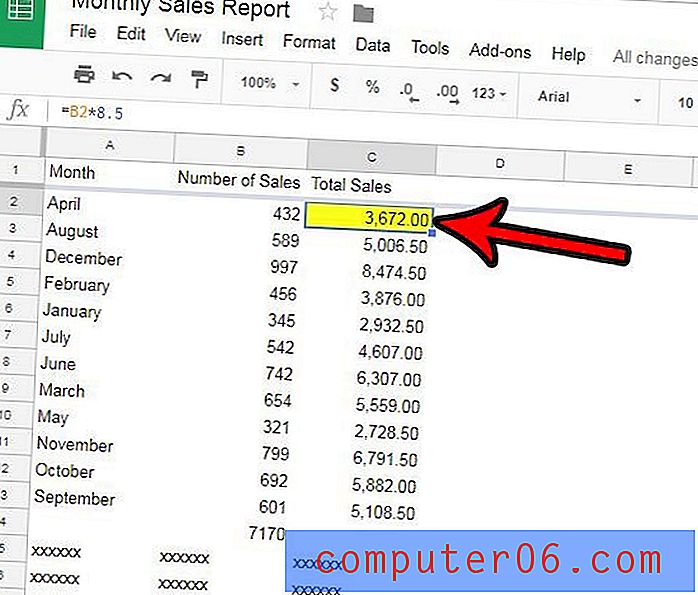
Schritt 3: Klicken Sie in der Symbolleiste über der Tabelle auf die Schaltfläche Füllfarbe und dann auf die Option Zurücksetzen .

Müssen Sie eine Spalte in die Mitte Ihrer Tabelle einfügen und müssen alles ausschneiden und einfügen, um Platz für die neue Spalte zu schaffen? Erfahren Sie, wie Sie auf einfache Weise Spalten in Google Sheets einfügen, indem Sie Ihre vorhandenen Spalten einfach verschieben.