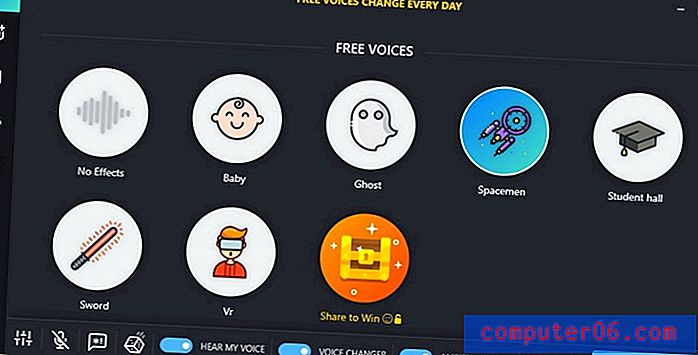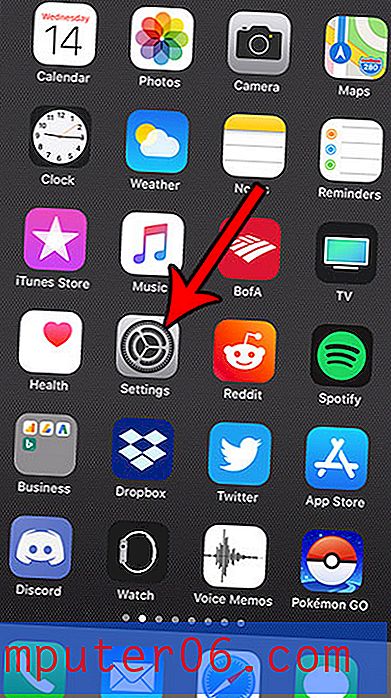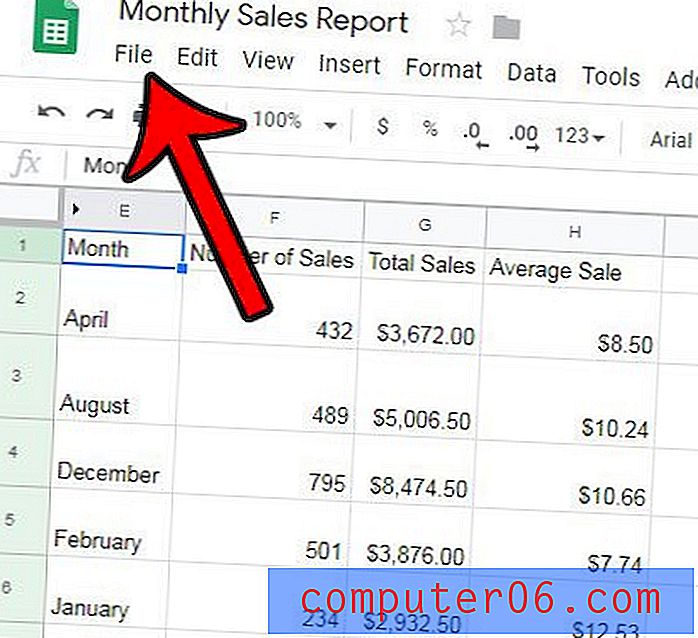So entfernen Sie Arbeitsblattberechtigungen in Google Sheets
Haben Sie jemals eine Tabelle geöffnet, um festzustellen, dass ein Mitarbeiter eine Reihe von Änderungen vorgenommen hat, z. B. das Zusammenführen einer Reihe von Zellen? Das Hinzufügen von Berechtigungen zu einem Arbeitsblatt in Google Sheets ist eine hervorragende Möglichkeit, um sicherzustellen, dass Ihre Dokumentenkollaborateure nicht versehentlich oder absichtlich Daten ändern, die sie nicht ändern sollen.
Gelegentlich können Sie jedoch ein Arbeitsblatt schützen, um später festzustellen, dass jemand anderes tatsächlich die Möglichkeit benötigt, es zu bearbeiten. Obwohl Sie diese Berechtigungen möglicherweise recht einfach hinzufügen konnten, kann es verwirrend sein, zu bestimmen, wie Sie sie zu gegebener Zeit entfernen können. In unserem folgenden Tutorial erfahren Sie, wie Sie die vorhandenen Berechtigungen aus einem Arbeitsblatt entfernen, das Sie zuvor zum Schutz ausgewählt haben.
So entsperren Sie ein Arbeitsblatt in Google Sheets
Bei den Schritten in diesem Artikel wird davon ausgegangen, dass Sie derzeit über eine Datei in Google Sheets verfügen, die ein Arbeitsblatt mit Berechtigungen enthält, und dass Sie diese Berechtigungen ursprünglich festgelegt haben. Wenn jemand anderes die Datei erstellt und die Berechtigungen festgelegt hat, müssen Sie sich an ihn wenden, damit die Berechtigungen entfernt werden.
Schritt 1: Melden Sie sich unter https://drive.google.com/drive/my-drive bei Ihrem Google Drive an und öffnen Sie die Datei mit dem Arbeitsblatt, dessen Berechtigungen Sie entfernen möchten.
Schritt 2: Wählen Sie die Registerkarte Daten oben im Fenster.
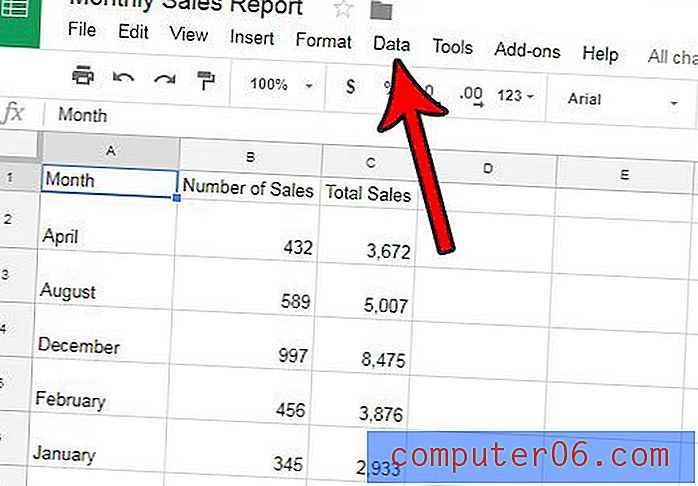
Schritt 3: Wählen Sie die Option Geschützte Blätter und Bereiche .
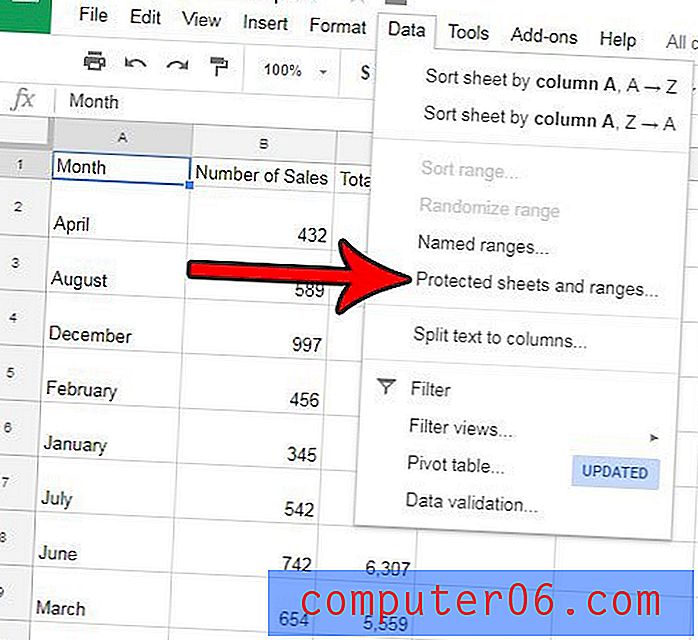
Schritt 4: Klicken Sie in der Spalte rechts im Fenster auf die Schaltfläche Alle geschützten Bereiche anzeigen.
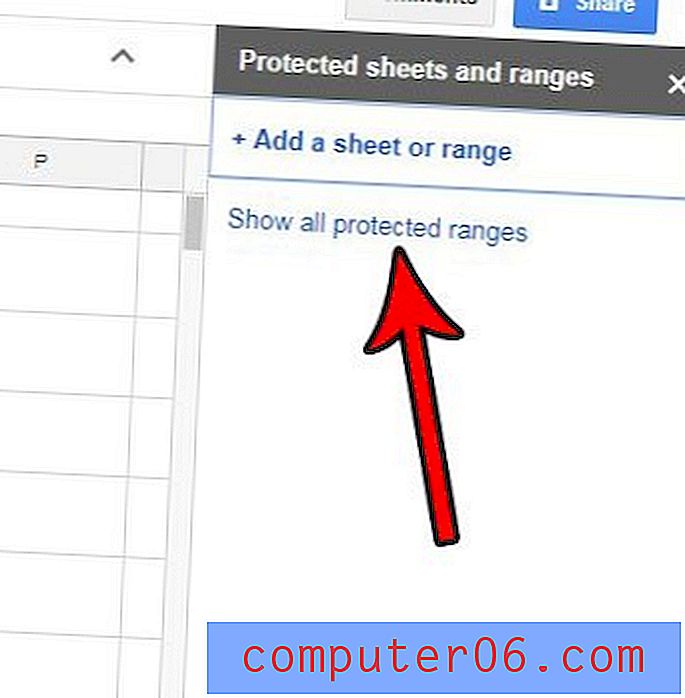
Schritt 5: Wählen Sie das geschützte Blatt aus, dessen Schutz Sie aufheben möchten.
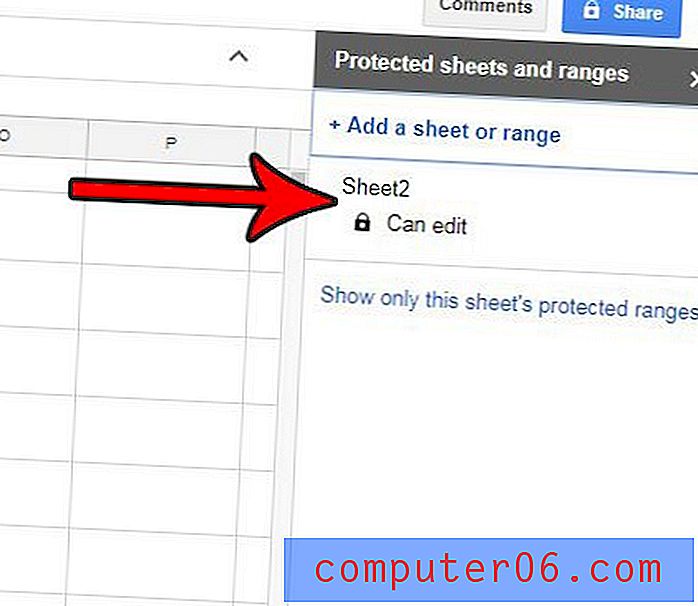
Schritt 6: Klicken Sie auf das Papierkorbsymbol oben in der Spalte.
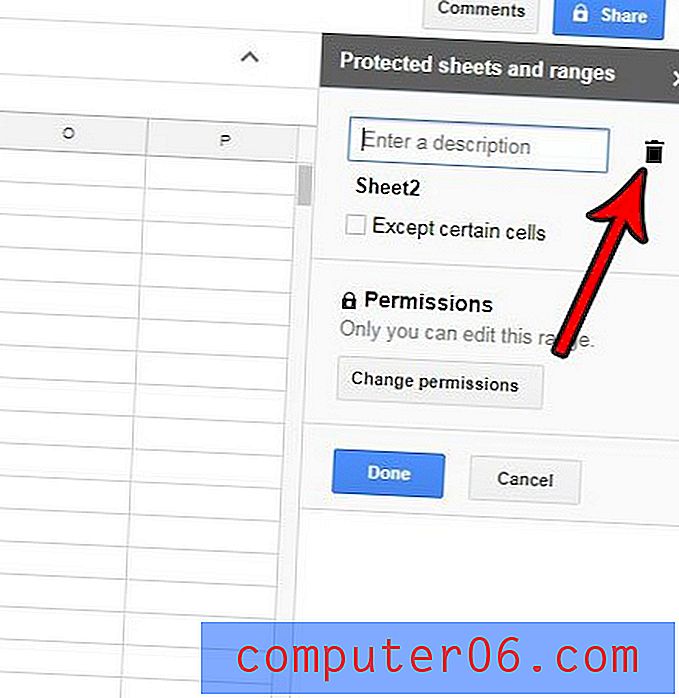
Schritt 7: Klicken Sie auf die Schaltfläche Entfernen, um zu bestätigen, dass Sie den Schutz vom Blatt entfernen möchten.
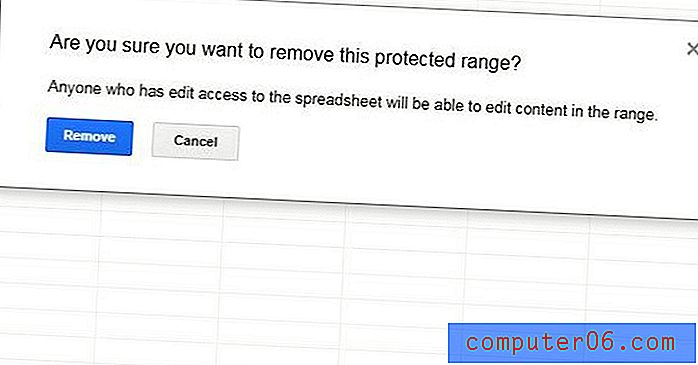
Haben Sie eine Excel-Datei mit einem Kennwort, das Sie entfernen möchten? Erfahren Sie, wie Sie den Schutz eines Arbeitsblatts in Excel 2010 aufheben können, wenn Sie es zuvor geschützt haben, damit es nicht bearbeitet werden kann.