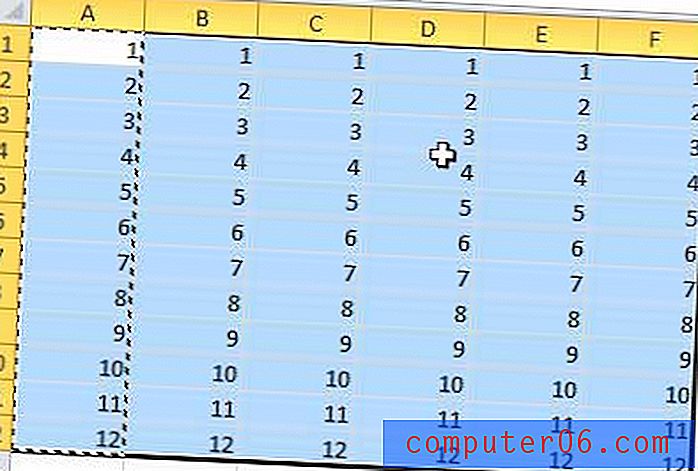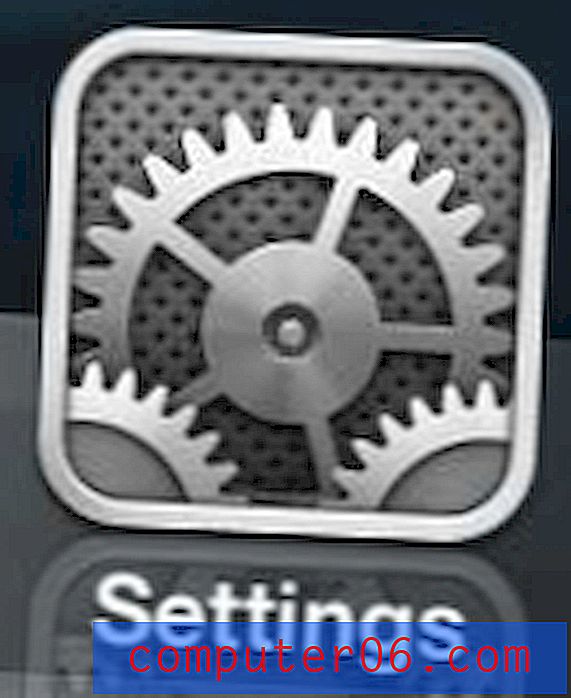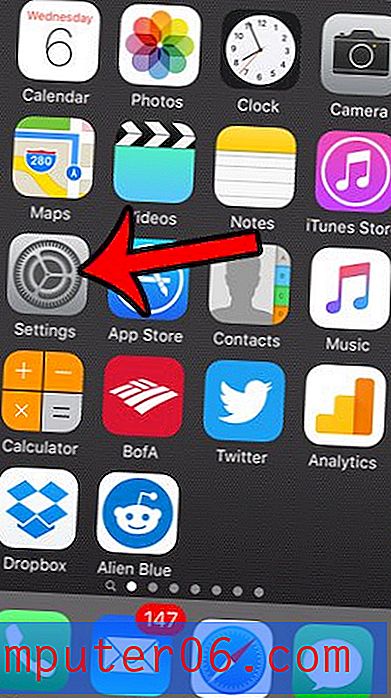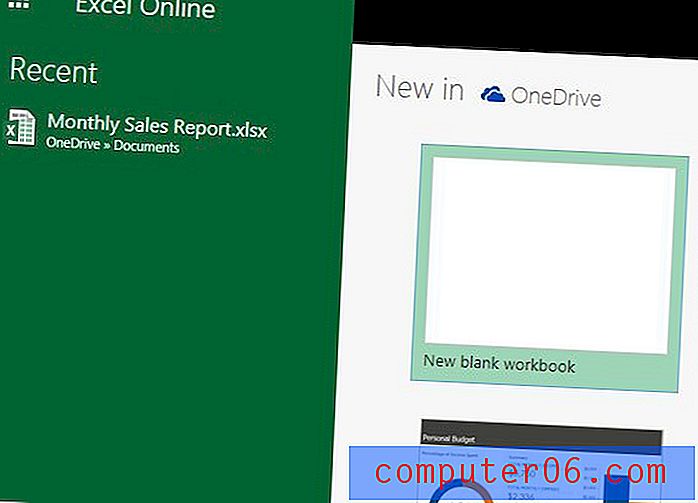So erstellen Sie eine Pivot-Tabelle in Excel 2013
Letzte Aktualisierung: 25. Januar 2017
Wenn Sie lernen, wie Sie eine Pivot-Tabelle in Excel 2013 erstellen, erhalten Sie ein neues Tool in Ihrem Excel-Dienstprogramm, mit dem Sie Daten sortieren und analysieren können. Eine Pivot-Tabelle in Excel 2013 bietet eine Vielzahl von Optionen zum Vergleichen von Daten in Spalten und zum Gruppieren ähnlicher Daten auf eine Weise, die sonst nur schwer manuell möglich wäre. Wenn Sie eine Pivot-Tabelle in Excel 2013 erstellen, nehmen Sie Daten aus Ihrer Tabelle und fügen sie standardmäßig in ein neues Format in einer anderen Tabelle Ihrer Excel-Arbeitsmappe ein. Nachdem die Daten für die Pivot-Tabelle neu konfiguriert wurden, können Sie die Organisation und Anzeige anpassen, um die in der Tabelle enthaltenen Informationen besser zu verstehen. Lesen Sie daher weiter unten, um zu erfahren, wie Sie eine Pivot-Tabelle in Excel 2013 erstellen.
Wenn Sie Office 2013 auf einem zweiten Computer installieren möchten, sollten Sie stattdessen ein Office 2013-Abonnement erwerben. Auf diese Weise können Sie Ihre Office-Kopie auf bis zu fünf Computern installieren und diese Lizenzen entfernen und hinzufügen, wenn Sie einen neuen Computer erwerben oder eine Lizenz auf einen anderen Computer wechseln möchten.
So erstellen Sie eine Pivot-Tabelle in Excel 2013
Wenn Sie die Frage stellen, was ein Pivot-Tisch ist, wissen Sie, dass Sie nicht allein sind. Laut Wikipedia ist eine Pivot-Tabelle „ein Tool zur Datenzusammenfassung, das in Datenvisualisierungsprogrammen wie Tabellenkalkulationen oder Business Intelligence-Software enthalten ist. Unter anderem kann eine Pivot-Tabelle die in einer Tabelle oder Tabelle gespeicherten Daten automatisch sortieren, zählen, summieren oder mitteln und die Ergebnisse in einer zweiten Tabelle mit den zusammengefassten Daten anzeigen. “
Die Art und Weise, wie ich Pivot-Tabellen am häufigsten verwende, ist es, schnell Beträge zu summieren, die verschiedenen Zeilen zugeordnet sind. Zum Beispiel habe ich unten eine sehr einfache Tabelle erstellt, in der die Verkaufsbeträge für drei verschiedene Mitglieder eines Verkaufsteams aufgeführt sind. Diese Tabelle enthält nur eine geringe Datenmenge, um dies so einfach wie möglich zu halten. Dieser Vorgang kann jedoch problemlos erweitert werden, um viel größere Datenmengen zu verarbeiten und zu verhindern, dass Sie Formeln oder Makros schreiben müssen Holen Sie sich die gewünschten Informationen. Wir werden eine einfache Pivot-Tabelle erstellen, die diese 8 Verkäufe aufnimmt und sie zu einem dreizeiligen Bericht kombiniert, in dem der Name des Verkäufers und seine Gesamtverkäufe aufgeführt sind. Lesen Sie daher weiter unten, um zu erfahren, wie Sie diese Art von Pivot-Tabelle in Excel 2013 erstellen.
Schritt 1: Öffnen Sie die Excel 2013-Tabelle, die die Daten enthält, die Sie in eine Pivot-Tabelle einfügen möchten.
Schritt 2: Markieren Sie mit der Maus alle Daten, die Sie in die Pivot-Tabelle aufnehmen möchten.
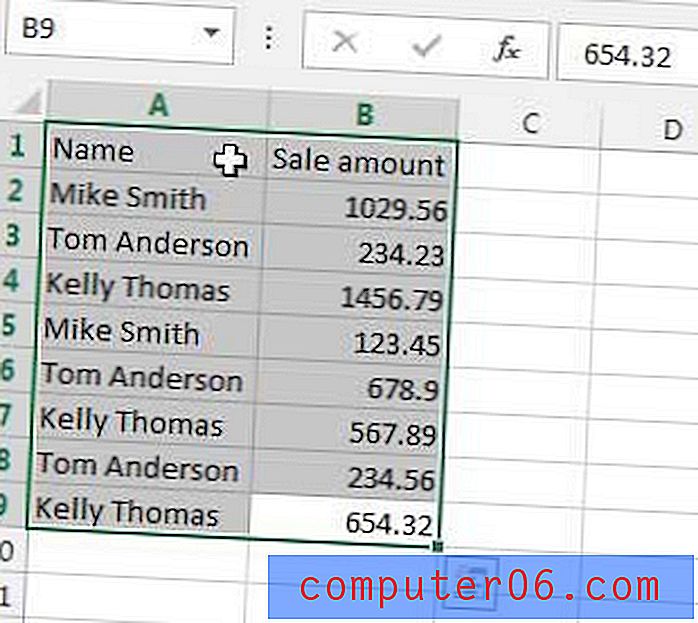
Markieren Sie die Daten, die Sie in die Pivot-Tabelle aufnehmen möchten
Schritt 3: Klicken Sie oben im Fenster auf die Registerkarte Einfügen und dann im Abschnitt Tabellen des Menübands auf das Symbol PivotTable . Dies öffnet ein Fenster " PivotTable erstellen" .
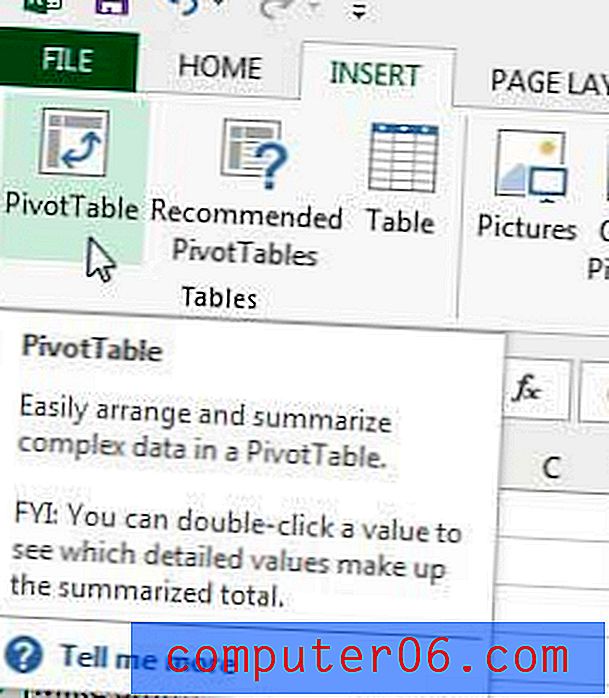
Klicken Sie auf Einfügen und dann auf PivotTable
Schritt 4: Ich werde diese Einstellungen auf ihren Standardeinstellungen belassen, wodurch ein neues Arbeitsblatt für die Pivot-Tabelle erstellt wird. Klicken Sie auf die Schaltfläche OK, um fortzufahren.
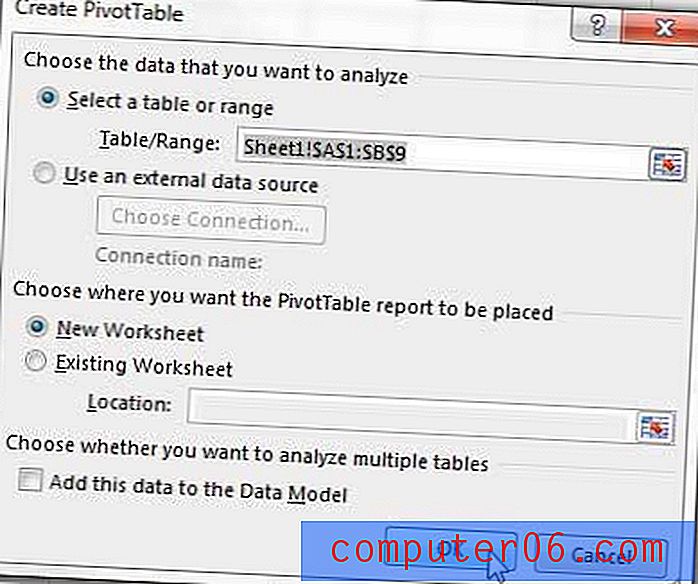
Klicken Sie auf die Schaltfläche OK
Schritt 5: Aktivieren Sie das Kontrollkästchen links neben jedem Ihrer Spaltennamen in der Spalte PivotTable-Felder auf der rechten Seite des Fensters.
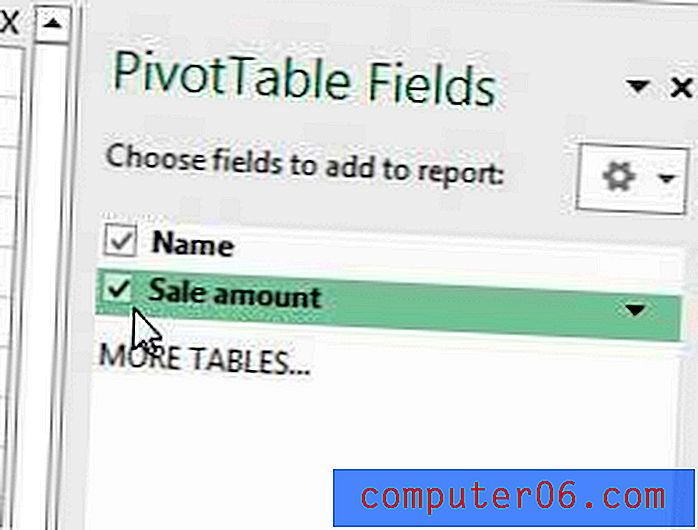
Aktivieren Sie das Kontrollkästchen links neben jeder Spalte, um es in die PivotTable aufzunehmen
Schritt 6: Zeigen Sie Ihre Pivot-Tabelle in der Tabelle an. Sie werden sehen, dass die anfänglichen Daten aus meiner Tabelle zu leicht lesbaren Summen zusammengefasst wurden, die mir die Summen geben, die ich von meinen Daten wollte.
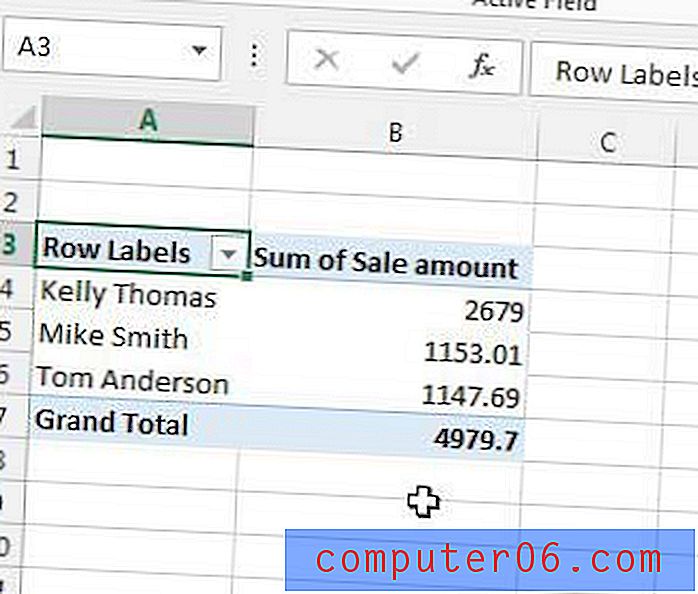
Beispiel PivotTable
Nachdem sich Ihre Daten in der Pivot-Tabelle befinden, können Sie sie bearbeiten, indem Sie auf eine Spaltenüberschrift doppelklicken und dann eine Einstellung auf diesem Bildschirm ändern. Wenn ich beispielsweise die Anzahl der Verkäufe anstelle des Gesamtumsatzes anzeigen möchte, kann ich die Option im Feld Wert zusammenfassen um in Anzahl anstelle von Summe ändern.
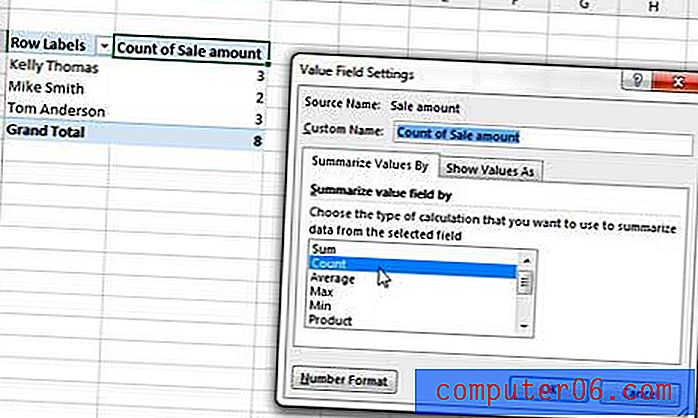
Ändern Sie Ihre PivotTable-Optionen
Nachdem Sie gesehen haben, wie eine grundlegende Pivot-Tabelle funktioniert, nehmen Sie sich etwas Zeit, um mit der Funktion zu experimentieren und festzustellen, welche verschiedenen Datentypen Sie aus Ihren Tabellenkalkulationen erstellen können. Pivot-Tabellen sind unglaublich hilfreich, um die Menge an manuellen Hinzufügungen zu reduzieren, die jeder mit Excel-Daten zu tun haben sollte, die nicht einfach mit einer Formel summiert werden können, sodass sie Zeit sparen können. Wenn Sie weitere Hilfe zu Excel 2013-Pivot-Tabellen benötigen, besuchen Sie die Excel 2013-Hilfeseite von Microsoft, auf der Sie einen umfassenden Überblick über die Funktionen von Pivot-Tabellen in Excel 2013 erhalten.
Einige hilfreiche Tipps zum Arbeiten mit Pivot-Tabellen in Excel 2013
- Die Reihenfolge, in der Sie in Schritt 5 auf die Kästchen klicken, kann von Bedeutung sein. Wenn Excel 2013 Ihre Daten nicht wie gewünscht anzeigt, klicken Sie auf die Kästchen neben jeder Spalte in einer anderen Reihenfolge.
- Sie können Ihre Pivot-Tabellenzellen ähnlich wie eine reguläre Zelle formatieren. Klicken Sie einfach mit der rechten Maustaste auf die Zelle und wählen Sie dann die Option Zellen formatieren.
- Auf der Registerkarte Design unter PivotTable Tools gibt es eine Option, die Banded Rows aufruft . Wenn Sie diese Option aktivieren, wechselt Excel automatisch die Füllfarbe für jede Zeile in Ihrer Pivot-Tabelle. Dies kann das Lesen der Daten etwas erleichtern.
- Darüber hinaus gibt es auf dieser Registerkarte Design Optionen für Zwischensummen, Gesamtsummen, Berichtslayout und leere Zeilen. Sobald Ihre Daten korrekt in der Pivot-Tabelle angezeigt werden, können Sie mit diesen Optionen gut formatierte Berichte erstellen, die Sie Ihren Kollegen zur Verfügung stellen können.
Weitere Informationen zu Excel 2013 finden Sie in unserem Artikel zum Ändern des Standardspeicherorts in Excel 2013. Sie können Ihre Tabellenkalkulationen standardmäßig auf Ihrem Computer speichern, anstatt der SkyDrive-Option, die viele Office 2013-Installationen standardmäßig ausführen.