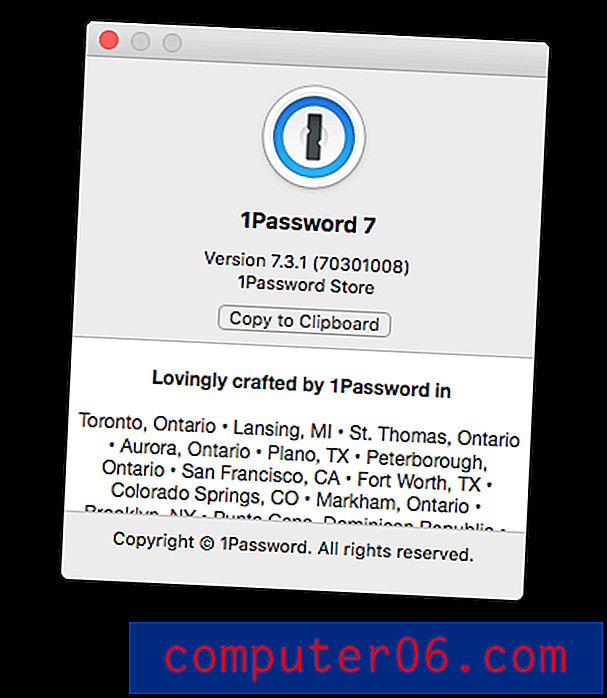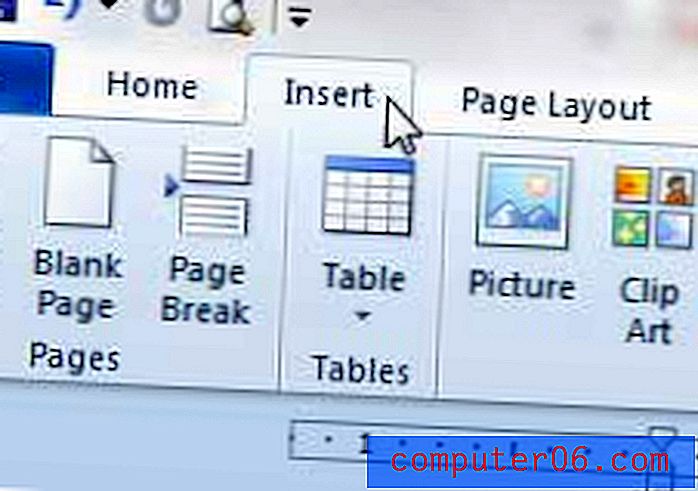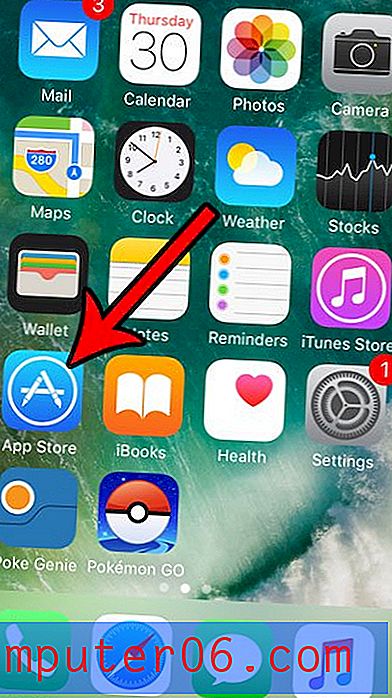So setzen Sie Google Chrome auf die Standardeinstellungen zurück
Die Einstellungen in einem Webbrowser lassen sich leicht anpassen, und viele von ihnen können so einfach geändert werden, dass es einfach ist, geringfügige Anpassungen für eine bestimmte Seite vorzunehmen und dann zu Ihrer alten Einstellung zurückzukehren. Ich mache das die ganze Zeit auf Webseiten, auf denen der Text zu klein oder zu groß ist oder wenn die Lesezeichenleiste problematisch ist. Möglicherweise haben Sie jedoch viele Änderungen vorgenommen, oder Malware oder eine Browsererweiterung haben möglicherweise etwas geändert, das Sie nicht beheben können.
Eine Möglichkeit, dies zu beheben, besteht darin, Google Chrome auf den Standardstatus zurückzusetzen. Dadurch werden alle vorgenommenen Einstellungsänderungen rückgängig gemacht und Sie können erneut mit der Anpassung Ihrer Chrome-Installation beginnen.
So setzen Sie die Einstellungen in Google Chrome zurück
Mit den folgenden Schritten wird der Google Chrome-Browser auf Ihrem Computer auf die Standardeinstellungen zurückgesetzt. Dies ist besonders effektiv, wenn Sie kürzlich mit Malware infiziert wurden oder wenn Sie viele Änderungen am Browser vorgenommen haben, bis die Verwendung schwierig ist.
Das Zurücksetzen der Standardeinstellungen von Google Chrome wirkt sich auf folgende Elemente aus:
- Startseite
- Neue Registerkarte
- Suchmaschine
- Fixierte Registerkarten
- Alle Erweiterungen werden deaktiviert
- Temporäre Daten (wie Cookies) werden gelöscht
Das Zurücksetzen von Google Chrome hat keine Auswirkungen auf folgende Elemente:
- Lesezeichen
- Geschichte
- Gespeicherte Passwörter
Schritt 1: Öffnen Sie Google Chrome.
Schritt 2: Klicken Sie oben rechts im Fenster auf die Schaltfläche Google Chrome anpassen und steuern .
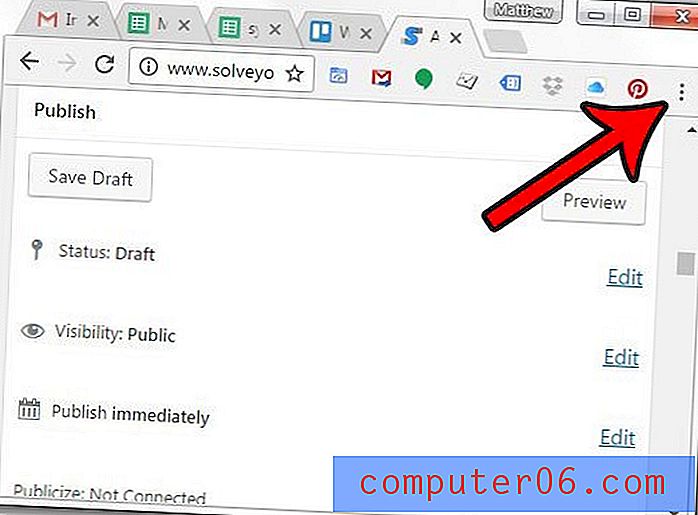
Schritt 3: Klicken Sie auf die Option Einstellungen .
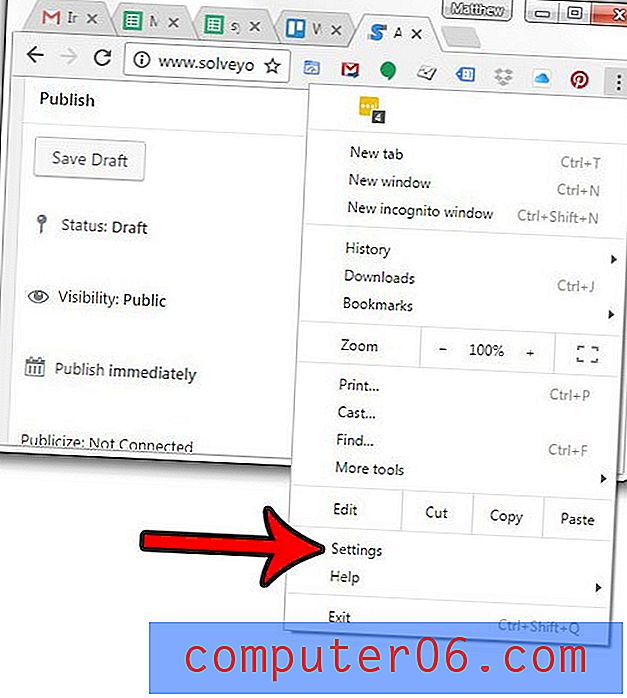
Schritt 4: Scrollen Sie zum unteren Bildschirmrand und klicken Sie auf den Link Erweiterte Einstellungen anzeigen.
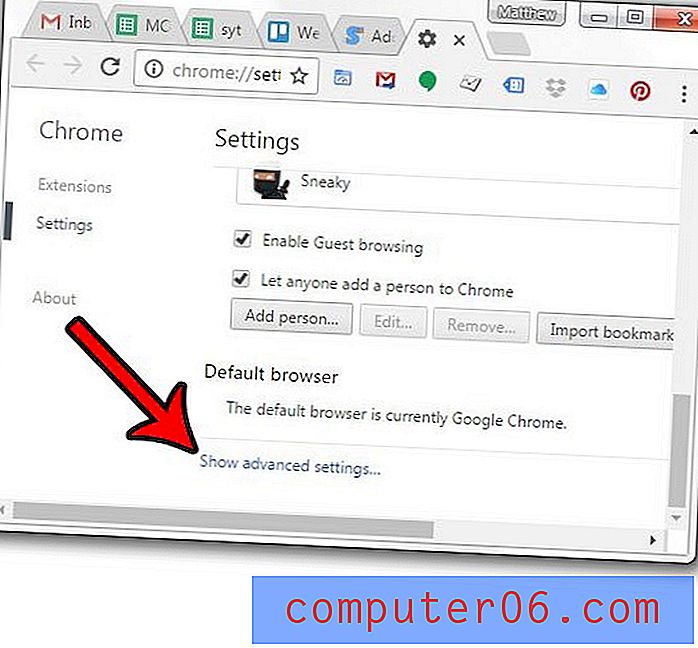
Schritt 5: Scrollen Sie erneut nach unten und klicken Sie dann auf die Schaltfläche Einstellungen zurücksetzen .
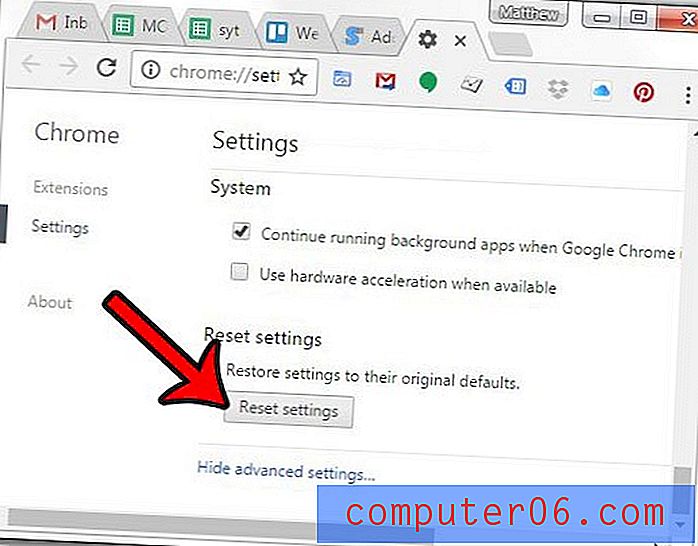
Schritt 6: Klicken Sie erneut auf die Schaltfläche Zurücksetzen, um zu bestätigen, dass Sie Google Chrome auf die Standardeinstellungen zurücksetzen möchten.
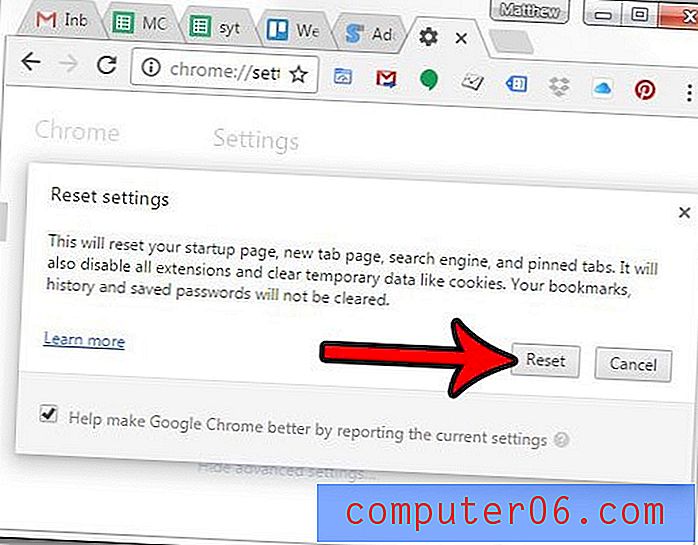
Verwenden Sie Google Mail und haben eine Situation festgestellt, in der Sie eine E-Mail nicht senden möchten? Erfahren Sie, wie Sie E-Mails in Google Mail abrufen, indem Sie eine bestimmte Einstellung aktivieren.