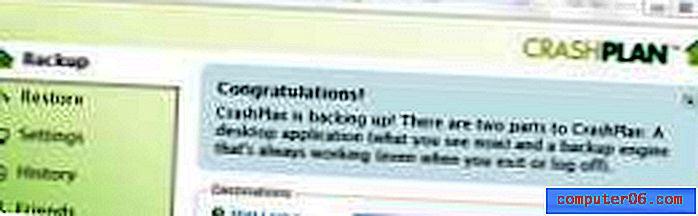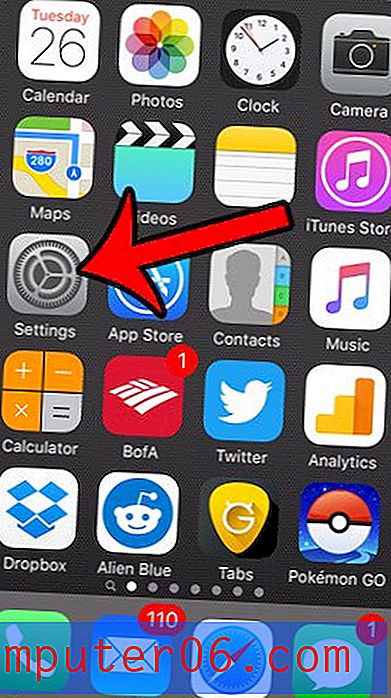1Password Review
4, 5 von 5
Bequeme Funktionen Preis
4 von 5
Kein kostenloser Plan ab 35, 88 USD / Jahr Benutzerfreundlichkeit
4, 5 von 5
Möglicherweise müssen Sie das Handbuch konsultieren Unterstützung
4, 5 von 5
Artikel, YouTube, Forum
Kurze Zusammenfassung
Passwörter sind ein Problem: Wenn sie leicht zu merken sind, können sie leicht geknackt werden. Starke Passwörter sind schwer zu merken und schwer zu tippen, und Sie brauchen so viele davon! Also, was kannst du machen? Halten Sie sie auf Post-It-Notizen auf Ihrem Monitor? Verwenden Sie für jede Site das gleiche Passwort? Nein, diese Praktiken bergen erhebliche Sicherheitsrisiken. Die sicherste Praxis ist heute die Verwendung eines Passwort-Managers.
1Password erstellt eindeutige sichere Kennwörter für jede Site, bei der Sie sich anmelden, und füllt diese automatisch für Sie aus - unabhängig davon, welches Gerät Sie verwenden. Sie müssen sich nur Ihr 1Password-Hauptkennwort merken. Es funktioniert mit den meisten Geräten, Webbrowsern und Betriebssystemen (Mac, Windows, Linux), sodass Ihre Kennwörter jederzeit verfügbar sind, auch auf Mobilgeräten (iOS, Android).
Es handelt sich um einen Premium-Service aus dem Jahr 2005, der mehr Funktionen bietet als die Konkurrenz. Sie müssen für den Service bezahlen, und wenn Sie die Sicherheit ernst nehmen (wie Sie sollten), werden Sie davon ausgehen, dass das Geld gut angelegt ist. Im Gegensatz zu einem Großteil des Wettbewerbs (siehe Abschnitt Alternativen der Überprüfung) wird kein kostenloser Basisplan angeboten. Sie können es jedoch 30 Tage lang kostenlos testen. Hier sind die Kosten der wichtigsten angebotenen Pläne:
- Persönlich: 35, 88 USD / Jahr,
- Familie (5 Familienmitglieder eingeschlossen): 59, 88 USD / Jahr,
- Team: 47, 88 USD / Benutzer / Jahr,
- Geschäft: 95, 88 USD / Benutzer / Jahr.
Abgesehen vom Fehlen eines kostenlosen Plans sind diese Preise recht wettbewerbsfähig, und der Familienplan bietet einen sehr guten Wert (wie auch LastPass ). Ist 1Password der beste Passwort-Manager für Sie? Lesen Sie weiter, um es herauszufinden.
Was ich mag
- Voll ausgestattet
- Hervorragende Sicherheit
- Plattformübergreifend für Desktop und Mobile
- Erschwinglicher Familienplan
- Kein freier Plan
- Mit der Telefonkamera können keine Dokumente hinzugefügt werden
- Anwendungskennwörter können nicht eingegeben werden
- Webformulare können nicht ausgefüllt werden
1Passwort
Gesamtbewertung: 4, 4 von 5 Mac / PC / Mobile, 35, 88 USD Website besuchenSchnelle Navigation
// Warum solltest du mir vertrauen?
// 1Password Review: Was haben Sie davon?
// Gründe für meine Bewertungen und Bewertungen
// Alternativen zu 1Password
// Fazit
Warum solltest du mir vertrauen?
Mein Name ist Adrian Try und Passwortmanager sind seit über einem Jahrzehnt ein fester Bestandteil meines Lebens. Ich habe Roboform vor fast 20 Jahren kurz ausprobiert und benutze seit 2009 täglich Passwort-Manager.
Ich habe mit LastPass angefangen und bald darauf hat das Unternehmen, für das ich gearbeitet habe, alle Mitarbeiter gebeten, es zu verwenden. Sie konnten Teammitgliedern Zugriff auf Website-Anmeldungen gewähren, ohne das Passwort tatsächlich zu teilen. Ich habe verschiedene LastPass-Profile eingerichtet, die meinen verschiedenen Rollen entsprechen, und automatisch zwischen ihnen gewechselt, indem ich einfach die Profile in Google Chrome geändert habe. Das System hat gut funktioniert.
Einige meiner Familienmitglieder sind auch vom Wert eines Passwort-Managers überzeugt und verwenden 1Password. Andere verwenden weiterhin dasselbe einfache Passwort, das sie seit Jahrzehnten verwenden. Wenn Sie wie sie sind, hoffe ich, dass diese Bewertung Ihre Meinung ändern wird.
In den letzten Jahren habe ich die Standardlösung von Apple - iCloud Keychain - verwendet, um zu sehen, wie sie sich von der Konkurrenz abhebt. Es schlägt sichere Kennwörter vor, wenn ich sie benötige (wenn auch nicht so sicher wie die von 1Password), synchronisiert sie mit allen meinen Apple-Geräten und bietet an, sie auf Webseiten und Apps auszufüllen. Es ist definitiv besser, als überhaupt keinen Passwort-Manager zu verwenden, aber ich freue mich darauf, andere Lösungen erneut zu evaluieren, wenn ich diese Bewertungen schreibe.
Also habe ich die 30-Tage-Testversion von 1Password auf meinem iMac installiert und eine Woche lang gründlich getestet.
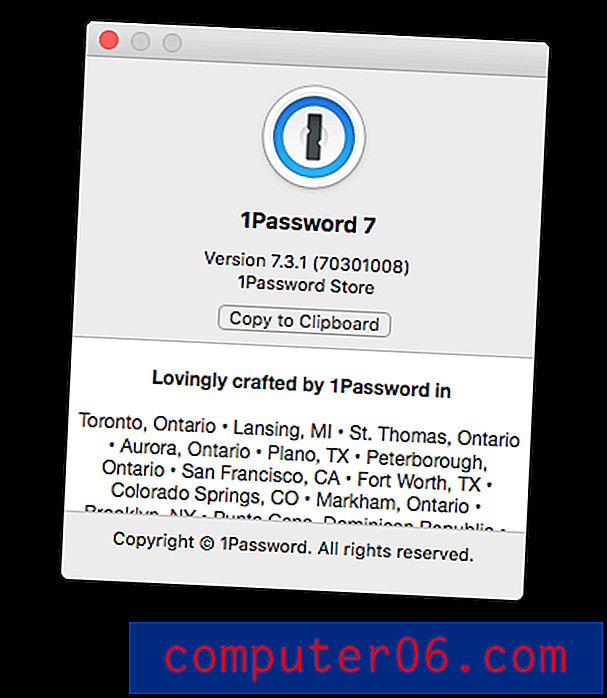
1Password Review: Was haben Sie davon?
Bei 1Password dreht sich alles um sichere Kennwortpraktiken und mehr. Die Funktionen werden in den folgenden sechs Abschnitten aufgeführt. In jedem Unterabschnitt werde ich untersuchen, was die App bietet, und dann meine persönliche Meinung mitteilen.
1. Speichern Sie Ihre Passwörter sicher
Anstatt alle Ihre Passwörter auf einem Blatt Papier oder in einer Tabelle zu speichern oder sie in Ihrem Kopf zu behalten, speichert 1Password sie für Sie. Sie werden in einem sicheren Cloud-Dienst gespeichert und mit allen Ihren Geräten synchronisiert.
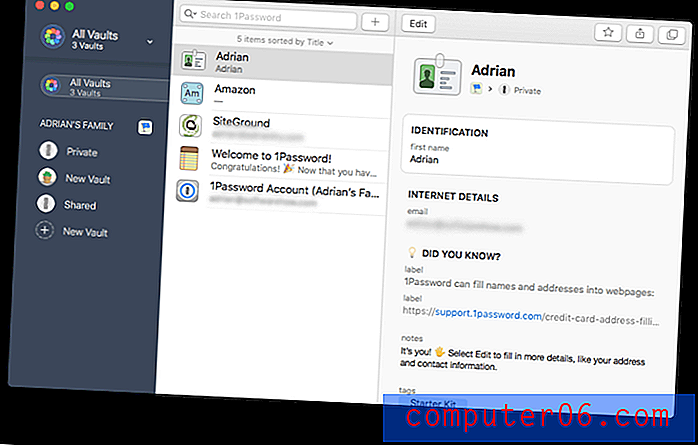
Sie fragen sich vielleicht, ob es schlimmer ist, alle Ihre Passwörter im Internet an derselben Stelle zu speichern, als sie auf einem Blatt Papier in Ihrer Schublade zu speichern. Wenn jemand auf Ihr 1Password-Konto zugreifen könnte, hätte er Zugriff auf alles! Das ist ein berechtigtes Anliegen. Ich bin jedoch der Meinung, dass Passwortmanager durch angemessene Sicherheitsmaßnahmen die sichersten Orte zum Speichern vertraulicher Informationen sind.
Das fängt bei dir an. Verwenden Sie ein sicheres 1Password-Hauptkennwort, teilen Sie es niemandem mit und lassen Sie es nicht auf einem Stück Papier herumliegen.
Ihr Master-Passwort schützt alles, was Sie in 1Password speichern. Daher ist es wichtig, ein gutes Passwort auszuwählen. Ihr Master-Passwort sollte eindeutig, zufällig und einprägsam sein. Die Verwendung des 1Password-Passwortgenerators garantiert dies. (1Passwort)
Als nächstes erhalten Sie mit 1Password einen 34-stelligen geheimen Schlüssel, den Sie eingeben müssen, wenn Sie sich von einem neuen Gerät oder Webbrowser aus anmelden. Die Kombination aus einem starken Hauptkennwort und einem geheimen Schlüssel macht es einem Hacker fast unmöglich, Zugriff zu erhalten. Der geheime Schlüssel ist ein einzigartiges Sicherheitsmerkmal von 1Password und wird von keiner Konkurrenz angeboten.
Sie sollten Ihren geheimen Schlüssel an einem Ort aufbewahren, an dem er sicher, aber verfügbar ist. Sie können ihn jedoch jederzeit aus den Einstellungen von 1Password kopieren, wenn Sie ihn auf einem anderen Gerät installiert haben.
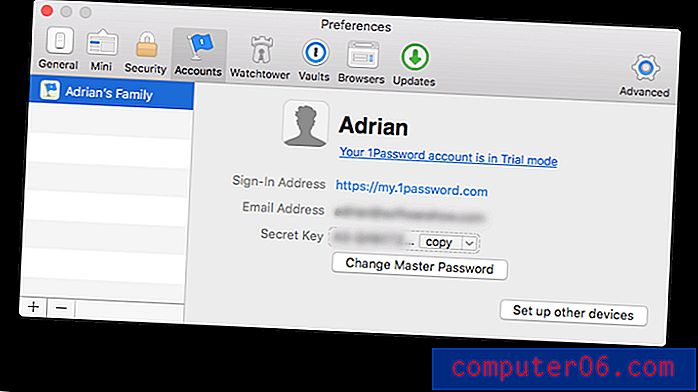
Durch Drücken der Schaltfläche „Andere Geräte einrichten“ wird ein QR-Code angezeigt, der beim Einrichten von 1Password auf einem anderen Gerät oder Computer gescannt werden kann.
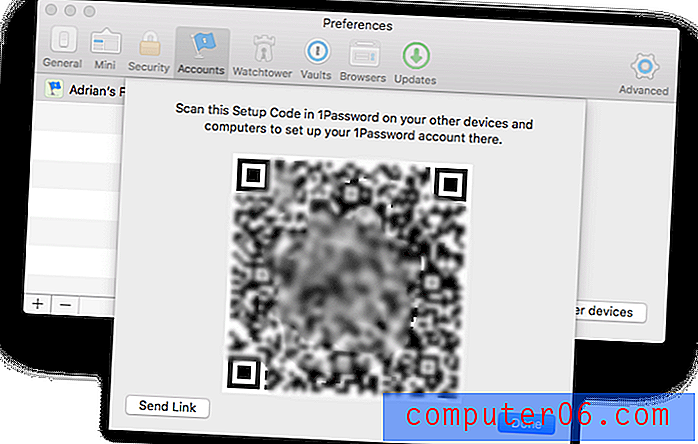
Als zusätzliche Sicherheitsmaßnahme können Sie die Zwei-Faktor-Authentifizierung (2FA) aktivieren. Dann benötigen Sie mehr als Ihr Hauptkennwort und Ihren geheimen Schlüssel, wenn Sie sich auf einem neuen Gerät anmelden: Sie benötigen einen Code aus einer Authentifizierungs-App auf Ihrem Mobilgerät. 1Password fordert Sie außerdem auf, 2FA für alle Dienste von Drittanbietern zu verwenden, die es unterstützen.
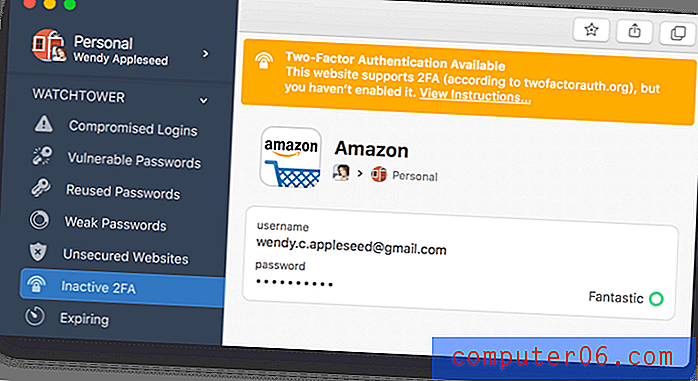
Sobald 1Password Ihre Passwörter kennt, werden sie automatisch in festgelegte Kategorien eingeordnet. Sie können sie weiter organisieren, indem Sie Ihre eigenen Tags hinzufügen.
1Password kann Ihre Benutzernamen und Passwörter aufzeichnen, wenn Sie sich bei Apps und Websites anmelden.
1Password speichert neue Passwörter, wenn Sie neue Konten erstellen. Sie müssen Ihre vorhandenen Passwörter jedoch manuell eingeben. Sie können sie nicht in die App importieren. Sie können dies auf einmal oder einzeln tun, wenn Sie auf jede Website zugreifen. Wählen Sie dazu im Dropdown-Menü die Option Neue Anmeldung.
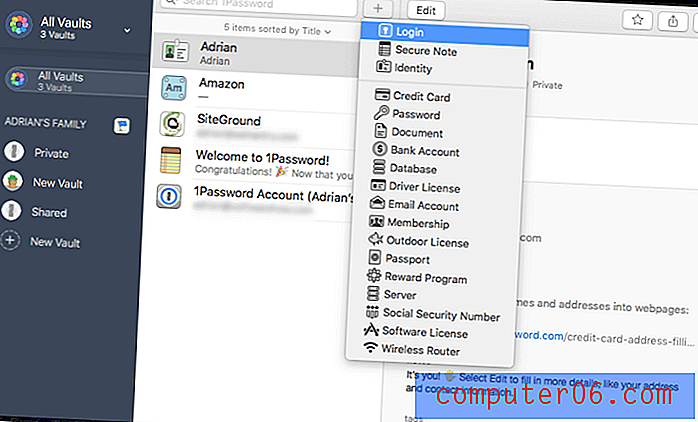
Geben Sie Ihren Benutzernamen, Ihr Passwort und weitere Details ein.
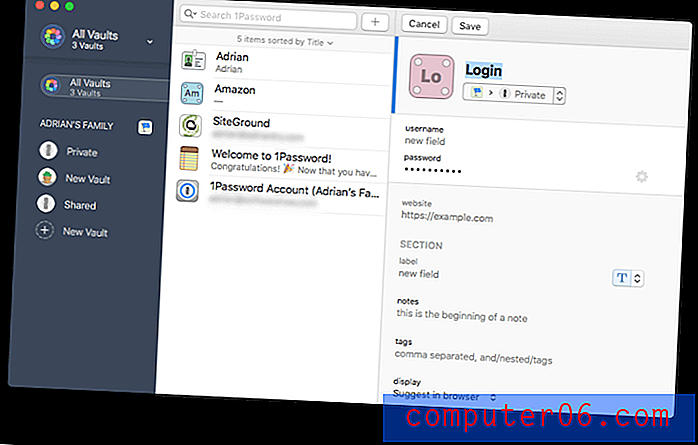
Sie können Ihre Passwörter in mehreren Tresoren organisieren, um Ihre geschäftlichen und persönlichen Passwörter getrennt zu halten, oder sie in Kategorien organisieren. Standardmäßig gibt es zwei Tresore, Private und Shared. Sie können fein abgestimmte Tresore verwenden, um eine Reihe von Anmeldungen für bestimmte Personengruppen freizugeben.
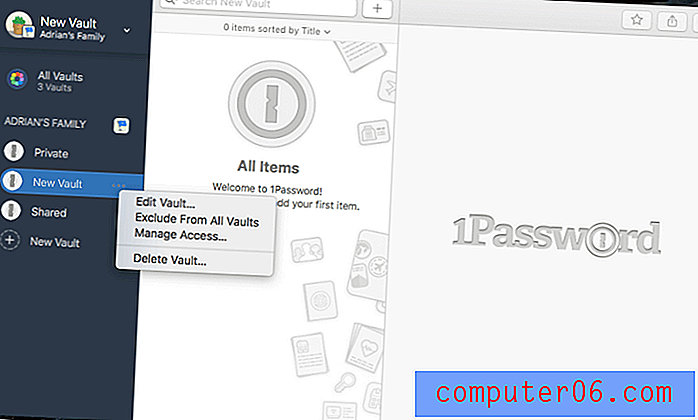
Meine persönliche Einstellung:
Ein Passwort-Manager ist die sicherste und bequemste Möglichkeit, mit der Vielzahl von Passwörtern zu arbeiten, mit denen wir jeden Tag umgehen müssen. Sie werden mithilfe mehrerer Sicherheitsstrategien online gespeichert und dann auf jedes Ihrer Geräte synchronisiert, sodass Sie jederzeit und überall darauf zugreifen können.
2. Generieren Sie sichere, eindeutige Passwörter für jede Website
Ihre Passwörter sollten sicher sein - ziemlich lang und kein Wörterbuchwort -, damit sie schwer zu knacken sind. Und sie sollten eindeutig sein, damit Ihre anderen Websites nicht anfällig sind, wenn Ihr Kennwort für eine Site kompromittiert wird. Privacy Australia erklärt, wie wichtig es ist, für jede Website, die Sie besuchen, ein sicheres, eindeutiges Passwort zu verwenden:
Der beste Schutz vor Passwort-Crackern besteht darin, lange und komplexe Zeichenfolgen, Buchstaben und Symbole zu verwenden. Passwörter sind wie die Schlüssel zu Ihrem Haus. Es spielt keine Rolle, ob Ihre Wände aus verstärktem Stahl und Beton mit dem besten Haussicherungssystem bestehen, das Sie für Geld kaufen können, wenn die Schlösser an Ihren Türen nicht funktionieren.
Wenn Sie ein schwaches Passwort wie „123456“ verwenden, geben Sie Ihre Schlüssel zusammen mit Ihrer Privatadresse auf einer Serviette in einer örtlichen Bar ab, in der Einbrecher bekanntermaßen rumhängen.
Wenn Sie ein neues Konto erstellen, kann 1Password ein sicheres, eindeutiges Kennwort für Sie generieren. Hier ist ein Beispiel. Wenn Sie in Ihrem Webbrowser ein neues Konto erstellen, greifen Sie auf die App zu, indem Sie entweder mit der rechten Maustaste auf das Kennwortfeld klicken oder auf das 1Password-Symbol in Ihrer Menüleiste klicken und dann auf die Schaltfläche Kennwort generieren klicken.
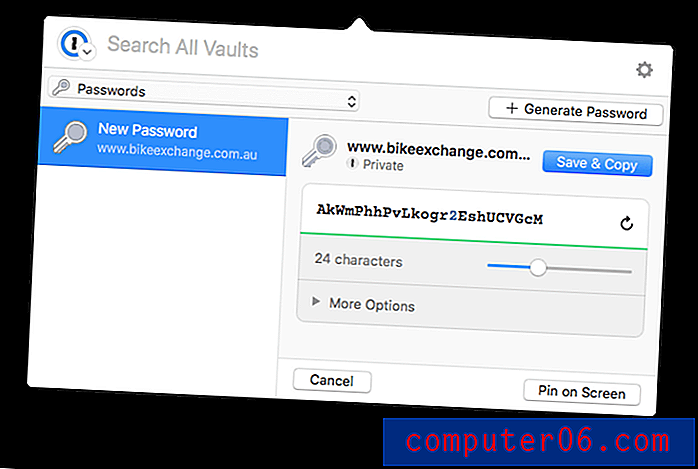
Dieses Passwort wird schwer zu hacken sein, aber es wird auch schwer zu merken sein. Glücklicherweise speichert 1Password es für Sie und füllt es jedes Mal automatisch aus, wenn Sie sich beim Dienst anmelden, unabhängig davon, von welchem Gerät aus Sie sich anmelden.
Meine persönliche Einstellung:
Unsere E-Mails, Fotos, persönlichen Daten, Kontaktdaten und sogar unser Geld sind online verfügbar und durch ein einfaches Passwort geschützt. Es klingt nach viel Arbeit und viel zu merken, für jede Site ein sicheres, eindeutiges Passwort zu erstellen. Glücklicherweise erledigt 1Password die Arbeit und das Erinnern für Sie.
3. Melden Sie sich automatisch bei Websites an
Jetzt, da Sie lange, sichere Passwörter für alle Ihre Webdienste haben, werden Sie es zu schätzen wissen, dass 1Password diese für Sie ausfüllt. Sie können dies über das Menüleistensymbol (die „Mini-App“) tun, aber Sie werden eine schönere Erfahrung haben, wenn Sie die 1Password X-Erweiterung für jeden von Ihnen verwendeten Browser installieren. (Es wird automatisch für Safari auf dem Mac installiert.)
Sie können die Installation Ihrer Erweiterung beschleunigen, indem Sie bei Verwendung Ihres Browsers auf das Menüleistensymbol klicken. Die Mini-App bietet an, es für Sie zu installieren. Hier ist beispielsweise die Nachricht, die ich bei Verwendung von Google Chrome erhalten habe.

Durch Klicken auf die Schaltfläche 1Password zu Google Chrome hinzufügen wurde eine neue Registerkarte in Chrome geöffnet, über die ich die Erweiterung installieren konnte.

Nach der Installation bietet 1Password an, das Kennwort für Sie einzugeben, solange Sie beim Dienst angemeldet sind und keine Zeitüberschreitung auftritt. Andernfalls müssen Sie zuerst Ihr 1Password-Hauptkennwort eingeben.

Wenn Sie die Browsererweiterung nicht installiert haben, wird Ihr Login nicht automatisch ausgefüllt. Stattdessen müssen Sie eine Tastenkombination drücken oder auf das Symbol der 1Password-Menüleiste klicken. Sie können Ihre eigenen Tastenkombinationen zum Sperren und Anzeigen von 1Password und zum Ausfüllen eines Logins definieren.
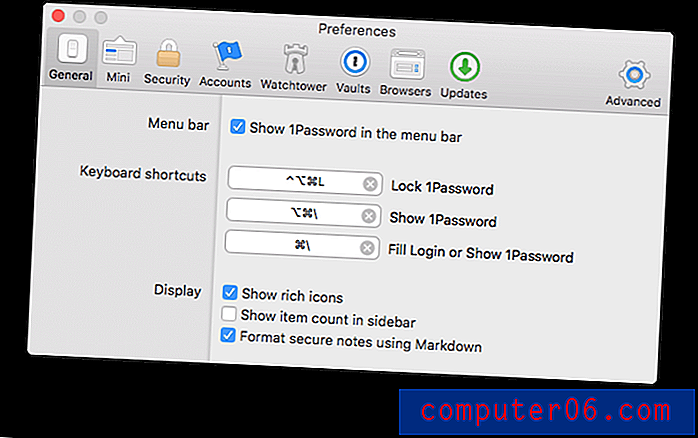
Version 4 könnte sich auch bei Anwendungen anmelden, diese Funktion wurde jedoch nicht vollständig implementiert, da die Codebasis für Version 6 neu geschrieben wurde. Gleiches gilt für Webformulare. Frühere Versionen konnten dies gut, aber die Funktion wurde in Version 7 noch nicht vollständig implementiert.
Meine persönliche Einstellung:
Mussten Sie jemals mehrmals ein langes Passwort eingeben, weil Sie nicht sehen konnten, was Sie eingegeben haben? Selbst wenn Sie es beim ersten Mal richtig machen, kann es dennoch frustrierend werden. Jetzt, da 1Password es automatisch für Sie eingibt, können Ihre Passwörter so lang und komplex sein, wie Sie möchten. Das ist zusätzliche Sicherheit ohne Aufwand.
4. Gewähren Sie Zugriff, ohne Kennwörter freizugeben
Wenn Sie einen Familien- oder Geschäftsplan haben, können Sie mit 1Password Ihre Passwörter mit Ihren Mitarbeitern, Mitarbeitern, Ehepartnern und Kindern teilen - ohne dass diese wissen, wie das Passwort lautet. Das ist eine großartige Funktion, da Kinder und Mitarbeiter nicht immer so vorsichtig sind, wie sie es mit Passwörtern tun sollten, und sie möglicherweise sogar mit anderen teilen.
Um den Zugriff auf eine Website für alle Mitglieder Ihres Familien- oder Geschäftsplans freizugeben, verschieben Sie das Objekt einfach in Ihren freigegebenen Tresor.
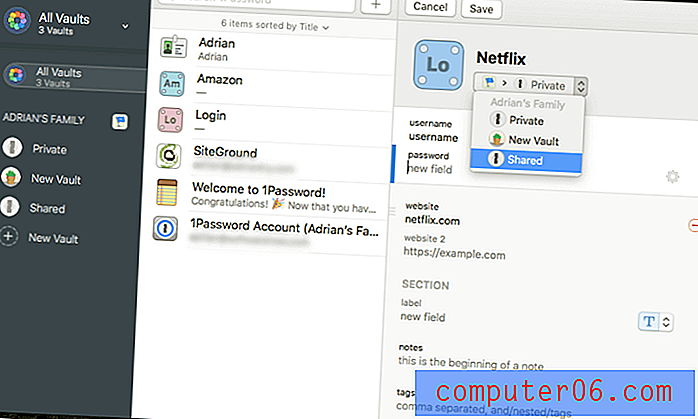
Natürlich sollten Sie nicht alles mit Ihren Kindern teilen, aber es ist eine großartige Idee, ihnen Zugriff auf Ihr WLAN-Passwort oder Netflix zu gewähren. Sie würden nicht glauben, wie oft ich Passwörter für meine Familie wiederholen muss!
Wenn Sie einige Kennwörter für bestimmte Personen, aber nicht für alle Personen freigeben möchten, können Sie einen neuen Tresor erstellen und verwalten, wer Zugriff hat.
Meine persönliche Einstellung:
Da sich meine Rollen in verschiedenen Teams im Laufe der Jahre weiterentwickelt haben, konnten meine Manager den Zugriff auf verschiedene Webdienste gewähren und entziehen. Ich musste die Passwörter nie kennen, ich wurde nur automatisch angemeldet, wenn ich zur Site navigierte. Das ist besonders hilfreich, wenn jemand ein Team verlässt. Da sie die Passwörter zunächst nie kannten, ist das Entfernen des Zugriffs auf Ihre Webdienste einfach und kinderleicht.
5. Speichern Sie private Dokumente und Informationen sicher
1Password ist nicht nur für Passwörter. Sie können es auch für private Dokumente und andere persönliche Informationen verwenden, diese in verschiedenen Tresoren speichern und mit Tags organisieren. Auf diese Weise können Sie alle wichtigen, vertraulichen Informationen an einem Ort aufbewahren.
Ihre Logins und privaten Dokumente werden sicher in Ihrem Passwort-Tresor gespeichert. Dies hält Ihre Informationen von Dieben, Hackern und anderen unappetitlichen Typen fern.
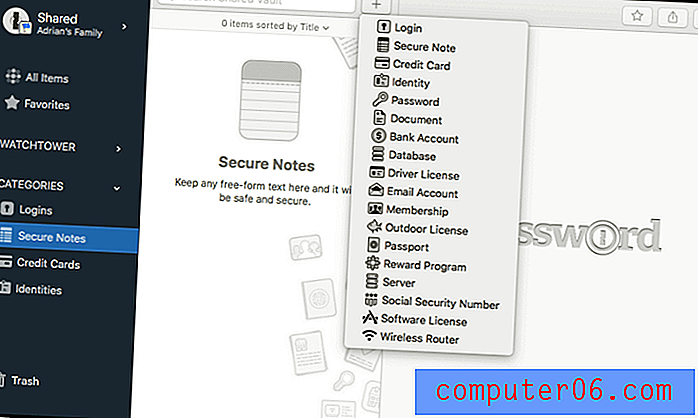
Mit 1Password können Sie Folgendes speichern:
- Logins,
- sichere Notizen,
- Kreditkartendetails,
- Identitäten,
- Passwörter,
- Unterlagen,
- Bankkonto Daten,
- Datenbankanmeldeinformationen,
- Führerscheine,
- Anmeldeinformationen des E-Mail-Kontos,
- Mitgliedschaften,
- Outdoor-Lizenzen,
- Pässe,
- Belohnungsprogramme,
- Server-Logins,
- Sozialversicherungsnummern,
- Softwarelizenzen,
- WLAN-Router-Passwörter.
Dokumente können durch Ziehen in die App hinzugefügt werden. Mit 1Password können Sie jedoch keine Fotos Ihrer Karten und Papiere mit der Kamera Ihres Telefons aufnehmen. Personal-, Familien- und Teampläne erhalten 1 GB Speicherplatz pro Benutzer, und Geschäfts- und Unternehmenspläne erhalten 5 GB pro Benutzer. Das sollte mehr als genug für private Dokumente sein, die Sie verfügbar, aber sicher halten möchten.
Auf Reisen verfügt 1Password über einen speziellen Modus, in dem Ihre persönlichen Daten von Ihrem Mobilgerät entfernt und in Ihrem Tresor gespeichert werden. Sobald Sie Ihr Ziel erreicht haben, können Sie es mit einem einzigen Tastendruck wiederherstellen.

Jetzt muss ich nur noch sicherstellen, dass sich alle Gegenstände, die ich für die Reise benötige, in einem einzigen Tresor befinden. Ich melde mich dann in meinem Konto auf 1Password.com an, markiere diesen Tresor als "reisesicher" und aktiviere den Reisemodus in meinem Profil. Ich entsperre 1Password auf meinen Geräten, damit die Tresore entfernt werden, und bin jetzt bereit für meine Reise. Ich gehe vom sonnigen Winnipeg ins hoffentlich sonnigere San Jose und bin bereit, die Grenze zu überschreiten, da ich weiß, dass mein iPhone und mein Mac nicht mehr die überwiegende Mehrheit meiner sensiblen Informationen enthalten.
Nachdem ich an meinem Ziel angekommen bin, kann ich mich erneut anmelden und den Reisemodus deaktivieren. Die Tresore werden sofort auf meinen Geräten angezeigt, und ich bin wieder im Geschäft. (Rick Fillion im 1Password Blog)
Meine persönliche Einstellung : Stellen Sie sich 1Password als sichere Dropbox vor. Bewahren Sie alle Ihre sensiblen Dokumente dort auf. Die erhöhte Sicherheit schützt sie vor neugierigen Blicken.
6. Seien Sie vor Passwortproblemen gewarnt
Von Zeit zu Zeit wird ein von Ihnen verwendeter Webdienst gehackt und Ihr Passwort kompromittiert. Das ist eine gute Zeit, um Ihr Passwort zu ändern! Aber woher weißt du, wann das passiert? Es ist schwer, so viele Anmeldungen im Auge zu behalten. Der Wachtturm von 1Password kann Sie informieren.

Der Wachtturm verfolgt Kennwortverletzungen und andere Sicherheitsprobleme, damit Sie Ihre Konten schützen können. Es sucht nach schwachen, kompromittierten oder doppelten Kennwörtern und zeigt an, auf welchen Websites die Zwei-Faktor-Authentifizierung fehlt oder ungesichertes HTTP verwendet wird.
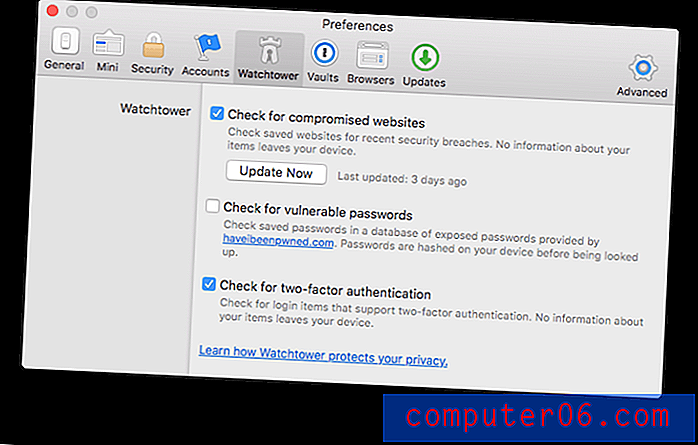
Wachtturm ist ein Sicherheits-Dashboard, das Ihnen Folgendes zeigt:
- Schwachstellen
- kompromittierte Anmeldungen
- wiederverwendete Passwörter
- Zwei-Faktor-Authentifizierung
Andere Passwortmanager bieten ähnliche Funktionen, manchmal mit mehr Funktionen. Wenn es beispielsweise an der Zeit ist, ein möglicherweise anfälliges Kennwort zu ändern, bietet 1Password keine Möglichkeit, dies automatisch zu tun. Dies ist eine Funktion, die einige andere Passwortmanager anbieten.
Meine persönliche Einstellung:
Sie können mit Ihren Passwörtern so vorsichtig wie möglich umgehen. Wenn jedoch ein Webdienst kompromittiert wird, kann der Hacker auf alle zugreifen und sie dann an jeden verkaufen, der bereit ist, dafür zu zahlen. 1Password verfolgt diese Sicherheitsverletzungen (sowie andere Sicherheitsbedenken) und benachrichtigt Sie, wenn Sie Ihr Passwort ändern müssen.
Gründe für meine Bewertungen und Bewertungen
Wirksamkeit: 4, 5 / 5
1Password ist einer der beliebtesten Passwort-Manager, und das aus gutem Grund. Es enthält mehr Funktionen als die Konkurrenz (obwohl neuere Versionen keine Webformulare oder Anwendungskennwörter ausfüllen können) und ist auf nahezu jeder Plattform verfügbar.
Preis: 4/5
Während viele Passwortmanager einen kostenlosen Grundplan anbieten, bietet 1Password dies nicht an. Sie müssen 36 US-Dollar pro Jahr zahlen, um es zu nutzen. Dies entspricht in etwa den Gebühren der Hauptkonkurrenten für einen gleichwertigen Service. Wenn Sie für einen Plan bezahlen möchten, ist 1Password erschwinglich und bietet ein angemessenes Preis-Leistungs-Verhältnis - insbesondere der Familienplan.
Benutzerfreundlichkeit: 4.5 / 5
Ich fand 1Password sehr einfach zu bedienen, obwohl es von Zeit zu Zeit etwas eigenartig war. Ich musste das Handbuch konsultieren, um einige Funktionen zu testen, aber die Anweisungen waren klar und leicht zu finden.
Unterstützung: 4.5 / 5
Die 1Password-Support-Seite bietet durchsuchbare Artikel mit schnellen Links zu Artikeln, die Ihnen den Einstieg erleichtern, sich mit den Apps vertraut machen und beliebte Artikel. Eine gute Auswahl an YouTube-Videos ist ebenfalls verfügbar, und das 24/7-Support-Forum ist hilfreich. Es gibt keinen Live-Chat oder Telefon-Support, aber das ist typisch für die meisten Passwortverwaltungssoftware.
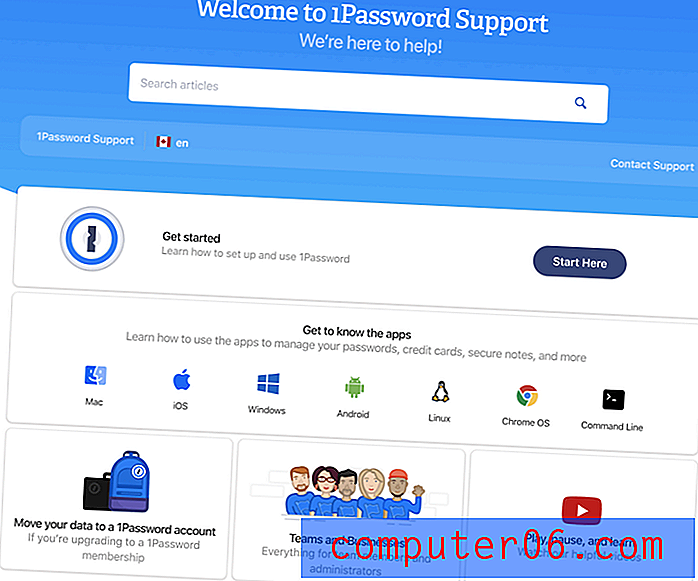
Alternativen zu 1Password
Dashlane: Dashlane (Windows, Mac, Android, iOS, Linux) ist eine sichere und einfache Möglichkeit, Passwörter und persönliche Informationen zu speichern und einzugeben. Verwalten Sie bis zu 50 Passwörter mit der kostenlosen Version oder zahlen Sie 39, 96 USD / Jahr für die Premium-Version. Lesen Sie unseren vollständigen Dashlane-Test.
LastPass: LastPass (Mac, Windows, Linux, Chrome, Firefox, Safari, Internet Explorer, Opera, Microsoft Edge) speichert alle Ihre Kennwörter, sodass Sie dies nicht tun müssen. Die kostenlose Version bietet Ihnen die grundlegenden Funktionen oder ein Upgrade auf Premium für 36 US-Dollar pro Jahr, um zusätzliche Freigabeoptionen, vorrangigen technischen Support, LastPass für Anwendungen und 1 GB Speicherplatz zu erhalten. Familienpläne kosten 48 USD / Jahr (für sechs Benutzer), und Geschäftspläne beginnen bei 48 USD / Jahr / Benutzer.
McAfee True Key: True Key (Windows, Mac, iOS, Android, Chrome, Firefox, Microsoft Edge) speichert Ihre Passwörter automatisch und gibt sie ein, sodass Sie dies nicht tun müssen. Mit einer eingeschränkten kostenlosen Version können Sie 15 Passwörter verwalten, und die Premium-Version für 19, 99 USD / Jahr verarbeitet unbegrenzt viele Passwörter.
Sticky Password: Sticky Password (Windows, Mac, Android, iOS, Chrome, Firefox, Safari, Internet Explorer, Opera und mehr) spart Zeit und schützt Sie. Es füllt automatisch Online-Formulare aus, generiert sichere Passwörter und meldet Sie automatisch bei den von Ihnen besuchten Websites an. Die kostenlose Version bietet Ihnen Passwortsicherheit ohne Synchronisierung, Sicherung und Passwortfreigabe. Die Premium-Version kostet 29, 99 USD / Jahr oder 149, 99 USD Lebensdauer.
Keeper Password Manager: Keeper (Mac, Windows, Linux, iOS, Android, Chrome, Firefox, Safari, Internet Explorer, Edge, Opera) schützt Ihre Passwörter und privaten Informationen, um Datenverletzungen zu verhindern und die Produktivität der Mitarbeiter zu verbessern. Es gibt eine Vielzahl von Plänen, einschließlich eines kostenlosen Plans, der unbegrenzten Passwortspeicher unterstützt. Der maximale Paketplan kostet 59, 97 USD / Jahr.
Roboform: Roboform (Windows, Mac, iOS, Android) ist ein Formularfüller und Kennwortmanager, der alle Ihre Kennwörter sicher speichert und Sie mit einem einzigen Klick anmeldet. Es ist eine kostenlose Version verfügbar, die unbegrenzte Kennwörter unterstützt. Der Everywhere-Plan für 23, 88 USD / Jahr bietet Synchronisierung auf allen Geräten (einschließlich Webzugriff), erweiterte Sicherheitsoptionen und vorrangigen 24-Stunden-Support.
Abine Blur: Abine Blur schützt Ihre privaten Daten, einschließlich Passwörtern und Zahlungen. Neben der Passwortverwaltung bietet es auch maskierte E-Mails, Formularausfüllung und Tracking-Schutz. Eine kostenlose Version ist verfügbar, und die Premium-Version kostet 39 US-Dollar pro Jahr oder 99 US-Dollar pro Jahr und unbegrenzt.
Fazit
Heute braucht jeder einen Passwort-Manager. 1Password ist eines der besten. Es ist für alle Browser und Betriebssysteme (sowohl Desktop- als auch Mobilgeräte) verfügbar, einfach zu bedienen, bietet hervorragende Sicherheit und viele großartige Funktionen. Es gibt viel zu mögen, und es scheint auf jeden Fall beliebt.
Die aktuelle Version holt immer noch die zuvor angebotenen Funktionen ein, darunter das Ausfüllen von Anwendungskennwörtern und Webformularen. Das Team scheint entschlossen zu sein, sie irgendwann hinzuzufügen, aber wenn Sie diese Funktionen jetzt benötigen, werden Sie besser von einer anderen App bedient.
1Password ist einer der wenigen Dienste, die keine kostenlose Basisversion anbieten. Wenn Sie ein schnörkelloser Benutzer sind, lesen Sie den Abschnitt Alternativen dieser Überprüfung für Passwortmanager mit kostenlosen Plänen. Die Einzel- und Teampläne sind jedoch zu wettbewerbsfähigen Preisen erhältlich. Mit 59, 88 USD / Jahr für bis zu fünf Familienmitglieder ist der Familienplan ein Schnäppchen (obwohl LastPass noch günstiger ist).
Wenn Sie es also mit der Passwortverwaltung ernst meinen und bereit sind, für alle Funktionen zu bezahlen, bietet 1Password ein hervorragendes Preis-Leistungs-Verhältnis, Sicherheit und Funktionalität. Ich empfehle Ihnen, die kostenlose 30-Tage-Testversion zu nutzen, um festzustellen, ob sie Ihren Anforderungen entspricht.
Holen Sie sich 1Password
0/5 (0 Bewertungen)