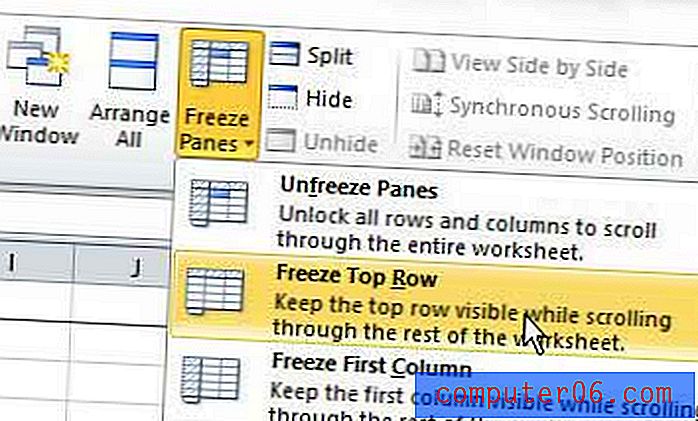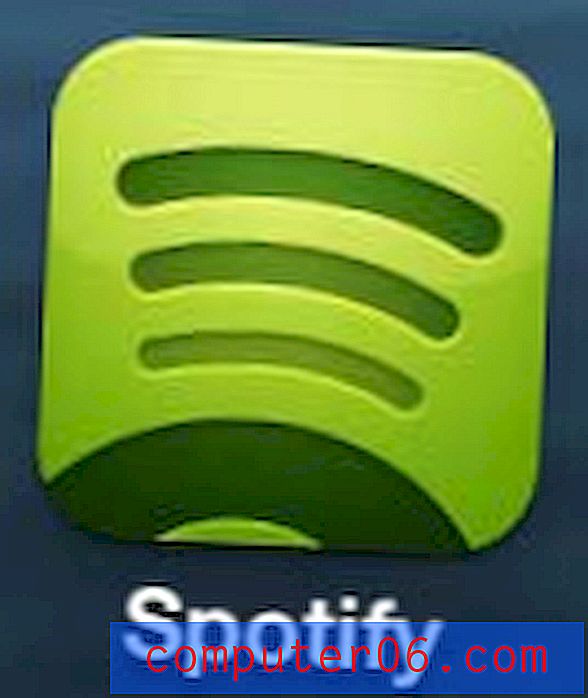So stellen Sie ein Video in Google Slides auf Autoplay ein
Aktualisiert: 26. Dezember 2018 (Vielen Dank an einen unserer Besucher, Roshan, der uns mitgeteilt hat, dass die vorherige Version dieses Artikels veraltet ist.)
Wenn Sie ein Video in Ihre Präsentation aufnehmen, kann Ihr Publikum es zusätzlich ansehen und anhören, während Sie es mit Informationen versorgen. Wenn Sie dieses Video jedoch in eine Ihrer Folien aufnehmen, können Sie eine zusätzliche Komponente hinzufügen, die Sie beim Starten und Stoppen während der Präsentation beachten müssen. Möglicherweise suchen Sie nach einer Möglichkeit, dies ein wenig zu vereinfachen.
Glücklicherweise verfügt Google Slides über eine Option, mit der das Video automatisch wiedergegeben wird, sobald Sie die Folie in der Präsentation erreichen. Diese Automatisierung kann Ihre Arbeit als Präsentator ein wenig erleichtern und die Einstellung kann in wenigen Schritten geändert werden. Unser Tutorial unten zeigt Ihnen, wie es geht.
So lassen Sie ein Video sofort in Google Slides abspielen
Die Schritte in diesem Artikel wurden in Google Chrome ausgeführt, funktionieren jedoch auch in anderen Browsern wie Internet Explorer, Edge und Firefox. In diesem Handbuch wird davon ausgegangen, dass Ihre Präsentation bereits ein Video enthält und dass Sie diese Änderung daran vornehmen möchten. Wenn nicht, zeigt Ihnen dieser Artikel, wie Sie ein Video in Google Slides einfügen.
Schritt 1: Öffnen Sie Ihr Google Drive unter https://drive.google.com/drive/my-drive und wählen Sie die Präsentation mit dem Video aus, das Sie ändern möchten.
Schritt 2: Klicken Sie mit der rechten Maustaste auf das Video und wählen Sie Formatoptionen .
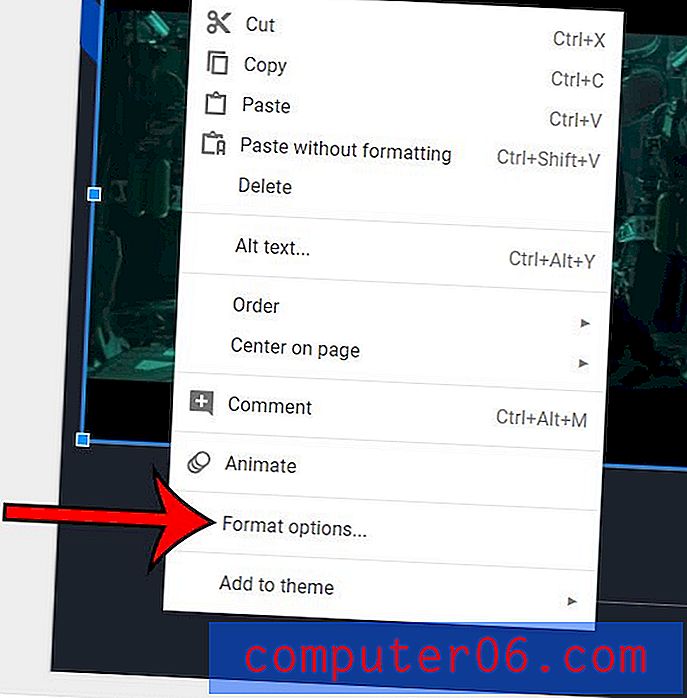
Schritt 3: Wählen Sie die Registerkarte Videowiedergabe in der Spalte rechts im Fenster.
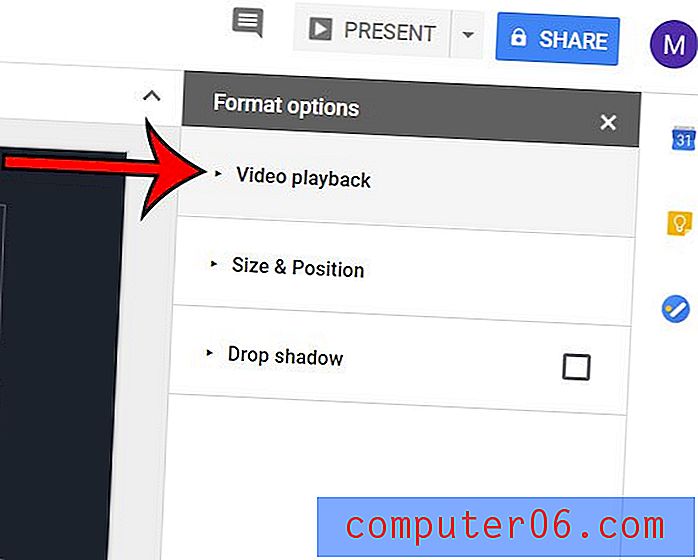
Schritt 4: Aktivieren Sie das Kontrollkästchen links neben Autoplay, wenn Sie in der Spalte rechts im Fenster angezeigt werden .
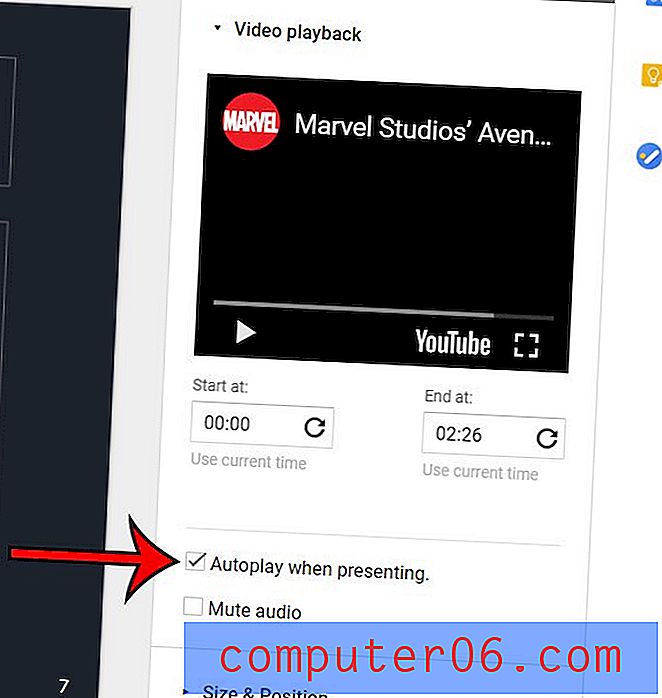
Ihr Video sollte jetzt so konfiguriert sein, dass es abgespielt wird, wenn Sie während Ihrer Präsentation zu dieser Folie wechseln. Beachten Sie, dass Sie in der Spalte Formatoptionen bei Bedarf auch eine Start- und Endzeit für das Video auswählen können.
Müssen Sie Ihre Diashow für jemanden freigeben, der die Datei jedoch im Powerpoint-Format haben möchte? Erfahren Sie, wie Sie von Google Slides zu Powerpoint konvertieren und auf einfache Weise eine Datei erstellen, die Sie für Benutzer freigeben können, die stattdessen die Präsentationssoftware von Microsoft verwenden.