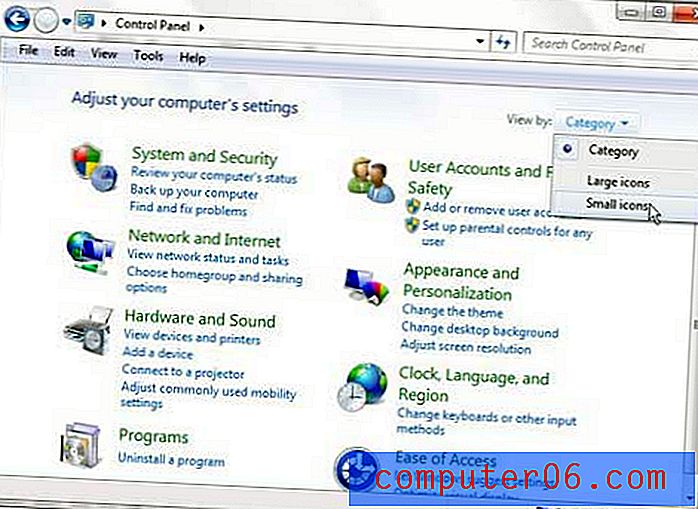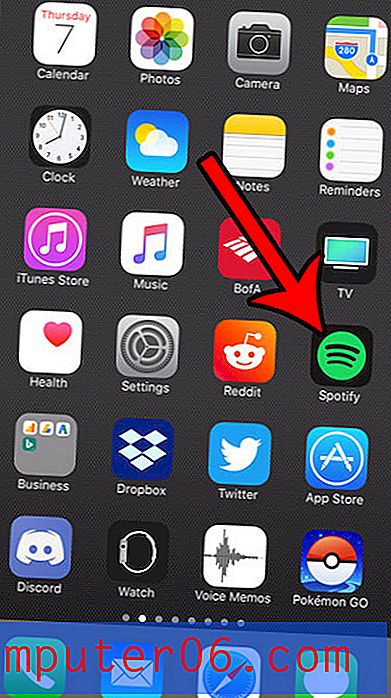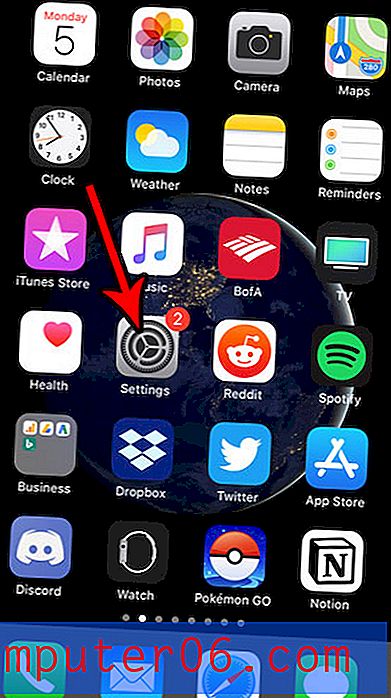So beenden Sie die Synchronisierung von Google Text & Tabellen-Dateien mit Ihrem Computer
Google Text & Tabellen ist für viele Nutzer eine hervorragende Alternative zu Microsoft Word. Durch seine Präsenz im Web ist es von fast jedem Computer oder Gerät aus zugänglich, sodass Sie problemlos an etwas arbeiten können, selbst wenn Sie sich auf einem anderen Computer befinden.
Für diese Zugänglichkeit ist jedoch das Internet erforderlich, und Sie befinden sich gelegentlich in Situationen, in denen Sie nicht verbunden sind. Daher verfügt Google Text & Tabellen über eine Offline-Funktion, mit der Ihre Dateien automatisch mit Ihrem Computer synchronisiert werden, sodass Sie sie bearbeiten können, wenn Sie nicht online sind. Wenn Sie sich jedoch auf einem Computer befinden, auf dem eine unerwünschte Person möglicherweise auf Ihre Dateien zugreifen kann, zeigt Ihnen unser Leitfaden unten, wie Sie diese Offline-Synchronisierungseinstellung in Google Text & Tabellen deaktivieren.
So deaktivieren Sie die Offline-Synchronisierung in Google Text & Tabellen
Mit den folgenden Schritten wird eine Option deaktiviert, mit der alle Ihre Google Drive-Dateien mit Ihrem lokalen Computer synchronisiert werden, sodass Sie auch dann darauf zugreifen können, wenn der Computer nicht mit dem Internet verbunden ist. Dies ist eine gute Option zum Deaktivieren, wenn Sie sich auf einem öffentlichen oder gemeinsam genutzten Computer befinden und sich Sorgen um andere machen, die dann möglicherweise Zugriff auf Ihre Dateien haben.
Schritt 1: Rufen Sie Ihr Google Drive unter https://drive.google.com/drive/my-drive auf.
Schritt 2: Klicken Sie auf das hintere Symbol oben rechts im Fenster.
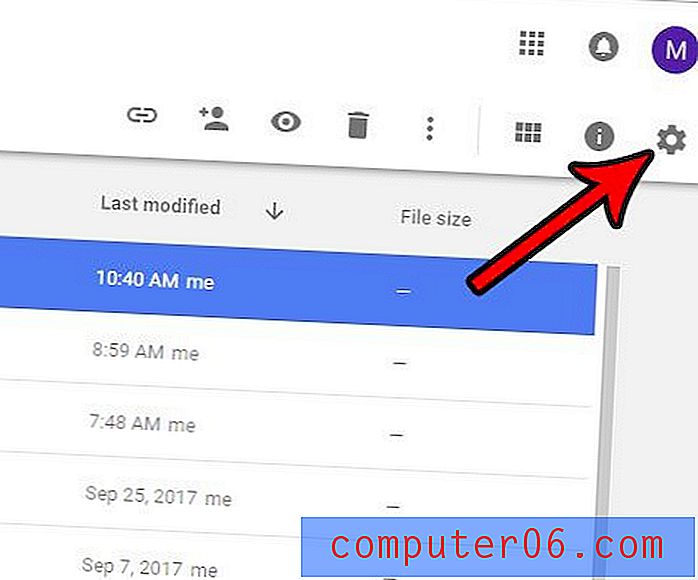
Schritt 3: Klicken Sie auf die Option Einstellungen .
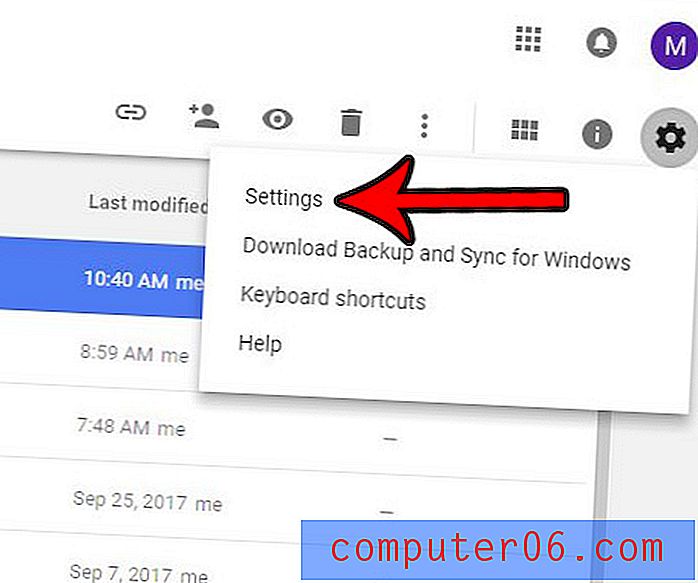
Schritt 4: Deaktivieren Sie das Kontrollkästchen rechts neben Offline . Beachten Sie, dass es einige Sekunden dauern kann, bis die vorhandenen Offline-Dokumente von Ihrem Computer entfernt sind. Klicken Sie nach Abschluss dieses Vorgangs auf die Schaltfläche Fertig.
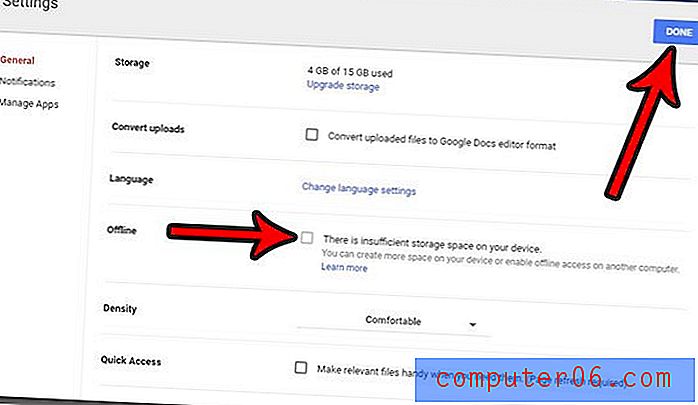
Müssen Sie Ihrem Dokument eine Kopfzeile hinzufügen, damit Sie oben auf jeder Seite einen Autorennamen oder einen Dokumenttitel einfügen können? Erfahren Sie, wie Sie eine Kopfzeile in Google Text & Tabellen hinzufügen und einen Bereich der Seite erstellen, der für jede Seite in Ihrem Dokument konsistent ist.