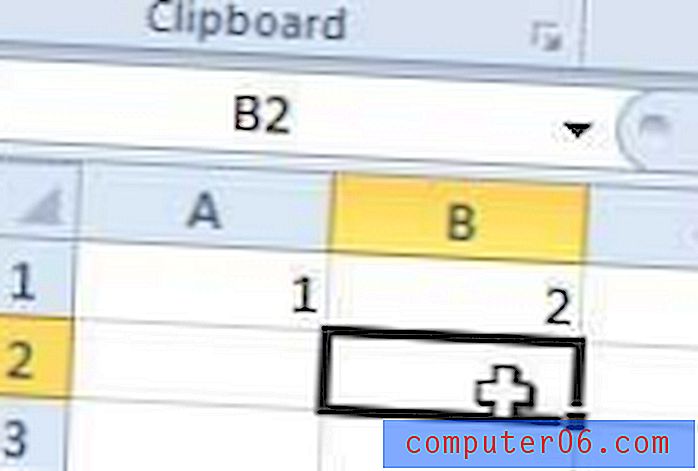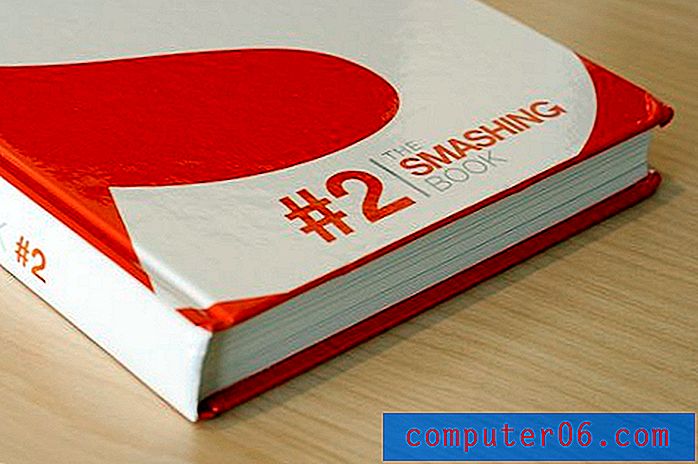So fügen Sie einer Signatur in Outlook 2013 eine Telefonnummer hinzu
Eine Signatur in Outlook ist hilfreich, da Sie den Empfängern wichtige Informationen bereitstellen können, die Sie ausgewählt haben. Unabhängig davon, ob es sich um eine Postanschrift, ein Firmenlogo, eine Website-Adresse oder häufig gestellte Informationen handelt, können Sie diese Informationen in Ihre Unterschrift aufnehmen.
Wenn Ihrer Signatur jedoch wichtige Informationen fehlen, z. B. eine Telefonnummer, fragen Sie sich möglicherweise, wie Sie sie zu Ihrer bereits vorhandenen Signatur hinzufügen können. Glücklicherweise ist dies eine einfache Anpassung, die Sie mit unserer kurzen Anleitung unten vornehmen können.
Hinzufügen oder Ändern einer Telefonnummer in einer Outlook 2013-Signatur
In diesem Lernprogramm wird davon ausgegangen, dass Sie bereits eine Signatur in Outlook 2013 eingerichtet haben und dass Sie dieser Signatur lediglich die Telefonnummer hinzufügen oder etwas daran ändern möchten. Wenn Sie noch keine Signatur haben, können Sie diesen Artikel lesen, um zu erfahren, wie Sie eine einrichten.
Schritt 1: Starten Sie Outlook 2013.
Schritt 2: Klicken Sie oben links im Fenster auf die Schaltfläche Neue E-Mail .
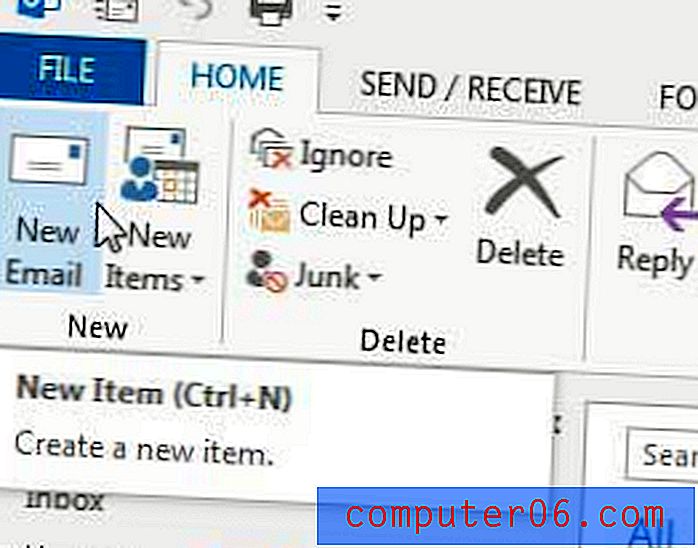
Schritt 3: Klicken Sie im Bereich Einschließen des Menübands auf die Schaltfläche Signatur und dann auf Signaturen .
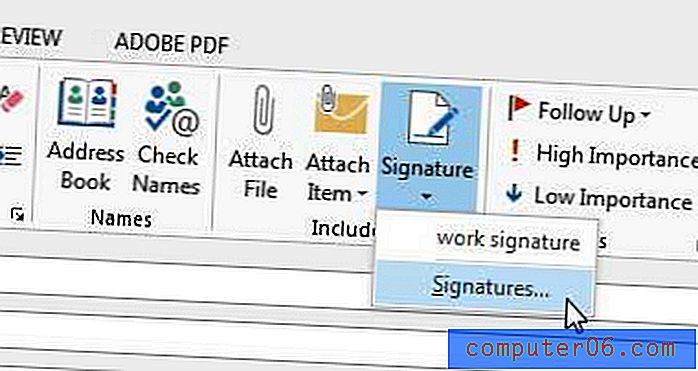
Schritt 4: Klicken Sie auf die Signatur im Feld Zu signierende Signaturen auswählen, zu der Sie die Telefonnummer hinzufügen möchten.
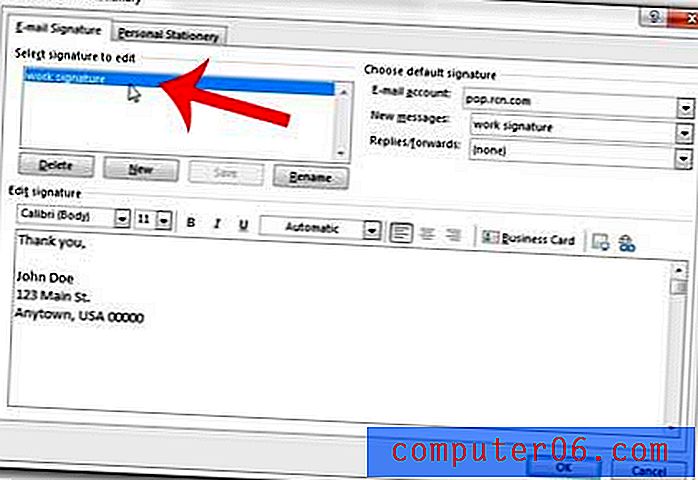
Schritt 5: Klicken Sie unten im Fenster in das Feld Signatur bearbeiten und fügen Sie die Telefonnummer hinzu. Klicken Sie auf die Schaltfläche OK, um Ihre Änderungen zu speichern.
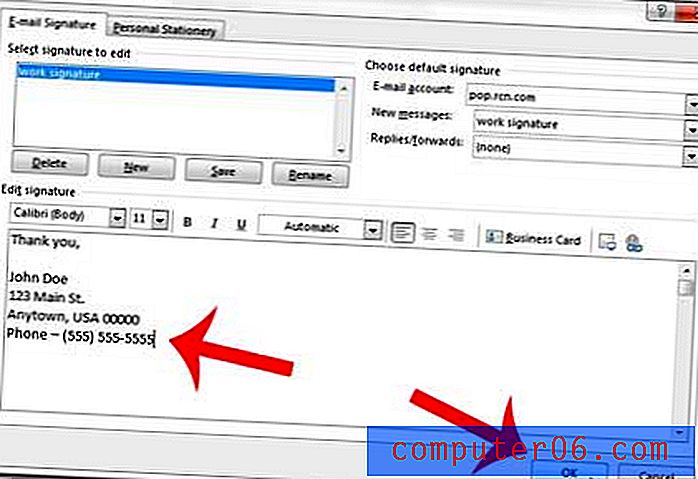
Möchten Sie Ihrer Signatur auch einen Link zu einer Website oder zu sozialen Medien hinzufügen? Erfahren Sie wie mit diesem Artikel.