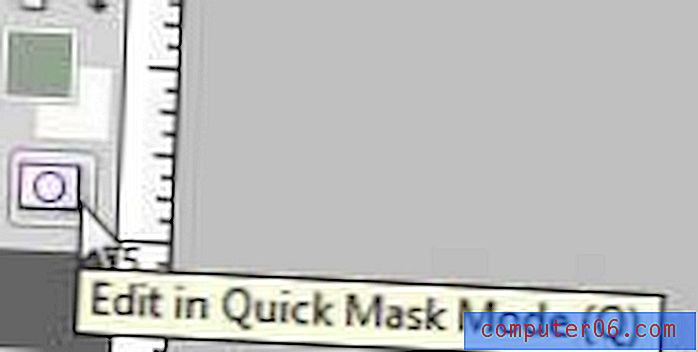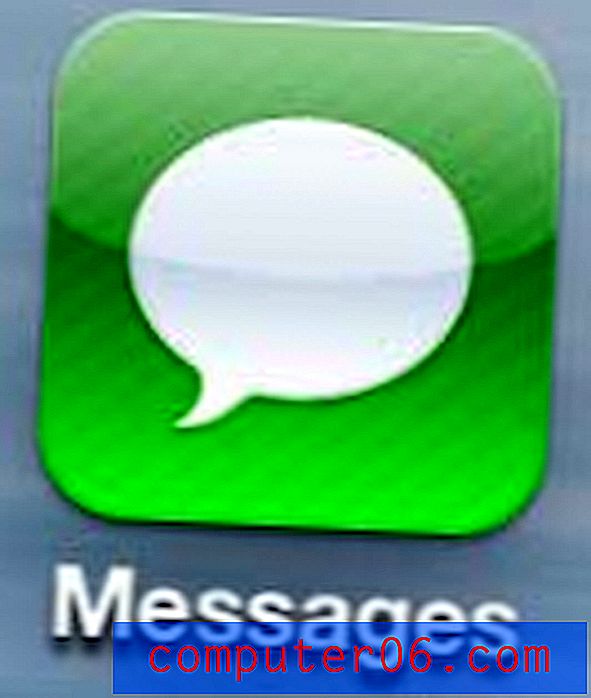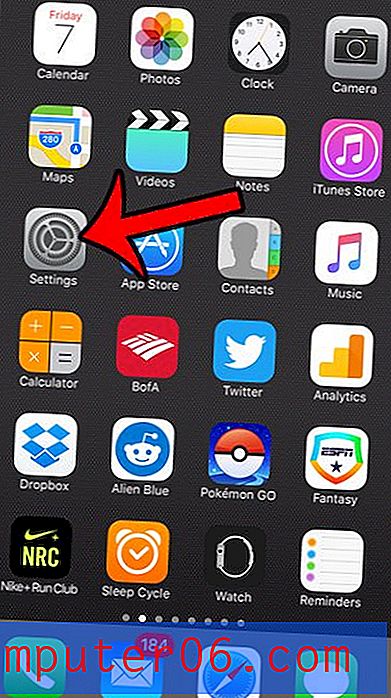So verwenden Sie den Evernote Web Clipper in Google Chrome
Evernote ist ein Online-Dienstprogramm zum Notieren von Notizen, mit dem Sie Notizen und Ideen in der Cloud speichern können. Sie können über verschiedene Geräte auf Ihr Evernote-Konto zugreifen und in Ihrem Konto Notizbücher erstellen, um Ihre Informationen zu organisieren. Evernote hat jedoch eine andere Funktion, die auch wirklich cool ist. Sie können den Evernote Web Clipper in Ihrem Google Chrome-Browser installieren und verwenden. Dies bedeutet, dass Sie Text, Webseiten und URLs mit hilfreichen oder interessanten Informationen speichern können, die Sie im Internet finden. Dies kann ein echter Lebensretter sein, wenn Sie wissen, dass Sie in Zukunft auf eine bestimmte Seite zugreifen müssen, aber nicht erneut nach der Seite suchen müssen.
Verwenden des Evernote Web Clippers Google Chrome Add On
Ich habe mich vor langer Zeit für ein Evernote-Konto angemeldet, es aber wirklich nur sparsam verwendet. Nach ein paar Monaten fand ich eine wirklich gute Verwendung dafür und es ist seitdem eine meiner meistbesuchten Online-Sites geworden. Der Web Clipper hilft nur dabei, die Freude an dieser Anwendung weiter zu festigen, und ich denke, es ist ein großartiges Tool, das viele Menschen aus vielen verschiedenen Gründen nützlich finden könnten.
So verwenden Sie den Evernote Web Clipper Sie müssen zuerst die Download-Seite von Evernote Web Clipper aufrufen und dann das Add-On für Ihren Browser herunterladen und installieren. Die Seite erkennt automatisch den von Ihnen verwendeten Browser und stellt das entsprechende Add-On für Ihren Browser bereit. Besuchen Sie die Website also unbedingt, während Sie Chrome verwenden.
Nach der Installation des Web Clippers wird in der oberen rechten Ecke Ihres Browsers ein neues Evernote- Symbol angezeigt.
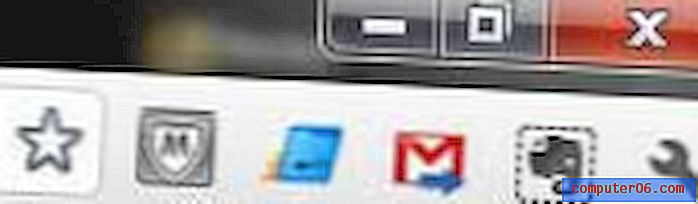
Navigieren Sie zu einer Webseite, von der Sie Inhalte ausschneiden möchten, und speichern Sie sie in Ihrem Evernote-Konto.
Klicken Sie auf das Evernote- Symbol in der oberen rechten Ecke des Fensters, geben Sie Ihren Evernote-Benutzernamen und Ihr Kennwort in die entsprechenden Felder ein und melden Sie sich an. Evernote wählt automatisch die Daten auf der Seite aus, von denen es glaubt, dass Sie sie ausschneiden möchten Wenn Sie diese Daten nicht verwenden möchten, können Sie mit den Werkzeugen in der oberen linken Ecke des Fensters die entsprechenden Informationen zum Ausschneiden auswählen.
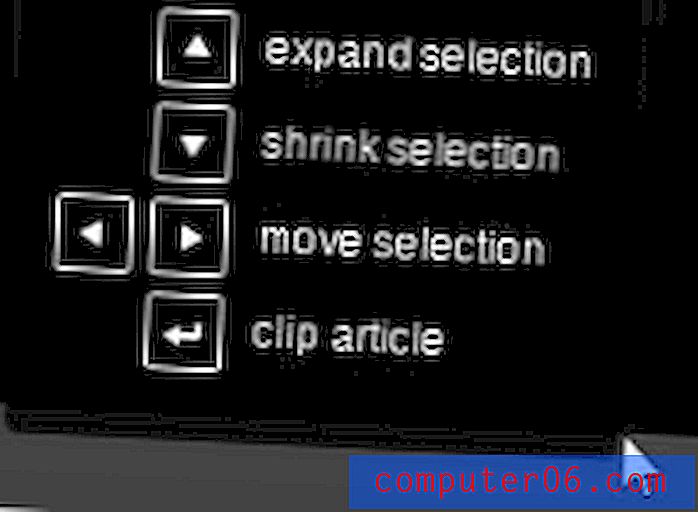
Wenn Sie Ihre Informationen richtig ausgewählt haben, klicken Sie auf das Dropdown-Menü Notizbücher, um das Notizbuch auszuwählen, in dem die Seite gespeichert werden soll, und fügen Sie dann alle erforderlichen Tags und Kommentare hinzu. Sobald der Clip zum Speichern bereit ist, klicken Sie auf die Schaltfläche Artikel speichern .
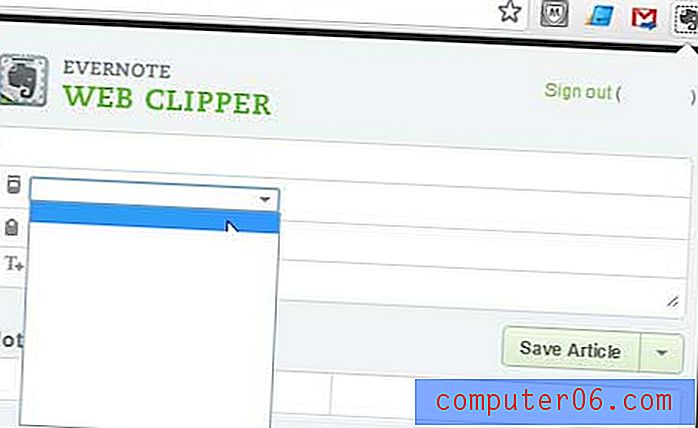
Sie werden feststellen, dass sich rechts neben der Schaltfläche Artikel speichern ein Dropdown-Menü befindet, in dem Sie auch die Option zum Speichern der Auswahl, Speichern der gesamten Seite oder Speichern der URL verwenden können, wenn Sie stattdessen eine dieser Aktionen ausführen möchten.