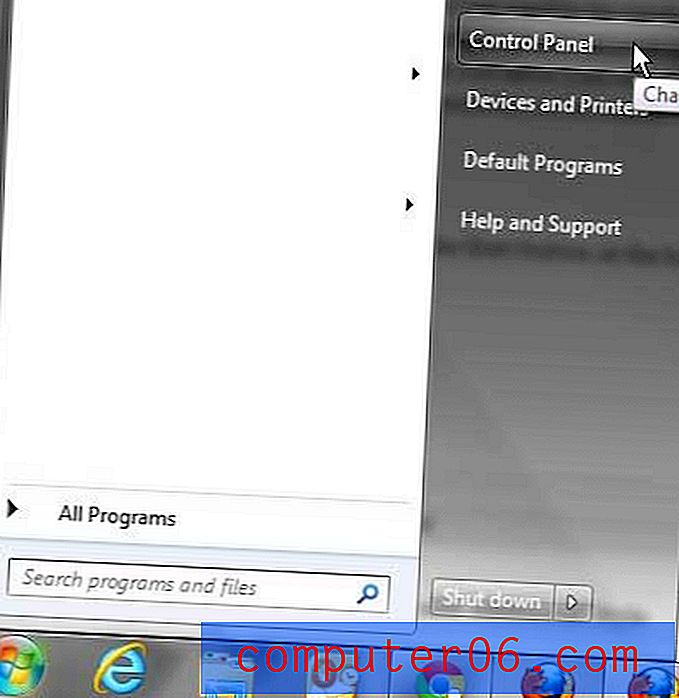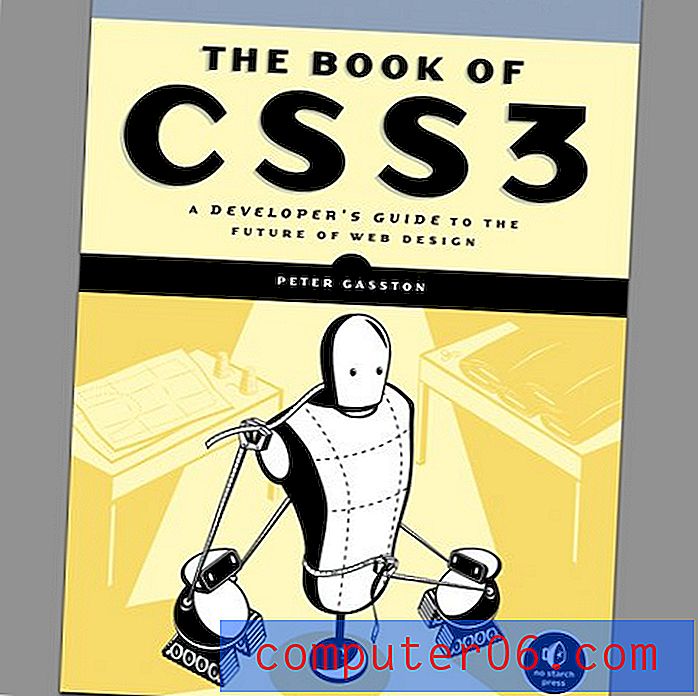So verwischen Sie den Hintergrund in Photoshop CS5
Haben Sie jemals ein Bild von einer geschäftigen Szene gemacht, aber mit der Absicht, ein bestimmtes Element dieser Szene hervorzuheben? Während dies mit einer Kamera möglich sein könnte (ich weiß nicht - ich bin weit davon entfernt, ein erfahrener Fotograf zu sein, um so etwas zu tun), ist dies in Adobe Photoshop CS5 durchaus möglich. Die Methode hierfür ist jedoch nicht sehr offensichtlich, und Sie könnten viel Zeit damit verschwenden, die falschen Werkzeuge zu verwenden, bevor Sie schließlich das richtige finden. Wenn Sie lernen, wie Sie den Hintergrund in Photoshop CS5 verwischen, erhalten Sie eine Lösung für Ihr aktuelles Problem und lernen, wie Sie eines der hilfreicheren Tools im Programm verwenden.
So erstellen Sie mit Photoshop CS5 einen unscharfen Hintergrund in Ihrem Bild
Öffnen Sie zunächst das Bild, für das Sie lernen möchten, wie Sie den Hintergrund verwischen. Sie können entweder Photoshop CS5 starten und den Befehl Öffnen im Menü Datei verwenden, oder Sie können mit der rechten Maustaste auf die Datei klicken, auf Öffnen mit und dann auf Adobe Photoshop CS5 klicken.
Auf der rechten Seite Ihres Photoshop-Fensters befindet sich ein Ebenenbedienfeld, in dem alle Ebenen angezeigt werden, die sich derzeit in Ihrem Photoshop-Bild befinden. Wenn das Bedienfeld nicht vorhanden ist, können Sie F7 auf Ihrer Tastatur drücken, um es zu öffnen. Wenn Sie mit einer normalen Bilddatei wie JPEG, GIF oder PNG arbeiten, gibt es nur eine Ebene. Wenn Sie jedoch mit einer PSD, PDF oder einem anderen Dateityp arbeiten, in dem Ebeneninformationen gespeichert werden können, können mehrere Ebenen vorhanden sein. Klicken Sie unabhängig vom Dateityp auf die Ebene, die den Hintergrund enthält, den Sie verwischen möchten.
Klicken Sie unten in der Symbolleiste links im Fenster auf die Schaltfläche Im Schnellmaskenmodus bearbeiten . Wenn Sie Probleme beim Auffinden dieses Tools haben, suchen Sie nach dem Symbol im Bild unten.
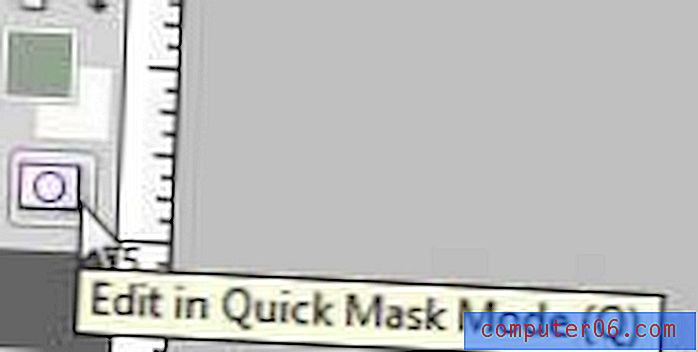
Klicken Sie in der Symbolleiste auf das Pinselwerkzeug und wählen Sie dann eine Pinselgröße aus, die groß genug ist, um effizient über das Vordergrundobjekt zu zeichnen, das Sie nicht verwischen möchten. Im Bild unten zeichne ich über den mittleren Pinguin, weil ich möchte, dass er der Teil meines Bildes ist, der nicht unscharf ist. Um mit dem Pinselwerkzeug präziser arbeiten zu können, empfehle ich, den Pinsel zu verkleinern und dann das Bild zu vergrößern, um genauere Bereiche wie die Kanten des Objekts zu erhalten.

Wenn Sie fertig sind, sollte das gesamte Vordergrundobjekt in einer transparenten roten Farbe gemalt werden.

Klicken Sie unten in der Symbolleiste auf die Schaltfläche Im Standardmodus bearbeiten, um zum regulären Bearbeitungsmodus zurückzukehren. Dies ist dieselbe Schaltfläche, auf die Sie zuvor geklickt haben, aber der Name wird jetzt geändert.
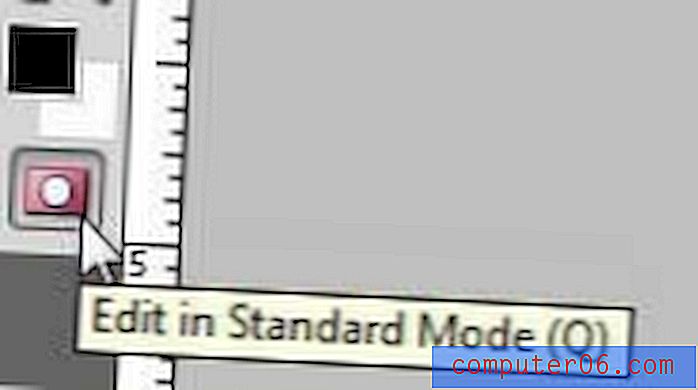
Ihr gesamter Hintergrundbereich sollte jetzt die blinkenden schwarzen und weißen Linien anzeigen, die anzeigen, dass ein Bereich ausgewählt ist.
Klicken Sie oben im Fenster auf das Menü Filter, klicken Sie auf Weichzeichnen und dann auf Gaußscher Weichzeichner .
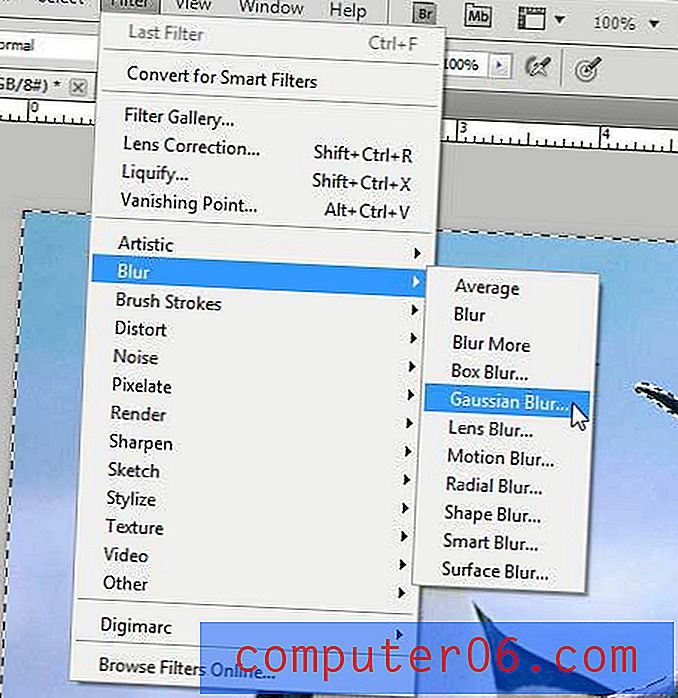
Ziehen Sie den Schieberegler am unteren Rand des Fensters, bis Sie die gewünschte Unschärfe im Bild sehen. Je höher die Zahl im Feld Radius ist, desto unschärfer wird Ihr Hintergrund.
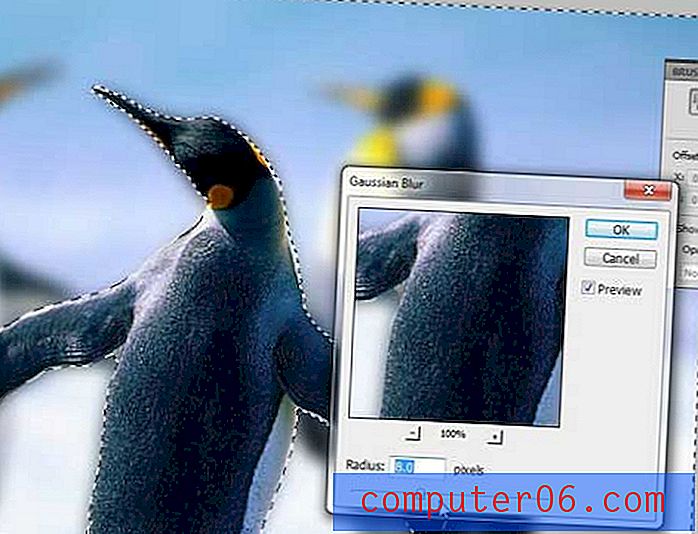
Wenn Sie mit dem in Ihrem Bild angezeigten Unschärfeeffekt zufrieden sind, klicken Sie auf die Schaltfläche OK, um die Unschärfe auf das Bild anzuwenden.

Stellen Sie sicher, dass Sie das Bild unter einem anderen Dateinamen speichern, wenn Sie eine Kopie der unveränderten Originaldatei behalten möchten.
Wenn Sie mit dem Schnellmasken-Werkzeug und der Gaußschen Unschärfe vertraut sind, können Sie auch andere Unschärfetypen auf Ihre Photoshop-Bilder anwenden. Sie können ähnliche Effekte erzeugen, die Sie möglicherweise denen vorziehen, die mit der Gaußschen Unschärfe erzeugt wurden.