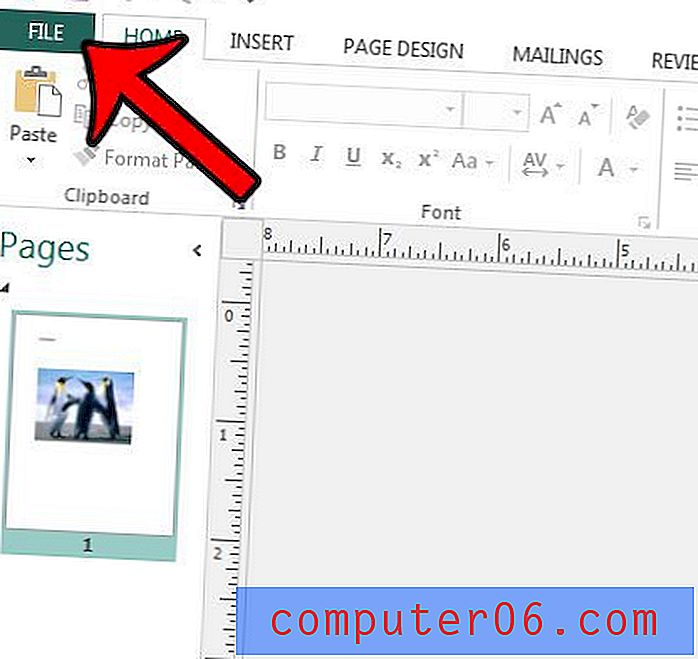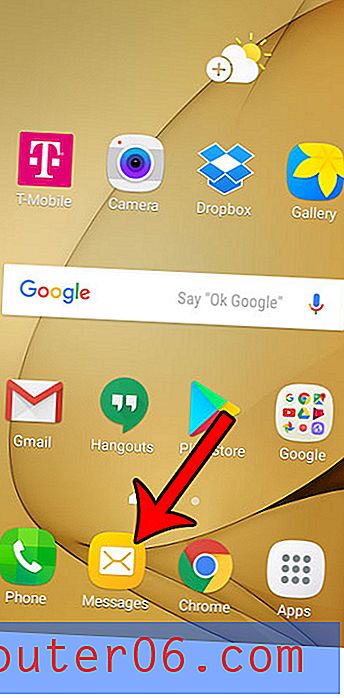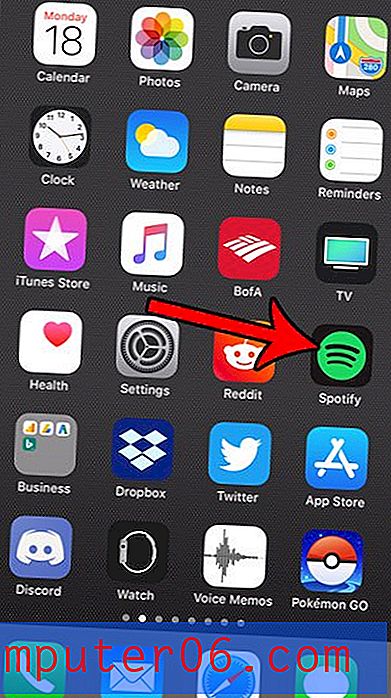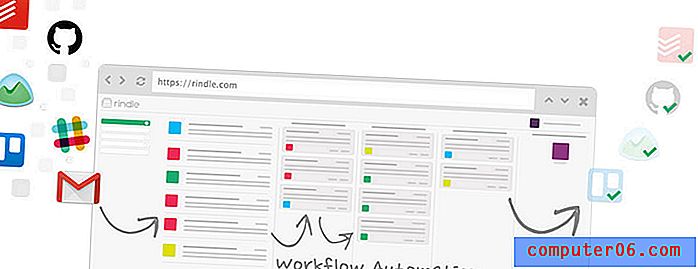Lesezeichen in Google Chrome organisieren
Es ist sehr einfach, versehentlich ein Über-Lesezeichen im Google Chrome-Browser zu erstellen. Sie besuchen eine Menge verschiedener Websites und befürchten, dass Sie eine bestimmte Seite möglicherweise nicht wiederfinden, insbesondere wenn Sie sich auf eine Tangente begeben. Sie erstellen also ein Lesezeichen für die Seite, mit dem Sie die Seite in Zukunft wieder finden können. Wenn Sie diese Praxis für lange Zeit beibehalten, werden Sie immer mit vielen Lesezeichen enden. Aber jetzt brauchen Sie eine Möglichkeit, all diese zu durchsuchen und die Nützlichkeit der Lesezeichen in erster Linie fast zu negieren. Anstatt einige Lesezeichen zu löschen oder Ihre Gewohnheiten zu ändern, können Sie Lesezeichenordner erstellen, mit denen Sie Ihre Lesezeichen in Themen organisieren können. Durch diese Taktik kann das Organisieren von Lesezeichen in Google Chrome zu einer einfachen Aufgabe werden. Es wird Ihnen auch helfen, diese Lesezeichen in Zukunft wieder zu verwenden.
Sie können auch Änderungen an der Seite "Meistbesuchte Chrome" vornehmen.
So organisieren Sie Lesezeichen in Google Chrome
Die Absicht, dieses Tutorial zu schreiben, kam auf, als ich eines Tages meine eigene Lesezeichenliste in Chrome öffnete und feststellte, dass ich Probleme hatte, einen bestimmten Link zu finden. Da der Zweck eines Lesezeichens darin besteht, den Browsing-Prozess zu beschleunigen, wurde mir klar, dass ich den Zweck effektiv vereitelt hatte. Nach einer längeren Internetnutzung mit Lesezeichen sind jedoch viele Lesezeichen unvermeidlich. Sie können entweder mit dem Löschen von Lesezeichen beginnen oder eine Möglichkeit finden, in der von Ihnen erstellten Umgebung zu arbeiten. Ich habe mich entschieden, eine Reihe von themenbasierten Ordnern zu erstellen, und so habe ich es gemacht.
Starten Sie zunächst Ihren Chrome-Browser.
Klicken Sie auf das Schraubenschlüsselsymbol in der oberen rechten Ecke des Fensters, klicken Sie auf Lesezeichen und dann auf Lesezeichen-Manager . Sie sollten nun eine Liste aller Seiten sehen, die Sie mit einem Lesezeichen versehen haben.
In der Spalte auf der linken Seite des Fensters befinden sich einige Ordner. Über dieser Spalte befinden sich die Wörter "Lesezeichen-Manager" und ein Dropdown-Menü mit der Aufschrift " Organisieren" . Dies ist das Werkzeug, das wir verwenden werden.
Klicken Sie auf den Ordner Andere Lesezeichen, klicken Sie auf das Dropdown-Menü Organisieren und dann auf Ordner hinzufügen . Dadurch wird unter Andere Lesezeichen ein neuer Ordner hinzugefügt, und Sie können einen Namen dafür eingeben. Sehen Sie sich Ihre Liste der Lesezeichen an und wählen Sie einige Kategorien für die angezeigten Lesezeichen aus. Idealerweise möchten Sie für jeden angezeigten Lesezeichentyp einen Ordner erstellen. Versuchen Sie jedoch, vage zu sein, da Sie nicht zu viele Ordner haben möchten, da dies das Auffinden eines bestimmten Lesezeichens erschweren könnte.
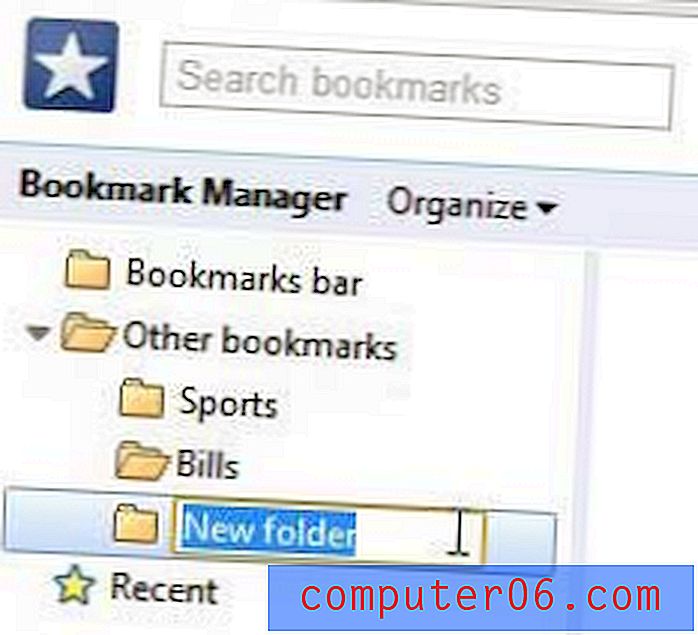
Beachten Sie, dass Sie zurückgehen und den Ordner " Andere Lesezeichen " erneut auswählen müssen, bevor Sie jeden neuen Ordner erstellen. Andernfalls fügt Chrome weiterhin Ordner als Unterordner des zuletzt erstellten Ordners hinzu.
Wenn Sie alle Ordner erstellt haben, klicken Sie oben in der linken Spalte auf den Ordner Lesezeichenleiste . Ohne Organisationsstruktur werden standardmäßig alle Ihre Lesezeichen hier angezeigt. Diese Leiste ist die Reihe von Lesezeichen, die Sie oben auf einem neuen Chrome-Tab sehen, und die oben in der Liste sind diejenigen, die ihre eigenen Schaltflächen oben im neuen Registerkartenfenster erhalten. Sie können die Lesezeichen, die Sie an dieser Stelle belassen möchten, an den Anfang der Liste ziehen und dort belassen, wenn Sie sie häufig verwenden.
Klicken Sie zunächst auf Lesezeichen und ziehen Sie sie in den Ordner, in den sie gehören. Wiederholen Sie diesen Schritt, bis Sie jedes Lesezeichen an seiner eigenen Stelle platziert haben. Wenn Sie ein Lesezeichen finden, das nicht zu einem Ordner gehört, erstellen Sie einen anderen Ordner. Wenn Sie zu viele Ordner erstellen, kombinieren Sie Ordner und erstellen Sie Unterordner. Haben Sie einen Ordner für Fußball, Baseball, Basketball und Hockey ? Vielleicht brauchen Sie nur einen Sportordner, und Sie können einen Unterordner für jede Sportart in diesem Ordner haben.
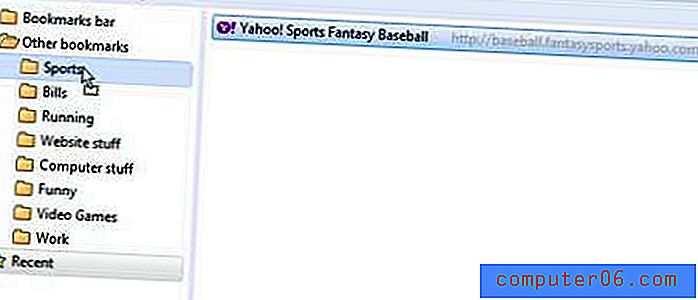
Sobald Sie mit dem Verschieben fertig sind, sollten Sie ein schönes, sauberes Organisationssystem haben.
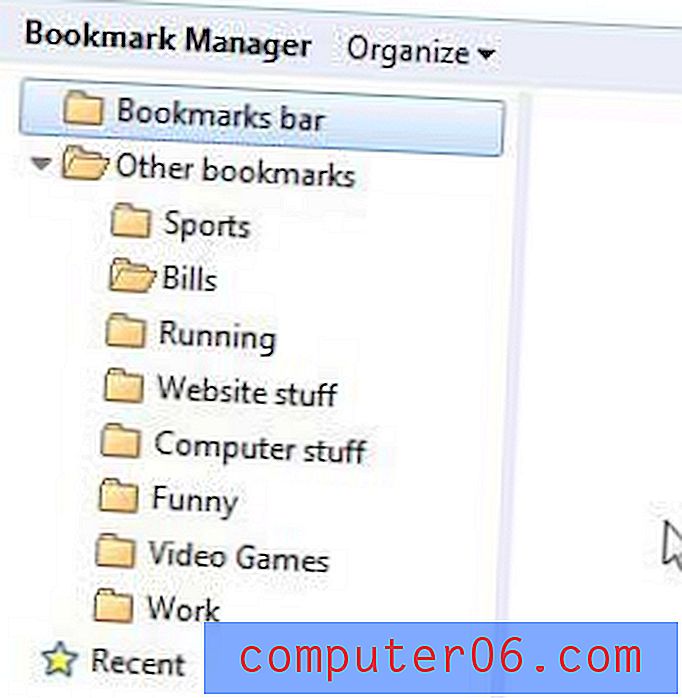
Wenn Sie jetzt ein neues Lesezeichen hinzufügen, können Sie den entsprechenden Ordner aus dem Dropdown-Menü auswählen, sodass Sie auch alle zukünftigen Lesezeichen organisieren können.
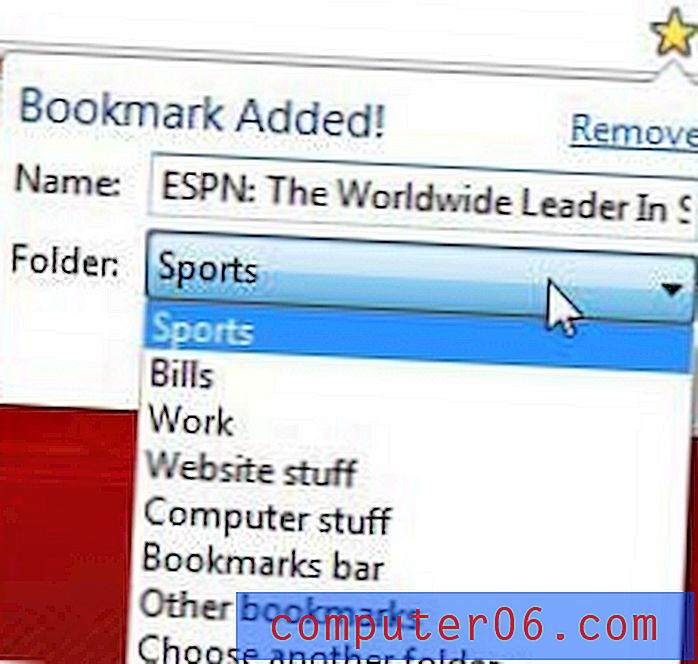
Wenn Sie nur schnell ein Lesezeichen hinzufügen möchten, indem Sie Strg + D und dann die Eingabetaste drücken, können Sie regelmäßig zum Lesezeichen-Manager zurückkehren und alle neuen Lesezeichen neu organisieren, die Sie nicht entsprechend klassifiziert haben.