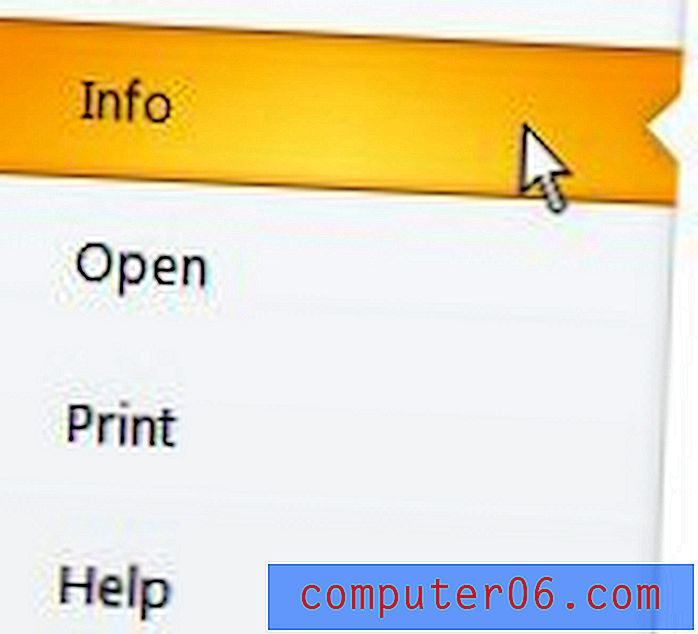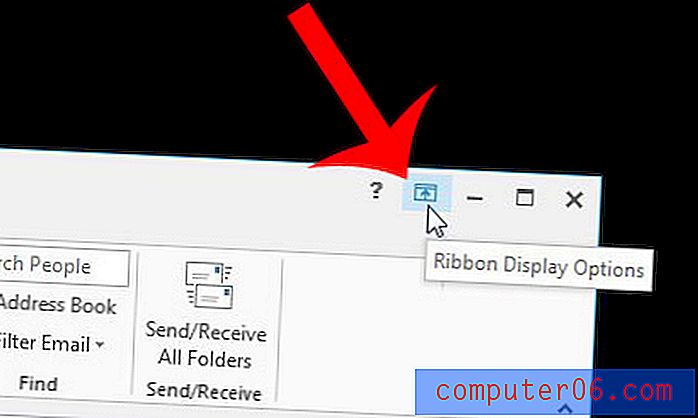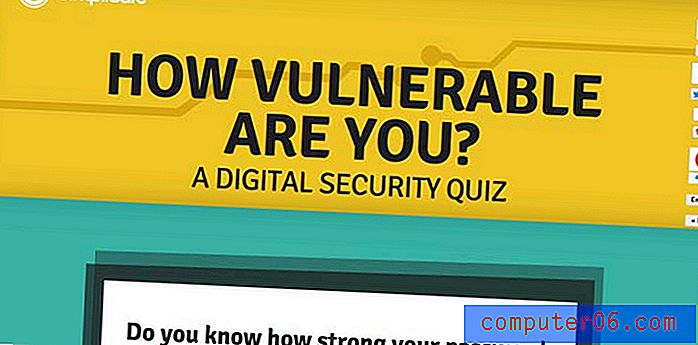Entfernen Sie Chrome Most Visited
Der Google Chrome-Webbrowser wird zu einer sehr beliebten Alternative zum Internet Explorer von Microsoft, vor allem aufgrund seiner hervorragenden Leistung und der nahtlosen Integration in Ihr Google-Konto. Die Methoden zum Ausführen allgemeiner Aufgaben in Chrome im Vergleich zum Ausführen derselben Aufgaben in Internet Explorer können jedoch beim ersten Versuch etwas fremd erscheinen. Das Löschen Ihres Browserverlaufs in Chrome unterscheidet sich beispielsweise ein wenig von dem, was Internet Explorer-Benutzer wahrscheinlich gewohnt sind. Dies gilt für Aufgaben, die sich auf Aufgaben wie das Löschen des Browserverlaufs beziehen, z. B. das Entfernen der am häufigsten besuchten Websites von Chrome. Dies sind die Symbole, die auf dem Bildschirm angezeigt werden, wenn Sie eine neue Registerkarte in Chrome öffnen. Diese Funktion kann hilfreich sein, wenn Sie häufig viele Websites besuchen. Sie ist jedoch möglicherweise unerwünscht für Ihre Surfgewohnheiten, oder Sie möchten einfach nicht, dass andere Benutzer Ihres Computers sehen, welche Websites am häufigsten besucht werden. Glücklicherweise können Sie Ihre am häufigsten besuchten Chrome-Websites jederzeit entfernen, indem Sie den Verlauf Ihres Browsers löschen.
So löschen Sie den Google Chrome-Verlauf
Das Verfahren zum Entfernen Ihrer am häufigsten besuchten Websites in Chrome entspricht dem Verfahren, mit dem die Frage beantwortet wird, wie ich meinen Google Chrome-Verlauf lösche . Chrome füllt Ihre am häufigsten besuchte Liste mit den im Browser gespeicherten Verlaufsinformationen. Sie müssen diese also löschen, um die am häufigsten besuchten Chrome-Websites zu entfernen.
Starten Sie zunächst Google Chrome. Klicken Sie auf das Schraubenschlüsselsymbol in der oberen rechten Ecke des Fensters. Klicken Sie anschließend auf Extras und dann auf Browserdaten löschen .
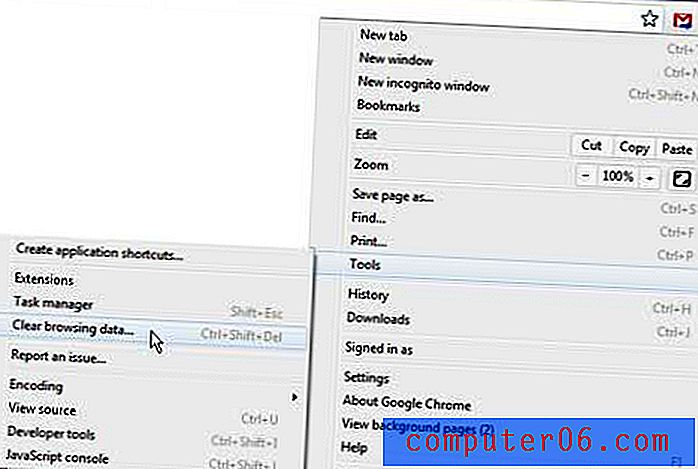
Dies öffnet ein Fenster, das wie im Bild unten aussieht. Aktivieren Sie das Kontrollkästchen links neben Browserdaten löschen (Sie können auch andere Optionen aktivieren, wenn Sie möchten, müssen jedoch nur Browserdaten löschen auswählen, um die am häufigsten besuchten Daten von Google Chrome zu entfernen) und dann auf die Schaltfläche Browserdaten löschen klicken am unteren Rand des Fensters. Ihre am häufigsten besuchten Websites werden jetzt aus Google Chrome gelöscht, sobald Sie einen neuen Tab öffnen.
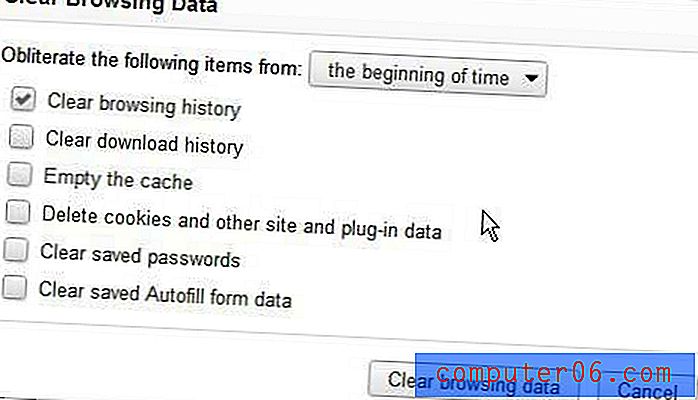
Entfernen Sie eine einzelne am häufigsten besuchte Website in Google Chrome
Anstatt alle am häufigsten besuchten Websites in Google Chrome zu löschen, können Sie auch angezeigte Websites auf dem Bildschirm "Meistbesuchte Websites" selektiv löschen. Öffnen Sie einen neuen Tab in Google Chrome, um Ihre am häufigsten besuchten Websites anzuzeigen, und bewegen Sie den Mauszeiger über die Miniaturansicht der Website, die Sie entfernen möchten.
* Dadurch wird diese Site dauerhaft gelöscht und nicht mehr auf Ihrer am häufigsten besuchten Seite angezeigt. Wenn Sie die Site nicht dauerhaft von diesem Bildschirm löschen möchten, sollten Sie sie erneut überdenken. Sie können eine gelöschte Site mithilfe des Verfahrens weiter unten auf der Seite zurückerhalten, dies ist jedoch ein komplizierter Vorgang. *
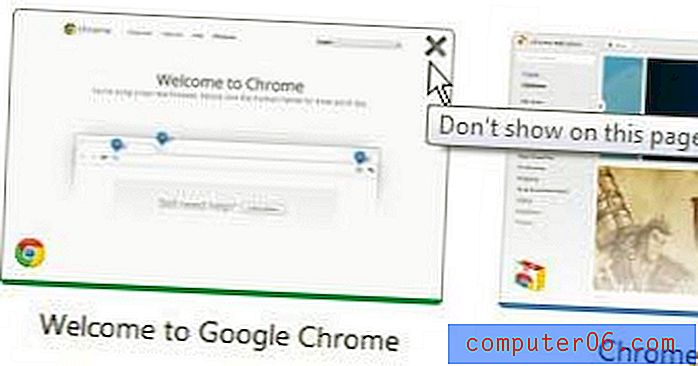
Klicken Sie auf das schwarze X in der oberen rechten Ecke des Fensters, um diese Site von Ihrer am häufigsten besuchten Seite zu entfernen. Wenn Sie Ihre Meinung ändern, gibt es eine Rückgängig- Option, auf die Sie direkt nach dem Entfernen der Site oben im Fenster klicken können. Diese Option wird jedoch nach einigen Sekunden deaktiviert.

Wiederherstellen einer Site, die Sie versehentlich vom meistbesuchten Bildschirm gelöscht haben
Wenn Sie auf einer am häufigsten besuchten Site auf das schwarze X klicken, um es vom Bildschirm zu entfernen, wird es tatsächlich dauerhaft aus dem auf diesem Bildschirm angezeigten Formular entfernt, da Ihre Aktion es einer Blacklist auf Ihrem Computer hinzugefügt hat. Sie können Websites wiederherstellen, die von der am häufigsten besuchten Seite entfernt wurden, indem Sie die folgenden Schritte ausführen.
* Bevor Sie beginnen, stellen Sie sicher, dass Google Chrome nicht geöffnet ist. Dieses Verfahren funktioniert nicht, solange Chrome geöffnet ist. *
Schritt 1: Klicken Sie auf das Windows Explorer- Symbol in der Taskleiste am unteren Rand Ihres Windows 7-Computerbildschirms.
Schritt 2: Klicken Sie in der blauen Symbolleiste oben im Fenster auf Organisieren und dann auf Ordner- und Suchoptionen .
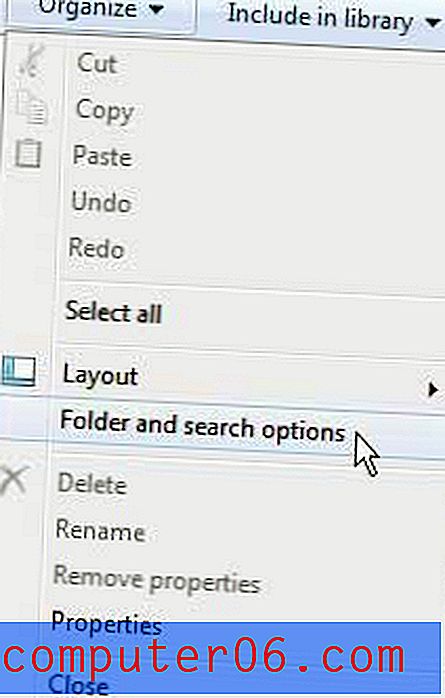
Schritt 3: Klicken Sie oben im Fenster auf die Registerkarte Ansicht, auf die Option Versteckte Dateien, Ordner und Laufwerke anzeigen und dann unten im Fenster auf die Schaltfläche Übernehmen und anschließend auf OK .
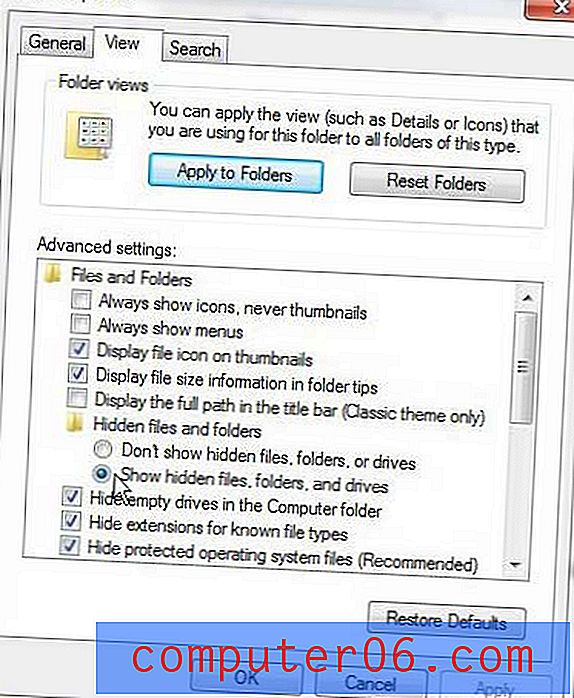
Schritt 4: Klicken Sie in der Spalte links im Fenster unter Computer auf Ihr Laufwerk C und doppelklicken Sie dann auf den Ordner Benutzer .
Schritt 5: Doppelklicken Sie auf Ihren Benutzernamen und doppelklicken Sie dann auf den AppData- Ordner.
Schritt 6: Doppelklicken Sie auf den lokalen Ordner, doppelklicken Sie auf den Google- Ordner, doppelklicken Sie auf den Chrome- Ordner und doppelklicken Sie dann auf den Benutzerdatenordner .
Schritt 7: Doppelklicken Sie auf den Standardordner, klicken Sie mit der rechten Maustaste auf die Voreinstellungsdatei, wählen Sie Öffnen, klicken Sie auf Notepad als das Programm, das Sie verwenden möchten, und klicken Sie dann auf OK .
Schritt 8: Drücken Sie Strg + F auf Ihrer Tastatur, um das Suchwerkzeug zu öffnen, geben Sie most_visited_blacklist in das Feld ein und drücken Sie die Eingabetaste auf Ihrer Tastatur.
Schritt 9: Der Abschnitt most_visited_blacklist sollte ungefähr so aussehen -
"Most_visited_blacklist": {
"2gaj4v21nn0iq7n5ru7mla374un3n79m": null
},
Schritt 10: Löschen Sie die mittlere Zeile, damit der Abschnitt so aussieht -
"Most_visited_blacklist": {
},
Schritt 11: Klicken Sie oben im Fenster auf Datei und dann auf Speichern .