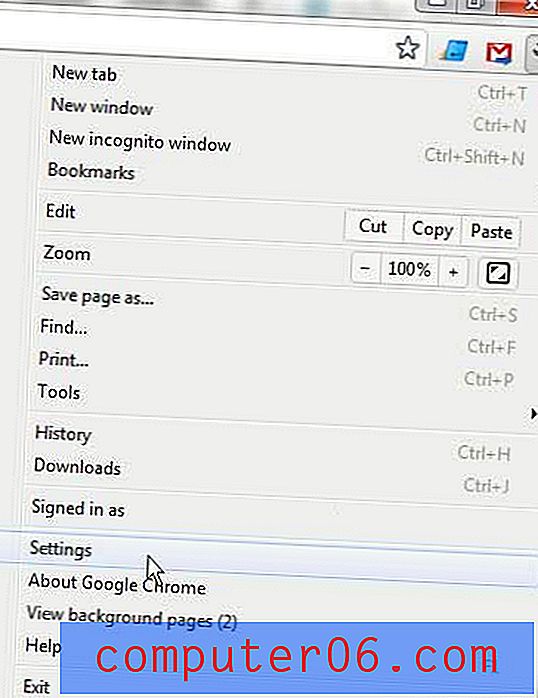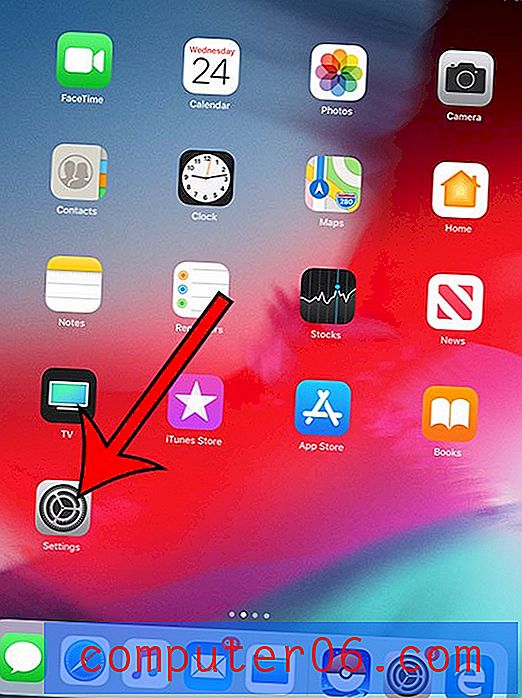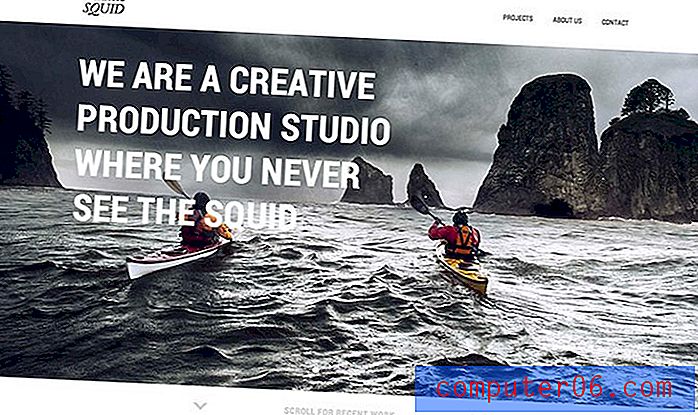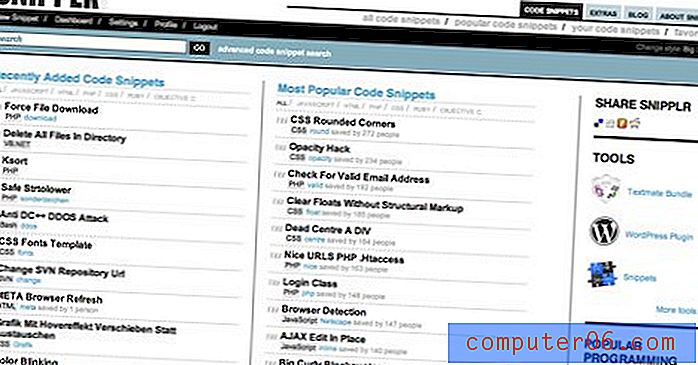Zeigen Sie Ihre Lesezeichenleiste in Safari immer auf dem iPad an
Wenn Sie ein iPad verwendet haben, wissen Sie, dass es mehr als nur ein größeres Telefon ist. Die Apps und die Größe des Geräts machen es sehr einfach, viele der Aufgaben auszuführen, für die Sie sonst einen Laptop benötigen würden. Daher ist es wahrscheinlich, dass Sie damit beginnen, es für viele Dinge zu verwenden, für die zuvor ein Computer erforderlich war. Dies gilt insbesondere für den Safari-Webbrowser. Auf dem iPad erhalten Sie ein nahezu vollständiges Surferlebnis und können viele der Einstellungen konfigurieren, die Sie in einem Laptop oder Desktop-Browser finden würden. Sie können sogar Lesezeichen erstellen, um schnell zu Ihren bevorzugten Websites zu navigieren. Wenn Sie jedoch möchten, dass diese Lesezeichen leichter zugänglich sind, können Sie eine Einstellung so ändern, dass bei Verwendung von Safari immer die Lesezeichenleiste angezeigt wird.
Zeigen Sie die Lesezeichenleiste in Safari auf dem iPad an
Der ständige Zugriff auf die Lesezeichenleiste kann Ihre Navigation beschleunigen, insbesondere wenn Sie ständig nach dem Buchsymbol suchen, mit dem Sie normalerweise auf diese Lesezeichen zugreifen können. Dann ist es einfach, dem Lesezeichenleistenordner ein neues Lesezeichen hinzuzufügen, damit es in der dauerhaften Lesezeichenleiste angezeigt wird.
Schritt 1: Tippen Sie auf das Symbol Einstellungen .
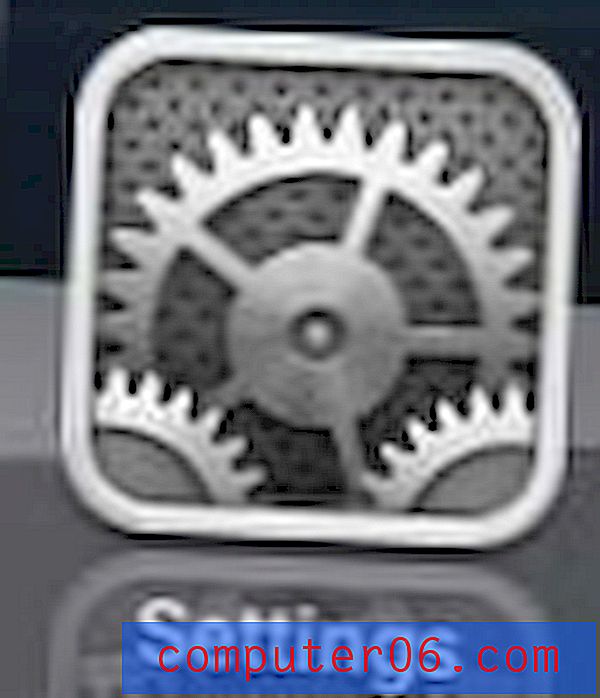
Öffnen Sie das Menü Einstellungen
Schritt 2: Scrollen Sie nach unten zur Safari- Option in der linken Spalte und wählen Sie sie aus.
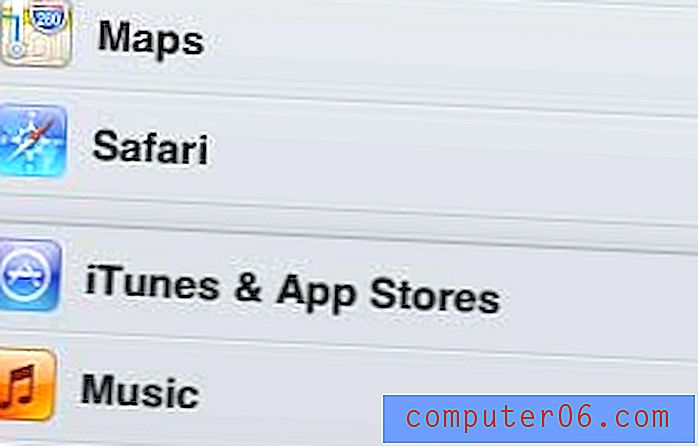
Öffnen Sie das Safari-Menü
Schritt 3: Bewegen Sie den Schieberegler rechts neben " Lesezeichenleiste immer anzeigen" so, dass "Ein" angezeigt wird.
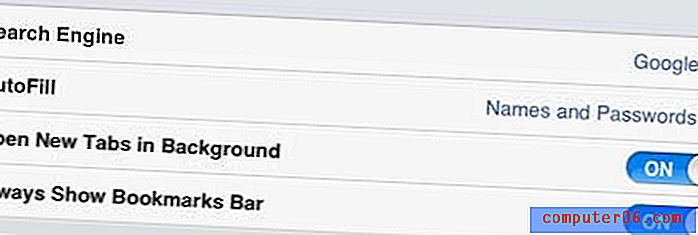
Schalten Sie die Option "Lesezeichenleiste immer anzeigen" auf "Ein".
Nachdem Sie die Lesezeichenleiste angezeigt haben, müssen Sie Lesezeichen hinzufügen.
Schritt 1: Starten Sie den Safari-Browser.
Schritt 2: Navigieren Sie zu der Website, für die Sie ein Lesezeichen hinzufügen möchten.
Schritt 3: Tippen Sie auf das Freigabesymbol links neben der Adressleiste und wählen Sie die Option Lesezeichen .
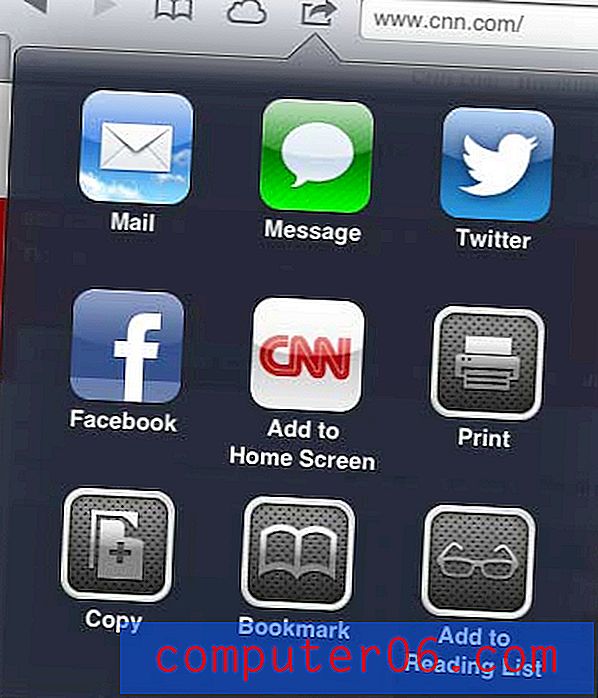
Wählen Sie die Option Lesezeichen
Schritt 4: Wählen Sie die Option Lesezeichen .
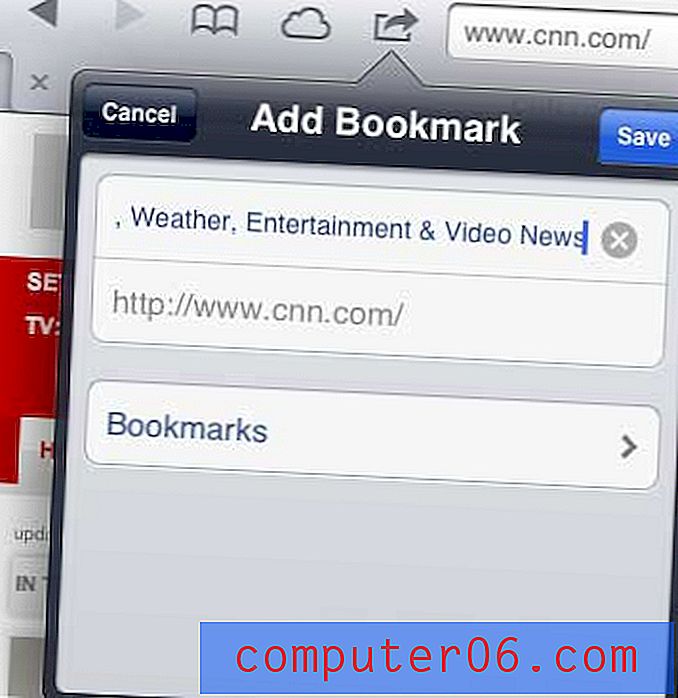
Tippen Sie auf die Schaltfläche Lesezeichen
Schritt 5: Berühren Sie die Option Lesezeichenleiste .
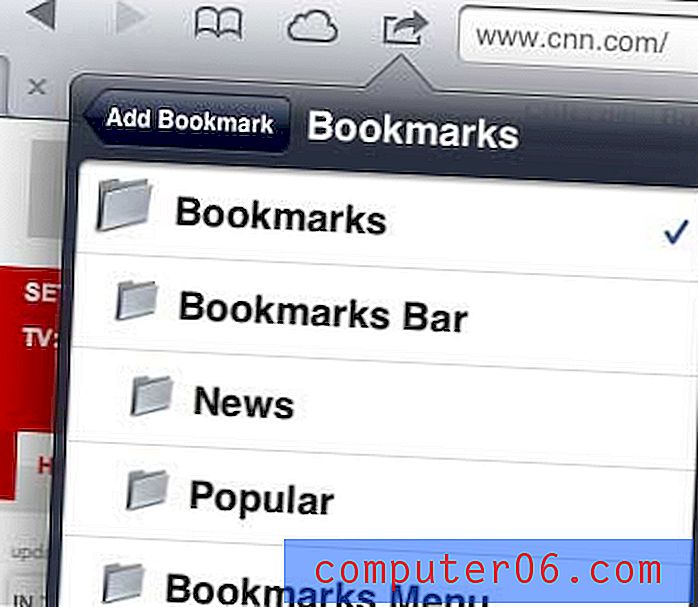
Wählen Sie die Option Lesezeichenleiste
Schritt 6: Berühren Sie die Schaltfläche Speichern .
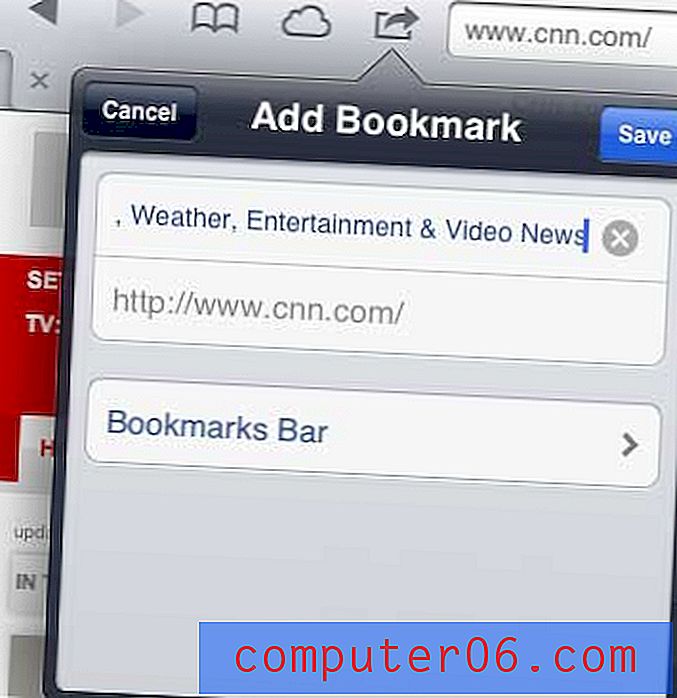
Speichern Sie das neue Lesezeichen
Sie können dann die Schaltfläche Bearbeiten in der oberen rechten Ecke des Lesezeichenfensters verwenden, um vorhandene Lesezeichen zu löschen und vorhandene Lesezeichen in die Lesezeichenleiste zu verschieben. Wenn Sie ein vorhandenes Lesezeichen in die Lesezeichenleiste verschieben möchten, wählen Sie dieses Lesezeichen einfach im Bearbeitungsmodus aus und ändern Sie es in die Lesezeichenleiste.
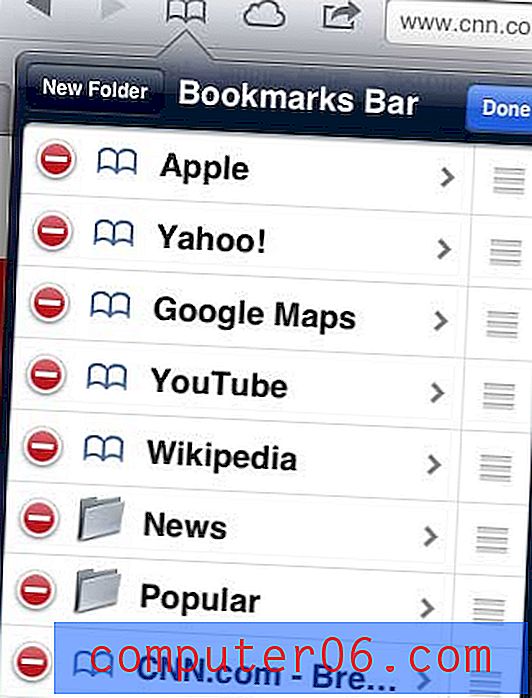
Löschen oder bearbeiten Sie vorhandene Lesezeichen
Suchen Sie nach einer Möglichkeit, Ihre Browsing-Aktivitäten vor anderen Personen, die Ihr iPad verwenden, geheim zu halten? Dieser Artikel zeigt Ihnen, wie Sie das private Surfen in der Safari iPad-App aktivieren.