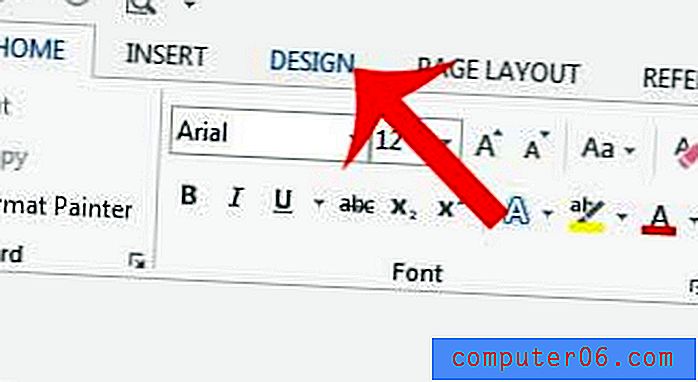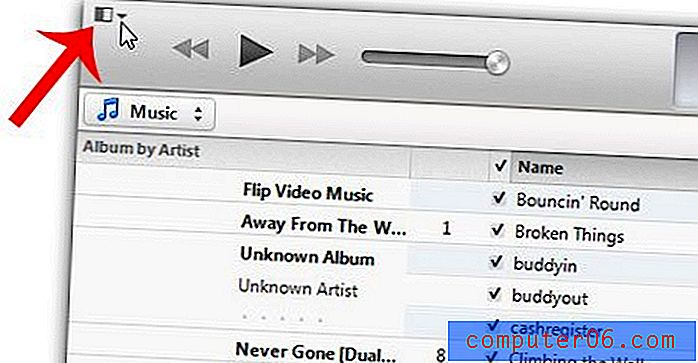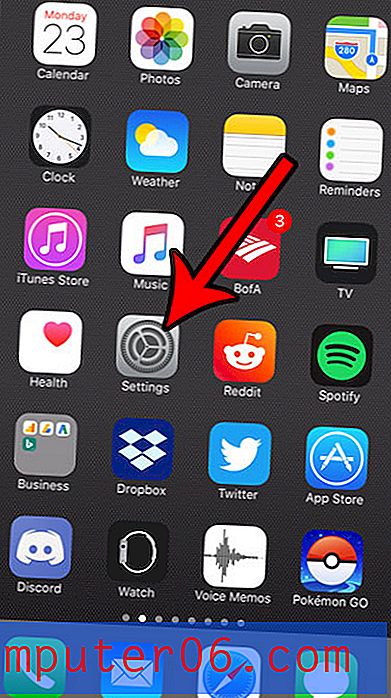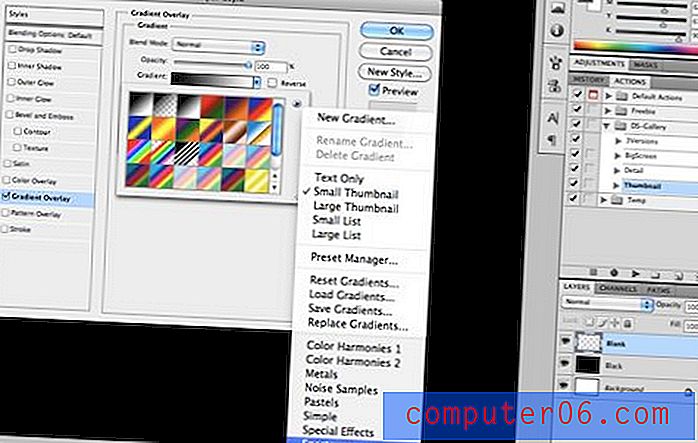Pixelmator Bewertung
4 von 5
Viele großartige Bildbearbeitungswerkzeuge, aber immer noch etwas eingeschränkt Preis
4 von 5
Einmaliger Kauf von 29, 99 USD im Mac App Store Benutzerfreundlichkeit
4, 5 von 5
Sehr intuitiv zu bedienen mit einer gut gestalteten Oberfläche Unterstützung
4, 5 von 5
E-Mail-Support, gute Dokumentation und Ressourcen
Kurze Zusammenfassung
Pixelmator ist ein destruktiver Bildeditor und eine App für digitales Malen, die den Markt für hochwertige Amateur-Photoshop-Alternativen für Mac erobern. Es verfügt über eine Benutzeroberfläche, die so einfach ist, dass Sie ohne umfangreiche Tutorials lernen können, und ist ziemlich leistungsfähig, wenn es darum geht, Bilder durch Farbanpassungen und -manipulationen zu bearbeiten. Die App bietet eine Reihe von Filtern, die interessante Effekte auf das Bild erzeugen, vom Kaleidoskop über Kacheln bis hin zu verschiedenen Arten von Verzerrungen. Es bietet auch eine Reihe großartiger Werkzeuge für das digitale Malen, die benutzerdefinierte und importierte Pinsel unterstützen.
Die App eignet sich am besten für Amateur- oder gelegentliche Bildbearbeiter und Designer. Es ist so konzipiert, dass es jeweils an einem Projekt arbeitet, und Sie können nicht erwarten, Dutzende von Fotos stapelweise zu bearbeiten oder mit RAW-Dateien zu arbeiten. Für diejenigen, die sich gelegentlich mit Grafikdesign, Malen oder Fotobearbeitung beschäftigen möchten, ist Pixelmator eine großartige Option. Die Tools sind intuitiv und gut gestaltet, und die Funktionen stimmen mit denen der teureren konkurrierenden Tools überein.
Was ich mag
- Saubere Oberfläche, einfach zu bedienen
- Vielzahl von Effekten über Bildanpassungen hinaus
- Unterstützt eine Reihe von Programmanpassungen
- Malwerkzeuge sind effektiv und fehlerfrei
- Großartige Tools, die zu anderen professionellen Bildbearbeitungsprogrammen passen
- Die Bildbearbeitungssteuerung fühlt sich eingeschränkt an
- Kein Verlaufsfenster oder zerstörungsfreie Effekte
- Es fehlen Design-Tools wie CMYK- oder RAW-Unterstützung
Pixelmator
Gesamtbewertung: 4, 3 von 5 macOS, 29, 99 $ Visit SiteSchnelle Navigation
// Warum solltest du mir vertrauen?
// Was ist Pixelmator?
// Pixelmator: Was haben Sie davon? (Mein Experiment)
// Gründe für meine Bewertung und Bewertungen
// Alternativen zu Pixelmator
// Fazit
Warum solltest du mir vertrauen?
Mein Name ist Nicole Pav und ich erinnere mich, dass ich ungefähr im Alter von sieben Jahren zum ersten Mal einen Computer benutzt habe. Ich war damals fasziniert und seitdem begeistert. Ich habe auch eine Leidenschaft für Kunst, die ich als Hobby betreibe, wenn ich ein paar freie Stunden habe. Ich schätze Ehrlichkeit und Klarheit, weshalb ich speziell schreibe, um Informationen aus erster Hand über Programme zu liefern, die ich tatsächlich ausprobiert habe. Wie Sie möchte ich mein Budget optimal nutzen und das Produkt, mit dem ich am Ende zusammenkomme, gründlich genießen.
Ich habe mehrere Tage mit Pixelmator zusammengearbeitet, um so viele Funktionen wie möglich zu testen. Für die Funktionen zum digitalen Malen habe ich mein Huion 610PRO-Tablet (vergleichbar mit größeren Wacom-Tablets) verwendet, während die Fotobearbeitungsfunktionen an einigen Fotos von einer meiner jüngsten Reisen getestet wurden. Ich habe eine Kopie von Pixelmator über die kostenlose Testversion erhalten, mit der Sie das Programm 30 Tage lang ohne E-Mail oder Kreditkarte völlig kostenlos nutzen können.
![]()
Während meiner Experimente habe ich einige Dateien erstellt und mich sogar an die Support-Teams gewandt, um ein tieferes Verständnis des Programms zu erhalten (mehr dazu unter „Gründe für meine Bewertung und Bewertungen“).
Was ist Pixelmator?
Pixelmator 3.6 ist ein destruktiver Fotoeditor und eine App zum digitalen Malen für MacOS. Dies bedeutet, dass Sie mit der App Farbtöne in Ihren Bildern anpassen, Transformationen und andere Manipulationen an Ihren Bildern vornehmen können. Sie können auch ein leeres Dokument erstellen und mit den Malwerkzeugen Ihr eigenes Bild entwerfen, egal ob freihändig oder mit Formwerkzeugen. Es ist ein Bitmap-Programm und unterstützt keine Vektorgrafiken.
Pixelmator wird im Herbst 2017 auch eine neue Version des Programms mit dem Namen Pixelmator Pro 1.0 Whirlwind veröffentlichen.
https://youtu.be/aIctWi0wJ4cVideo kann nicht geladen werden, da JavaScript deaktiviert ist: Einführung in Pixelmator Pro (https://youtu.be/aIctWi0wJ4c)Es wird als Programm mit besseren Bearbeitungswerkzeugen und Arbeitsabläufen beworben, das speziell für die Fotoarbeit von Fachleuten entwickelt wurde. MacRumors hat einen Artikel mit einer kurzen Beschreibung veröffentlicht. Sie können auch den Original-Blogbeitrag auf der offiziellen Pixelmator-Website lesen. Wenn Sie sich für Neuigkeiten zu dieser Version anmelden möchten, besuchen Sie die Pixelmator Pro-Homepage.
Ist Pixelmator wie Photoshop?
Ja, Pixelmator ähnelt Adobe Photoshop. Als jemand, der beide verwendet hat, sehe ich mehrere Verbindungen zwischen Schnittstelle, Tools und Verarbeitung. Überlegen Sie beispielsweise, wie ähnlich das Tool-Panel für Photoshop (links) und Pixelmator (rechts) auf den ersten Blick erscheint.
![]()
![]()
Während Photoshop einige weitere Tools komprimiert hat, verfügt Pixelmator über fast alle passenden Tools. Es ist jedoch wichtig zu beachten, dass es Unterschiede zwischen den beiden Programmen gibt. Photoshop ist ein Industriestandardprogramm, das die Erstellung von Animationen, zerstörungsfreien Effekten und CMYK-Farben unterstützt.
Auf der anderen Seite wird Pixelmator als Photoshop-Alternative für den Mac angesehen, und es fehlen diese erweiterten Funktionen. Pixelmator ist nicht als Ersatz für Photoshop für Berufstätige gedacht, eignet sich jedoch hervorragend für Studenten, Bastler oder gelegentliche Designer.
Ist Pixelmator kostenlos?
Nein, Pixelmator ist kein kostenloses Programm. Es ist für 29, 99 USD im Mac App Store erhältlich. Dies ist der einzige Ort, an dem Sie das Programm erwerben können. Wenn Sie nicht sicher sind, ob Sie es kaufen möchten, bietet die Pixelmator-Website eine kostenlose Testversion, mit der Sie das Programm herunterladen und 30 Tage lang alle Funktionen nutzen können. Sie müssen keine E-Mail oder Kreditkarte angeben. Nach 30 Tagen können Sie das Programm erst verwenden, wenn Sie es kaufen.
Ist Pixelmator für Windows verfügbar?
Leider ist Pixelmator derzeit nicht für Windows verfügbar und kann nur im Mac App Store erworben werden. Ich habe ihr Infoteam per E-Mail kontaktiert, um zu fragen, ob sie Pläne für eine PC-Anwendung in der Zukunft haben, und die folgende Antwort erhalten:
![]()
Es scheint, dass Windows-Benutzer in diesem Fall kein Glück haben. Der folgende Abschnitt „Alternativen“ enthält jedoch mehrere andere Optionen, die unter Windows funktionieren und möglicherweise auflisten, wonach Sie suchen.
Wie benutzt man Pixelmator? (Tutorials)
Wenn Sie bereits mit einer Fotobearbeitungs- oder Mal-App wie Photoshop, Pixlr oder GIMP gearbeitet haben, können Sie direkt mit Pixelmator eintauchen. Die Schnittstellen sind in all diesen Programmen sehr ähnlich, bis hin zu Hotkeys und Verknüpfungen. Aber selbst wenn Sie neu in der Bearbeitung sind, ist Pixelmator ein sehr einfaches Programm, mit dem Sie beginnen können.
Die Ersteller von Pixelmator bieten eine Reihe großartiger Tutorials zu fast allen Themen, die Sie sich vorstellen können. Diese finden Sie hier in schriftlicher Form. Wenn Sie eher eine Videoperson sind, gibt es auch viele Tutorials für Sie. Der Pixelmator Youtube Channel bietet Videokurse zu vielen der gleichen Themen an, die im Druck behandelt werden.
Wenn Sie Ihre Informationen lieber in einer einzigen Dosis haben möchten, bringt Sie dieses lange, aber informative Video direkt in die Bearbeitung und bringt Sie auf die Beine.
https://youtu.be/77NHkmc1EVAVideo kann nicht geladen werden, da JavaScript deaktiviert ist: Pixelmator: FULL TUTORIAL (https://youtu.be/77NHkmc1EVA)Benötigen Sie etwas Kürzeres oder suchen Sie nach weiteren Informationen zum Bearbeiten? Das folgende Tutorial ist ungefähr ein Drittel so lang wie das erstere und konzentriert sich speziell auf die Bearbeitung für Anfänger.
https://youtu.be/u7diTU9IlHMVideo kann nicht geladen werden, da JavaScript deaktiviert ist: Pixelmator: 5 grundlegende Fotobearbeitungstechniken - ein Tutorial für Anfänger (https://youtu.be/u7diTU9IlHM)Last but not least bietet diese privat geführte Website regelmäßig neue Pixelmator-Tutorials und verfügt bereits über einen großen Vorrat, den Sie durchsuchen können, wenn Sie eine Antwort auf eine bestimmte Frage benötigen.
Pixelmator: Was haben Sie davon? (Mein Experiment)
Tools & Schnittstelle
Beim ersten Öffnen des Programms werden diejenigen, die die Testversion verwenden, mit einer Meldung begrüßt, in der angegeben ist, wie viele Nutzungstage noch verbleiben. Sobald diese Nachricht angeklickt ist, werden sowohl Käufer als auch Experimentatoren zum folgenden Startbildschirm gesendet.
![]()
Die Optionen sind ziemlich selbsterklärend. Wenn Sie ein neues Bild erstellen, wird eine leere Leinwand mit den von Ihnen ausgewählten Abmessungen und Spezifikationen angezeigt. Wenn Sie ein vorhandenes Bild öffnen, werden Sie aufgefordert, ein Bild von Ihrem Computer auszuwählen. Das Öffnen eines aktuellen Bilds ist nur relevant, wenn Sie eine zuvor geöffnete Datei öffnen möchten Manipulieren in Pixelmator.
Unabhängig davon, was Sie auswählen, werden Sie zum Arbeiten an dieselbe Benutzeroberfläche weitergeleitet. Hier habe ich ein Bild eines großen Fisches aus einem von mir besuchten Aquarium importiert. Es ist definitiv kein herausragendes Foto, aber es gab viel Raum für Anpassungen und Experimente.
![]()
Mit Pixelmator ist die Benutzeroberfläche nicht auf ein einziges Fenster beschränkt, das Vor- und Nachteile hat. Dies macht einerseits alles sehr anpassbar. Sie können Bearbeitungsfelder überall hin ziehen, wo Sie sie benötigen, was Ihren Workflow erheblich verbessern kann. Bedienfelder können nach Belieben hinzugefügt oder entfernt werden, um Speicherplatz freizugeben, und die Größe aller Elemente kann geändert werden.
Auf der anderen Seite bleiben alle geöffneten Hintergrundfenster direkt hinter Ihrer Arbeit, was ablenken oder dazu führen kann, dass Sie versehentlich die Fenster wechseln. Durch das Minimieren des Bildes, an dem Sie arbeiten, werden auch die Bearbeitungsfelder nicht minimiert, die sichtbar sind, bis Sie aus dem Programm herausklicken.
Jedes Bedienfeld enthält eine Reihe von Werkzeugen, die sich auf eine bestimmte Funktion beziehen. Bedienfelder können im Dropdown-Menü ANSICHT ausgeblendet oder angezeigt werden. Standardmäßig zeigt das Programm die Symbolleiste, das Ebenenbedienfeld und den Effektbrowser an.
Die Symbolleiste enthält alle grundlegenden Werkzeuge, die Sie von einem Bearbeitungs- und Malprogramm erwarten würden, von „Verschieben“ oder „Löschen“ bis zu verschiedenen Auswahloptionen, Retuschieroptionen und Malwerkzeugen. Darüber hinaus können Sie die in dieser Symbolleiste angezeigten Elemente bearbeiten, indem Sie die Programmeinstellungen öffnen und ziehen und ablegen. Auf diese Weise können Sie Werkzeuge entfernen, die Sie nicht verwenden, oder das Bedienfeld so anordnen, dass es besser zu Ihrem Workflow passt.
![]()
Von Brennen bis Unschärfe stimmen die Werkzeugoptionen für Pixelmator mit Sicherheit mit denen der Konkurrenz überein. Sie können problemlos nach Belieben auswählen, ersetzen und verzerren.
Fotobearbeitung: Farben & Anpassungen
Im Gegensatz zu den meisten Bildbearbeitungsprogrammen zeigt Pixelmator nicht alle Bearbeitungsregler in einer langen Liste von Optionen an. Stattdessen befinden sie sich im Effektbrowser in kleinen Blöcken, in denen ein Beispiel für die Änderungen angezeigt wird.
![]()
Die Farbanpassungen werden teilweise durch eine lange Liste von Effekten gescrollt, oder Sie können direkt zu ihnen gehen, indem Sie die Dropdown-Liste oben im Effektbrowser verwenden. Um eine Anpassungsfunktion zu verwenden, müssen Sie das entsprechende Feld aus dem Browserfenster auf Ihr Bild ziehen (ein kleines grünes Plus wird angezeigt). Wenn Sie loslassen, werden Optionen für den Effekt in einem separaten Bereich angezeigt.
![]()
Von hier aus können Sie mit dem ausgewählten Effekt Änderungen vornehmen. Der kleine Pfeil in der unteren Ecke setzt den Effekt auf seine ursprünglichen Werte zurück. Ich konnte keinen Weg finden, das Original und das bearbeitete Bild nebeneinander oder vielleicht nur über die Hälfte der Bilder zu vergleichen, was etwas frustrierend war. Aber die Effekte haben das getan, was sie versprochen hatten. Es gibt einen Funktionskurven-Editor sowie Ebenen, einige Schwarzweiß-Effekte und ein Farbersetzungswerkzeug, das sehr effektiv funktioniert.
Die Drag & Drop-Methode hat auch ihre Vor- und Nachteile. Es ist zunächst verwirrend, nicht jede Option zur Hand zu haben. Seltsam ist auch die mangelnde Sichtbarkeit dessen, was ich bereits getan habe. Es bietet jedoch eine großartige Methode, um bestimmte Effekte zu isolieren.
Beachten Sie, dass diese Effekte nicht als separate Ebenen angezeigt werden oder sich nach dem Anwenden auf andere Weise unterscheiden. Alle Effekte werden sofort auf die aktuellen Ebenen angewendet, und es gibt kein Verlaufsfenster, in dem Sie zu einem bestimmten Schritt in der Vergangenheit zurückkehren können. Sie müssen die Schaltfläche "Rückgängig" für Fehler verwenden.
Fotobearbeitung: Verzerrung und Spezialeffekte
Es gibt einige Hauptkategorien von Effekten, die sich nicht direkt mit der Farb- und Tonanpassung befassen. Erstens sind die künstlerischeren Filter, wie verschiedene Arten von Unschärfefiltern. Während es normalerweise keinen Sinn macht, dies auf ein ganzes Bild zu übertragen, eignet es sich hervorragend zum Erstellen von Spezialeffekten oder bestimmten visuellen Darstellungen.
![]()
Abgesehen von dem traditionellen Transformationswerkzeug gibt es eine Vielzahl unorthodoxer Effekte, die als Verzerrungen beschrieben werden können oder unter das Thema „Zirkusspaßhaus“ fallen. Zum Beispiel gibt es ein "Welligkeits" - oder "Blasen" -Werkzeug, das einen Fischaugeneffekt über einem Abschnitt Ihres Bildes erzeugt, mit dem Sie die Form eines Objekts ändern können. Es gibt auch einen Kaleidoskop-Effekt sowie einige weniger symmetrische, aber funktional ähnliche Alternativen, mit denen das Spielen Spaß gemacht hat. Zum Beispiel konnte ich ein Foto von einigen Pinguinen machen, die auf Felsen sitzen, und es in diese mandalaähnliche Kreation verwandeln:
![]()
Dies scheint natürlich nicht von Natur aus nützlich zu sein, aber es wäre tatsächlich ziemlich vielseitig, wenn es manipuliert würde, um abstraktere Bilder, Fotomanipulationskompositionen oder einen Teil des Bildes anstelle des gesamten Bildes zu erstellen. Pixelmator enthält kein Werkzeug, das der Photoshop-Warp-Funktion entspricht, aber mit einer Vielzahl von Verzerrungs- und lustigen Filteroptionen haben Sie definitiv viel kreative Freiheit, wenn es darum geht, Effekte auf Ihr Bild anzuwenden.
Digitale Zeichnung
Als Hobbykünstler war ich begeistert, die Malfunktionen von Pixelmator auszuprobieren. Ich war nicht enttäuscht von den verfügbaren Einstellungen für die Pinselanpassung, und die Standardpinsel waren auch hervorragend geeignet (siehe unten).
![]()
Neben diesen einfachen Standardeinstellungen sind noch einige andere Sets integriert, und Sie können jederzeit Ihre eigenen Pinsel erstellen, indem Sie ein PNG importieren. Wenn Sie ein benutzerdefiniertes Pinselpaket bevorzugen, können Sie mit Pixelmator auch .abr-Dateien ursprünglich für Photoshop importieren (siehe dieses supereinfache Tutorial, wie).
Ich habe nur diese grundlegenden verwendet, die mit einem Huion 610PRO-Tablet, das mit einigen der größeren Wacom-Modelle vergleichbar ist, ein schnelles Bild eines Tintenfischs zu erstellen schienen.
![]()
Während mein Bild nicht gerade ein Meisterwerk ist, habe ich beim Malen keine Fehler, unerwünschtes Zittern oder andere Belästigungen festgestellt. Alle Pinsel funktionierten sehr reibungslos und die Anpassungsoptionen sind fast identisch mit denen, die Sie in Photoshop oder einem anderen Malprogramm sehen würden.
Insgesamt verfügt Pixelmator über sehr abgerundete Malfunktionen, die mit teureren Programmen vergleichbar sind. Es war einfach zu manipulieren und verwendet eine Oberfläche, die in Malanwendungen nahezu universell ist, was bedeutet, dass Sie kein Problem damit haben, sie zu verwenden, wenn Sie von einem anderen Programm wechseln.
Exportieren / Teilen
Sobald Sie Ihr Bild bearbeitet oder Ihr Meisterwerk erstellt haben, gibt es verschiedene Möglichkeiten, das endgültige Projekt aus Pixelmator zu entfernen. Das einfachste ist das klassische "Speichern" (CMD + S), bei dem Sie aufgefordert werden, einen Namen und einen Speicherort für Ihre Datei auszuwählen.
![]()
![]()
Beim Speichern wird eine wiederverwendbare Pixelmator-Datei erstellt, in der Ihre Ebenen und Bearbeitungen gespeichert werden (jedoch nicht Ihr Bearbeitungsverlauf - Sie können keine Vorgänge rückgängig machen, bevor Sie sie gespeichert haben). Es wird eine neue Datei erstellt und Ihre Originalkopie nicht ersetzt. Darüber hinaus können Sie eine zusätzliche Kopie in einem allgemeineren Format wie JPEG oder PNG speichern.
Alternativ können Sie Ihre Datei exportieren, wenn Sie mit den Änderungen fertig sind oder einen bestimmten Dateityp benötigen. Pixelmator bietet JPEG, PNG, TIFF, PSD, PDF und einige tertiäre Optionen wie GIF und BMP (beachten Sie, dass Pixelmator keine animierten GIFs unterstützt).
![]()
Der Exportvorgang ist recht einfach. Wählen Sie einfach DATEI> EXPORT und Sie werden aufgefordert, einen Dateityp auszuwählen. Jeder hat aufgrund seiner individuellen Funktionen unterschiedliche Anpassungseinstellungen. Sobald Sie diese angegeben und NEXT ausgewählt haben, müssen Sie Ihre Datei benennen und den Exportspeicherort auswählen. Sobald dies erledigt ist, wird Ihre Datei gespeichert und Sie können entweder mit der Bearbeitung fortfahren oder mit der neu erstellten Datei fortfahren.
Pixelmator verfügt anscheinend nicht über eine integrierte Option zum Exportieren auf eine bestimmte Plattform, z. B. eine Image-Sharing-Site oder Cloud-Dateiserver. Sie müssen als Datei exportieren und dann auf die Websites und Dienste Ihrer Wahl hochladen.
Gründe für meine Bewertung und Bewertungen
Wirksamkeit: 4/5
Pixelmator leistet hervorragende Arbeit und bietet Ihnen einen intuitiven Ort zum Bearbeiten und Erstellen von Grafiken, was es zu einem sehr effektiven Programm macht. Sie haben Zugriff auf Farbkorrekturwerkzeuge und Bearbeitungsfunktionen, die sicherstellen, dass Ihr endgültiges Bild scharf aussieht. Maler genießen eine gute Standard-Pinselbibliothek und die Möglichkeit, benutzerdefinierte Pakete nach Bedarf zu importieren. Ich fühlte mich jedoch ein wenig eingeschränkt, wenn es darum ging, Anpassungen vorzunehmen. Insbesondere nachdem ich nur einen speziellen Bildbearbeitungsprogramm mit einer Vielzahl von Feinabstimmungswerkzeugen verwendet hatte, fühlte ich mich durch die Bearbeitungswerkzeuge von Pixelmator etwas eingeschränkt. Vielleicht liegt es an der Schieberegleranordnung oder den verfügbaren Einstellern, aber ich hatte das Gefühl, dass ich nicht so viel herausholen konnte, wie ich hätte haben können.
Preis: 4/5
Im Vergleich zu ähnlichen Programmen ist Pixelmator extrem günstig. Während Photoshop etwa 20 US-Dollar pro Monat kostet und nur im Abonnement erhältlich ist, ist Pixelmator ein einmaliger Kauf von 30 US-Dollar über den App Store. Mit Ihrem Kauf erhalten Sie definitiv ein großartiges Programm, das die Anforderungen der meisten Benutzer erfüllen sollte. Es ist jedoch nicht das billigste Programm auf dem Markt mit mehreren konkurrierenden Open Source-Optionen, die ähnliche Funktionen bieten.
Benutzerfreundlichkeit: 4.5 / 5
Die Schnittstelle ist sehr gut gestaltet. Die Tasten sind klar und durchdacht und können intuitiv verwendet werden. Die standardmäßig angezeigten Bedienfelder sind die richtigen, um Ihnen den Einstieg zu erleichtern. Sie können die benötigten Bedienfelder auf Ihrem Bildschirm einfügen, indem Sie sie über das Menü ANSICHT hinzufügen. Obwohl es einige Minuten gedauert hat, um zu lernen, wie man einige Funktionen verwendet, insbesondere im Zusammenhang mit Bildanpassungen, hat mir die Verwendung des Programms insgesamt Spaß gemacht.
Unterstützung: 4/5
Pixelmator bietet verschiedene Arten der Unterstützung. Das Community-Forum und die schriftlichen Tutorials sind die wichtigsten Methoden, um Informationen zu erhalten. Sie finden sie, indem Sie ihre Website besuchen und die Registerkarte "Erkunden" aufrufen. Ich habe ein bisschen gebraucht, um die E-Mail-Support-Option zu finden, die sich an einem etwas dunklen Ort am unteren Rand eines der Support-Foren befindet. Es wurden auch zwei E-Mails erstellt: und Ich habe beide per verschickt und innerhalb von zwei Tagen Antworten erhalten. Meine Frage zum Farbwähler (an den Support gesendet, keine Informationen) erhielt die folgende Antwort:
![]()
Ich fand dies im Allgemeinen zufriedenstellend, wenn auch nicht besonders aufschlussreich für eine Antwort, deren Kommunikation einige Tage dauerte. In beiden Fällen wurde meine Frage beantwortet, und die anderen Supportressourcen sind immer verfügbar.
Alternativen zu Pixelmator
Adobe Photoshop (MacOS, Windows)
Für 19, 99 USD pro Monat (jährlich in Rechnung gestellt) oder als Teil eines bestehenden Adobe Creative Cloud-Mitgliedschaftsplans haben Sie Zugriff auf eine branchenübliche Software, die die professionellen Anforderungen bei der Fotobearbeitung und beim Malen erfüllt. Dies ist eine großartige Alternative, wenn Pixelmator Ihre Anforderungen nicht zu erfüllen scheint. Weitere Informationen finden Sie in unserem Photoshop-Test.
Luminar (MacOS, Windows)
Mac-Benutzer, die nach einem foto-spezifischen Editor suchen, werden feststellen, dass Luminar alle ihre Anforderungen erfüllt. Es ist sauber, effektiv und bietet Funktionen für alles, von der Schwarzweißbearbeitung bis zur Lightroom-Integration. Sie können unseren detaillierten Luminar-Test hier lesen und auch einen exklusiven Rabattcode abholen.
Affinitätsfoto (MacOS, Windows)
Affinity unterstützt die wichtigen Dateitypen und mehrere Farbräume und wiegt etwa 50 US-Dollar. Es entspricht vielen Pixelmator-Funktionen und bietet eine Vielzahl von Werkzeugen zur Bildanpassung und -transformation. Lesen Sie mehr aus unserem Affinity Photo-Test.
Krita (MacOS, Windows & Linux)
Für diejenigen, die sich für die Rastermal- und Designaspekte von Pixelmator interessieren, erweitert Krita diese Funktionen durch ein umfassendes Malprogramm mit Unterstützung für Zeichnen, Animation und Transformation. Es ist kostenlos und Open Source.
Fazit
Pixelmator ist eine beispielhafte Photoshop-Alternative, die beweist, dass Sie für ein effektives und intuitives Programm keine Bootsladungen bezahlen müssen. Es enthält Dutzende von Funktionen, für die Photoshop bekannt ist, jedoch zu einem viel günstigeren Preis. Das Layout ist sowohl für Anfänger als auch für Fortgeschrittene geeignet und nutzt die klassische Bearbeitungsoberfläche.
Die App ist sehr anpassbar, was bedeutet, dass Sie Ihren Arbeitsbereich nach Bedarf für maximale Effizienz anordnen können. Bildbearbeiter werden die Anpassungsfunktionen und einzigartigen Filter genießen, die mit dem Programm geliefert werden. Pinsel und andere zum Malen erforderliche Funktionen sind hoch entwickelt und funktionieren problemlos.
Insgesamt ist Pixelmator ein großartiger Kauf für Gelegenheitsredakteure und Digitalmaler, die ein aktuelles Programm aktualisieren oder von etwas wechseln möchten, das zu teuer ist oder nicht alle Anforderungen erfüllt.
Holen Sie sich Pixelmator
0/5 (0 Bewertungen)