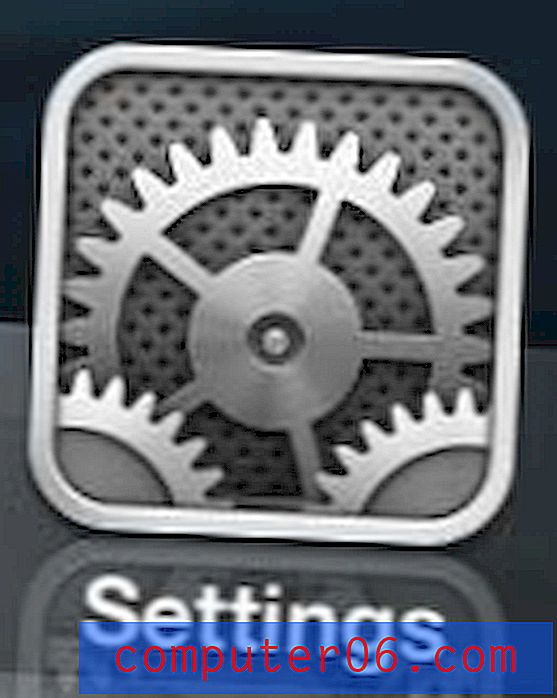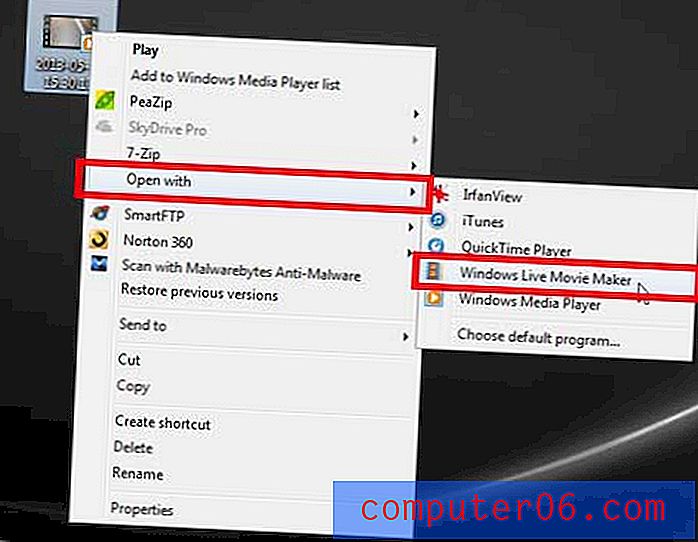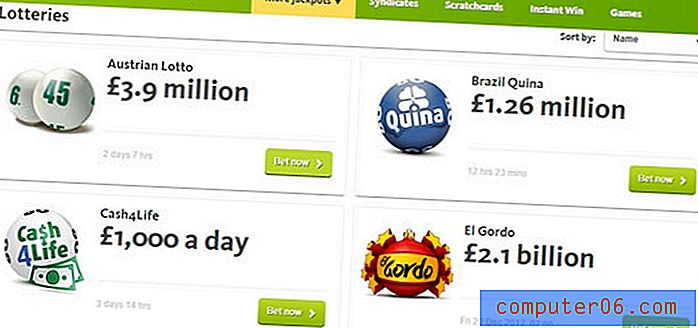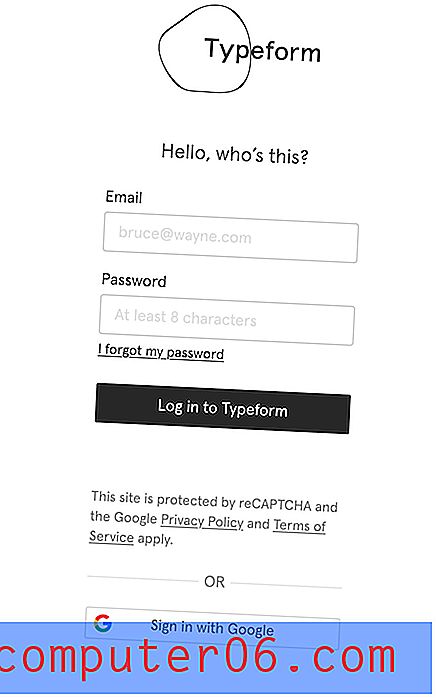So fügen Sie Safari zum Dock auf dem iPhone 5 hinzu
Wenn Sie Safari zum Dock auf dem iPhone 5 hinzufügen möchten, haben Sie wahrscheinlich festgestellt, dass es sich um eine der am häufigsten verwendeten Apps auf Ihrem Telefon handelt. Der Webbrowser des iPhones ist schnell, einfach und leicht zu navigieren. Es gehört sicherlich zu den Apps, die es verdienen, im Dock platziert zu werden, sodass es auf jedem der Startbildschirme Ihres iPhones zugänglich ist.
Die Methode zum Verschieben von Apps auf dem iPhone ist jedoch nicht sofort ersichtlich, insbesondere wenn Sie dies noch nie zuvor getan haben. Glücklicherweise enthält das iOS-Betriebssystem von Apple eine Funktion, mit der Sie Apps neu positionieren können, um Ihre persönlichen Vorlieben zu erfüllen, einschließlich der Möglichkeit, das Safari-Symbol in das Dock am unteren Rand Ihres iPhone 5-Bildschirms zu verschieben.
Suchen Sie ein gutes Dock für Ihr iPhone? Dieses Phillips-Modell fungiert sowohl als Lautsprecher als auch als Wecker.
Legen Sie Safari wieder in das iPhone Dock
Die folgenden Schritte konzentrieren sich darauf, das Safari-Webbrowsersymbol speziell zum Dock am unteren Rand des iPhone-Bildschirms hinzuzufügen. Mit diesem Verfahren können Sie jedoch ein beliebiges Symbol zum Dock am unteren Rand Ihres iPhone-Bildschirms hinzufügen.
Sie können maximal 4 Symbole im Dock am unteren Bildschirmrand haben. Sie können auch 1, 2 oder 3 Symbole haben, jedoch nicht mehr als 4. Bei den folgenden Schritten wird davon ausgegangen, dass sich derzeit vier Symbole in Ihrem Dock befinden und dass Sie eines verschieben müssen, um Safari im Dock zu platzieren.
Schritt 1: Berühren und halten Sie eines der Symbole in Ihrem Dock, bis alle Symbole auf dem Bildschirm zu zittern beginnen.
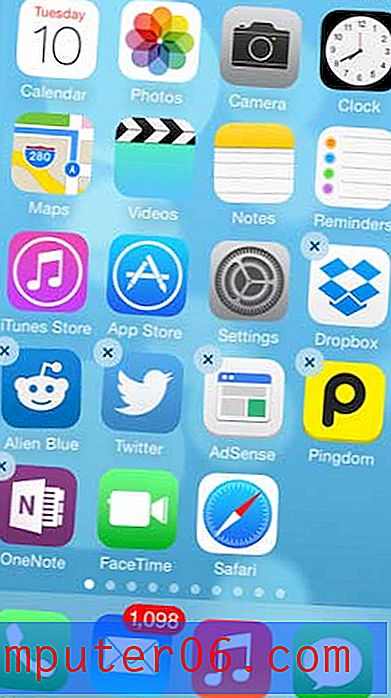
Schritt 2: Ziehen Sie das App-Symbol, das Sie aus dem Dock entfernen möchten, an eine Stelle auf einem Startbildschirm.
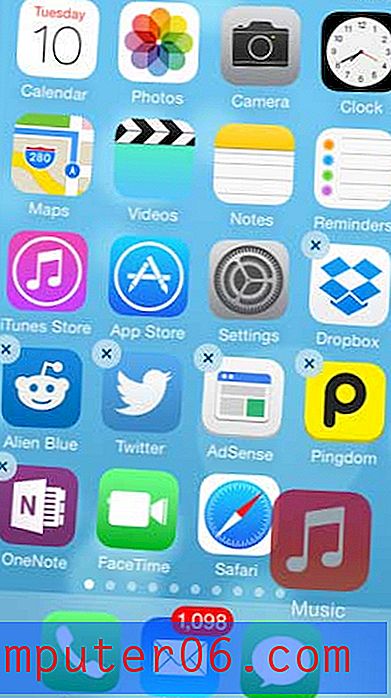
Schritt 3: Ziehen Sie das Safari- Symbol an die Position im Dock, an der es sich befinden soll.
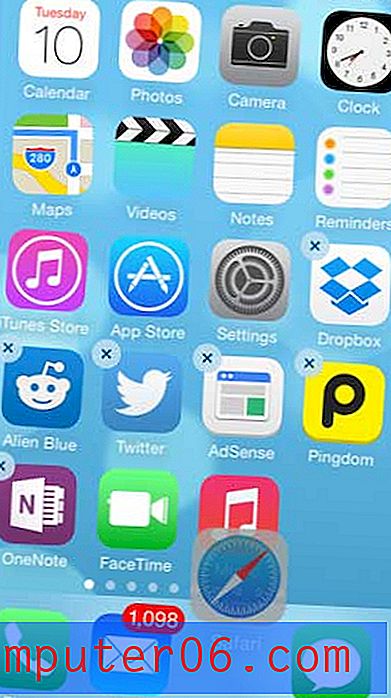
Schritt 4: Berühren Sie die Home- Schaltfläche unter Ihrem Bildschirm, wenn die Apps richtig positioniert sind. Die App-Symbole hören auf zu zittern und Ihr Safari-Symbol befindet sich jetzt in Ihrem Dock.

Suchen Sie nach einer Möglichkeit, Ihren iPhone-Startbildschirm zu bereinigen oder Ihre Symbole zu organisieren? Erfahren Sie, wie Sie Ordner auf dem iPhone erstellen und Apps in Kategorien gruppieren und die Anzahl der Symbole reduzieren, die gleichzeitig auf Ihrem Bildschirm angezeigt werden.