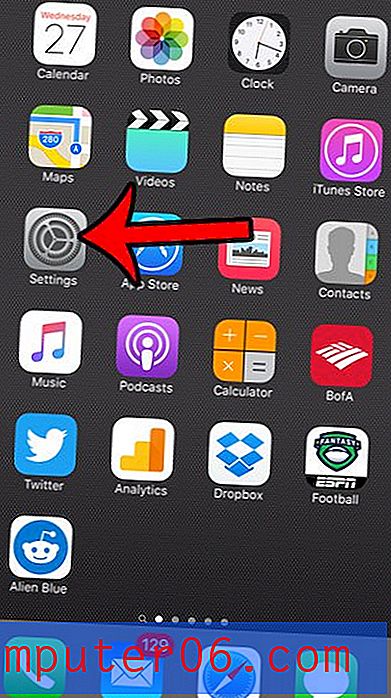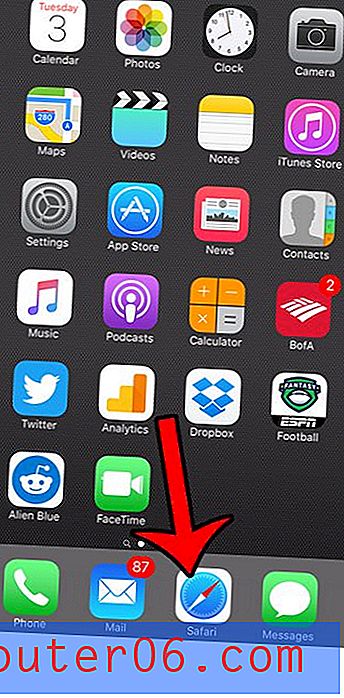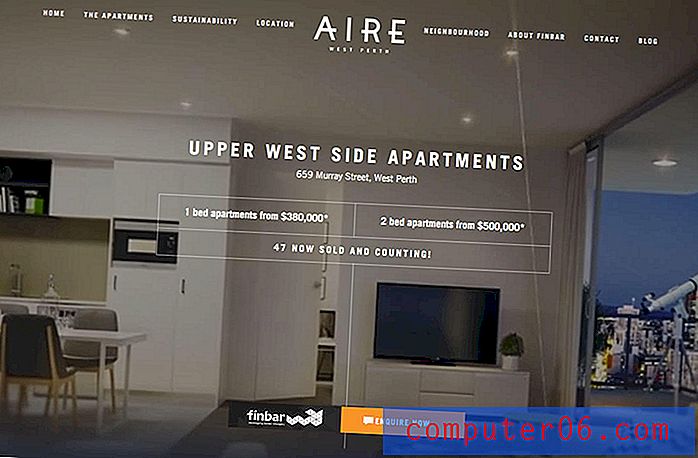So lassen Sie Popups in Safari auf einem iPhone 7 zu
Der Standard-Safari-Webbrowser auf Ihrem iPhone verfügt über bestimmte Einstellungskonfigurationen, die das Verhalten widerspiegeln, das die meisten Benutzer beim Surfen im Internet auf ihrem Smartphone wünschen. Eine dieser Einstellungen umfasst die Art und Weise, wie Popups behandelt werden, und diese Standardoption besteht darin, alle zu blockieren.
Während Popups im Allgemeinen als negativer Aspekt beim Betrachten von Webseiten im Internet angesehen werden, werden sie von bestimmten Websites aus guten Gründen immer noch verwendet. Zum Beispiel sehe ich häufig Formulare, die Sie beim Einreichen bestimmter Arten von Anträgen ausfüllen müssen. Wenn Safari jedoch alle Popups blockiert, wird dieses Formular niemals angezeigt. Lesen Sie also unser Tutorial weiter unten und sehen Sie, wie Sie Popups auf einem iPhone im Safari-Browser aktivieren können.
Müssen Sie auf bestimmte Elemente einer Webseite zugreifen, diese werden jedoch in der mobilen Version der Website nicht angezeigt? Erfahren Sie, wie Sie die Desktop-Version einer Site in Safari auf einem iPhone anfordern können.
So aktivieren Sie Popups auf dem iPhone - Kurzübersicht
- Öffnen Sie die Einstellungen- App.
- Scrollen Sie nach unten und wählen Sie die Option Safari .
- Tippen Sie auf die Schaltfläche rechts neben Popups blockieren, um sie zu deaktivieren.
Weitere Informationen, einschließlich Bilder, finden Sie im nächsten Abschnitt.
So beenden Sie das Blockieren von Popups in Safari unter iOS 10
Die Schritte in diesem Artikel wurden auf einem iPhone 7 Plus in iOS 10.3.3 ausgeführt. Diese Schritte funktionieren auch auf einigen anderen Apple-Geräten, die iOS verwenden, z. B. einem iPad.
In diesem Handbuch wird davon ausgegangen, dass Ihr Safari-Browser derzeit Popups von Websites blockiert, Sie diese jedoch vorübergehend (oder dauerhaft) zulassen möchten.
Sobald Sie die Einstellungen für Popups geändert haben, können Sie auch einige Sicherheitseinstellungen ändern, z. B. das Aktivieren der Warnung vor betrügerischen Websites.
Schritt 1: Öffnen Sie das Menü Einstellungen .
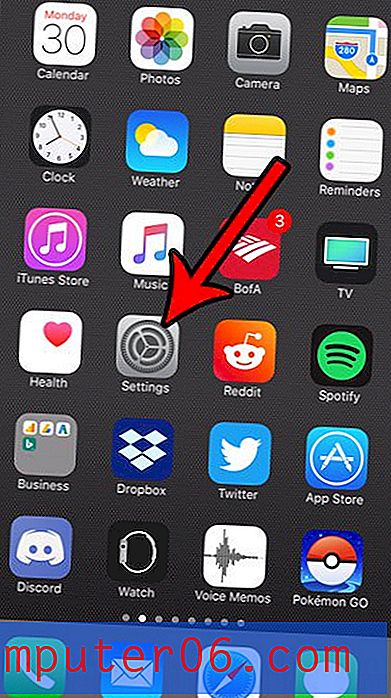
Schritt 2: Scrollen Sie nach unten und wählen Sie die Option Safari .
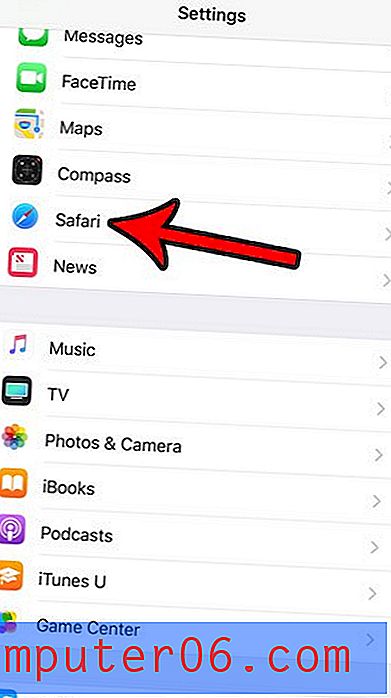
Schritt 3: Scrollen Sie nach unten und tippen Sie auf die Schaltfläche rechts neben Popups blockieren . Beachten Sie, dass sich die Schaltfläche in der linken Position befinden sollte, damit Popups angezeigt werden können. Ich erlaube Popups im Bild unten. Sie können später jederzeit hierher zurückkehren und diese Einstellung umschalten, wenn Sie Popups erneut blockieren möchten.
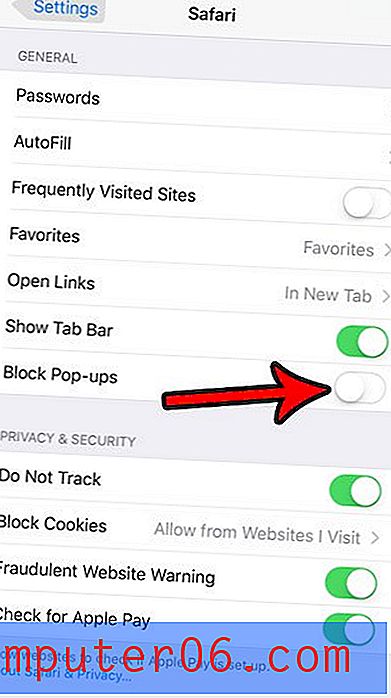
Beachten Sie, dass diese Änderung so lange bestehen bleibt, bis Sie zurückgehen und die Einstellung erneut anpassen. Dies bedeutet, dass andere Webseiten, die Sie besuchen und die versuchen, Popups anzuzeigen, dies können, bis Sie den Popupblocker wieder einschalten. Während bestimmte Websites aus legitimen Gründen versuchen, Popups anzuzeigen, sind andere möglicherweise bösartiger.
Zusätzliche Bemerkungen
- Diese Schritte funktionieren auch auf einem iPad mit den neuesten Versionen von iOS sowie auf jedem anderen iOS-Gerät wie einem iPod Touch.
- Wenn der Popupblocker deaktiviert ist, werden Popupfenster in Safari normalerweise als separate Registerkarten geöffnet. Um von einem dieser Popup-Fenster zurück zur ursprünglichen Webseite zu wechseln, müssen Sie auf das Registerkartensymbol im Menü am unteren Bildschirmrand tippen und dort die entsprechende Registerkarte auswählen.
- Wenn Sie einen MacOS-Computer verwenden und erfahren möchten, wie Popups dort zugelassen werden, können Sie unter Einstellungen> Sicherheit das Kontrollkästchen links neben Popup-Fenster blockieren deaktivieren.
- Mit dem Safari-Browser auf einem Macbook können Sie auch Popup-Einstellungen für bestimmte Websites auswählen. Dies umfasst eine Blockierungs- und Benachrichtigungsoption, die bewirkt, dass eine Benachrichtigung in der Adressleiste angezeigt wird, wenn eine Site versucht, ein Popup-Fenster zu öffnen.
- Der Abschnitt Allgemein des Safari-Menüs, in dem Sie die Safari-Popup-Einstellung ändern, enthält auch einige andere nützliche Einstellungen, z. B. wie Links geöffnet werden und ob Sie eine Registerkartenleiste sehen, wenn sich das Telefon im Querformat befindet.
- Andere Webbrowser auf Ihrem iPhone verfügen über eigene Popupblocker-Einstellungen. Zu diesen anderen Browsern gehören beispielsweise Firefox, Google Chrome und der Microsoft Edge-Browser. Für jeden dieser Browser können Sie die Popupblocker-Einstellungen ändern, indem Sie durch die Einstellungen-App navigieren, die sich im Browser selbst befindet.
- Wenn Sie nicht auf Safari oder die Einstellungen-App tippen können, weil sie nicht auf Ihrem Startbildschirm angezeigt werden, können Sie auf dem Startbildschirm nach unten wischen und stattdessen nach der App suchen.
Wenn Sie auf Ihrem iPhone einen anderen Webbrowser als Safari verwenden, müssen Sie stattdessen die Popup-Blockierungseinstellung für diesen Browser ändern. In diesem Artikel erfahren Sie beispielsweise, wie Sie das Blockieren von Popups im iPhone Chrome-Browser beenden.