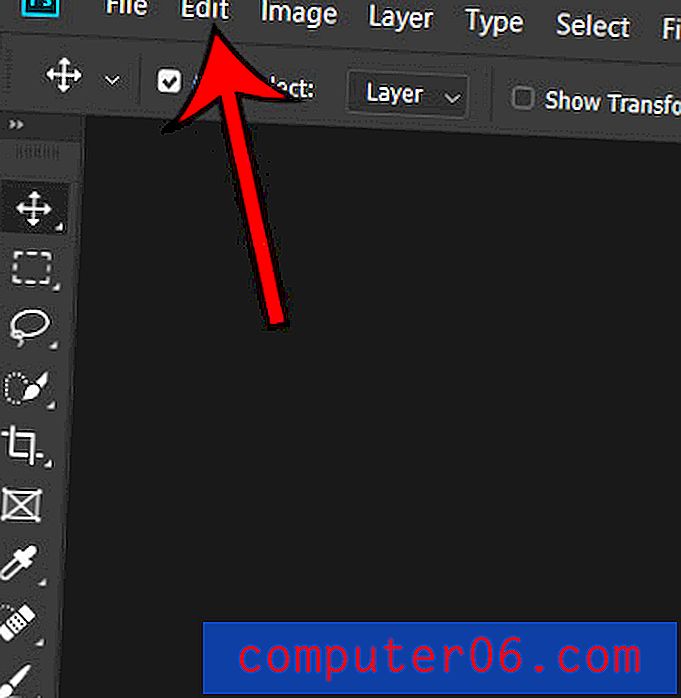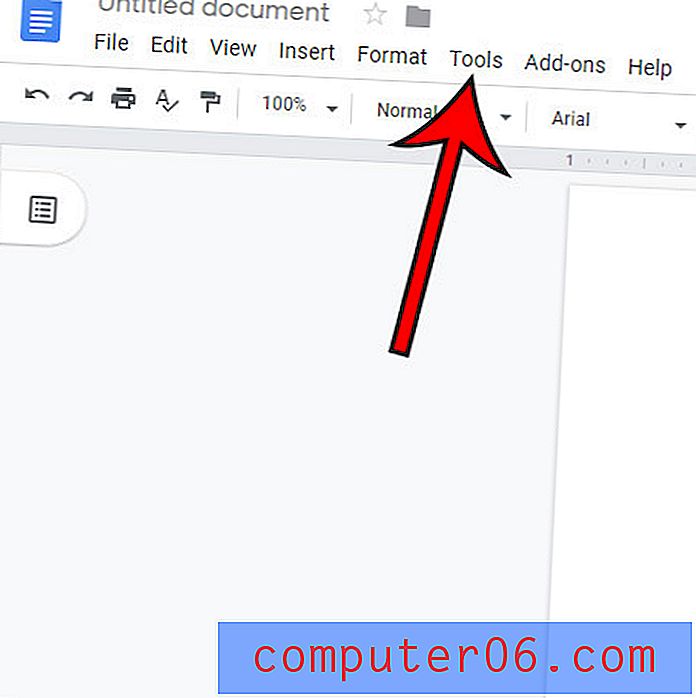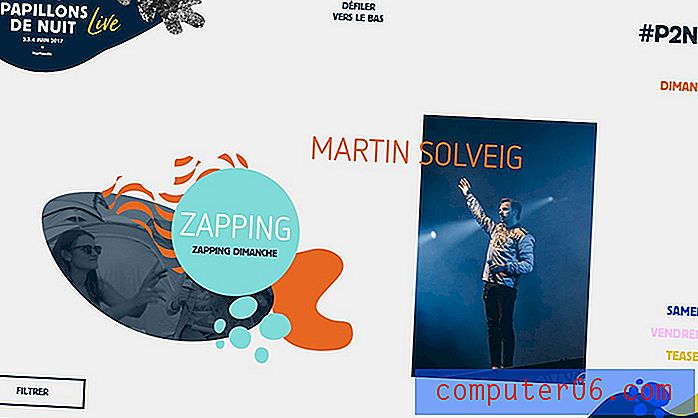So überprüfen Sie die Verwendung von iPhone App-Daten in iOS 9
Die Nutzung von Mobilfunkdaten durch die Apps auf Ihrem iPhone ist für fast jeden wichtig, der einen Mobilfunkplan mit einer festen Datenmenge hat. Wir haben Ihnen bereits gezeigt, wie Sie Mobilfunkdaten für eine einzelne App auf Ihrem iPhone deaktivieren können. Es kann jedoch schwierig sein, zu bestimmen, welche Apps auf Wi-Fi beschränkt werden sollen.
Eine Möglichkeit, diese Entscheidung zu erleichtern, besteht darin, herauszufinden, welche Apps die meisten Daten verwenden. Glücklicherweise verfügt Ihr iPhone über ein Menü, in dem die Datennutzung für jede App angezeigt wird. Unsere Anleitung unten zeigt Ihnen, wo sich dieses Menü befindet, damit Sie bestimmen können, wie Ihre Mobilfunkdaten verwendet werden.
Beachten Sie, dass die Daten, die Sie mit den folgenden Schritten finden, nur für das Gerät gelten, auf dem Sie sie überprüfen. Wenn Sie beispielsweise einen Familienplan mit Ihrem Mobilfunkanbieter haben und Daten mit anderen Personen teilen, müssen Sie diese Schritte auch auf deren Geräten ausführen. Wenn Sie zum ersten Mal in diesem Menü sind, werden die angezeigten Datennutzungsmengen wahrscheinlich über einen längeren Zeitraum angezeigt. Möglicherweise müssen Sie Ihre Statistiken zurücksetzen und einige Tage warten, um ein besseres Verständnis Ihrer aktuellen Datennutzung zu erhalten.
So überprüfen Sie, welche iPhone-Apps die meisten Daten in iOS 9 verwenden:
- Öffnen Sie das Menü Einstellungen .
- Wählen Sie die Option Mobilfunk .
- Scrollen Sie nach unten und suchen Sie eine App. Die unter der App angezeigte Zahl gibt die Datenmenge an, die die App seit dem letzten Zurücksetzen der Statistiken verwendet hat.
Diese Schritte werden unten mit Bildern wiederholt -
Schritt 1: Tippen Sie auf das Symbol Einstellungen .
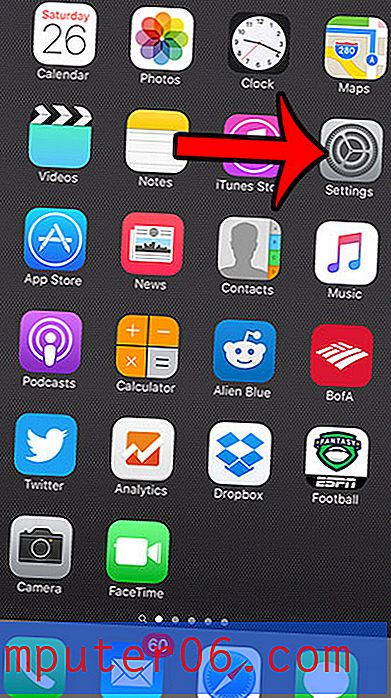
Schritt 2: Tippen Sie auf die Option Mobilfunk .
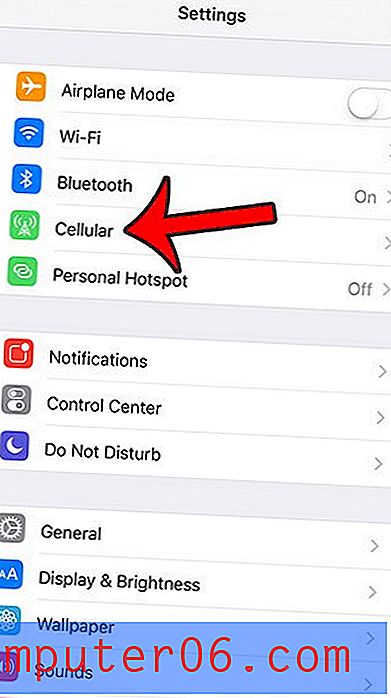
Schritt 3: Scrollen Sie nach unten und suchen Sie eine App. Die unten angegebene Nummer gibt die Datennutzung durch diese App an. Im App Store wurden beispielsweise 23, 3 MB verwendet (siehe Abbildung unten).
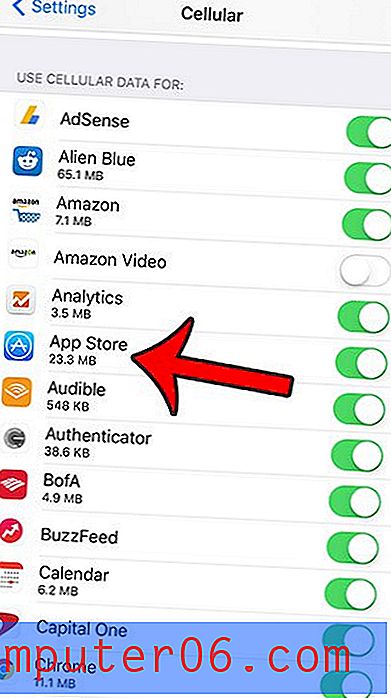
Wenn Sie Ihre Datennutzung für einen bestimmten Zeitraum anzeigen möchten, müssen Sie die Statistiken zurücksetzen und nach Ablauf dieser Zeit erneut prüfen. Sie können die Statistik zurücksetzen, indem Sie zum unteren Rand dieses Bildschirms scrollen und dann auf die Schaltfläche Statistik zurücksetzen tippen.
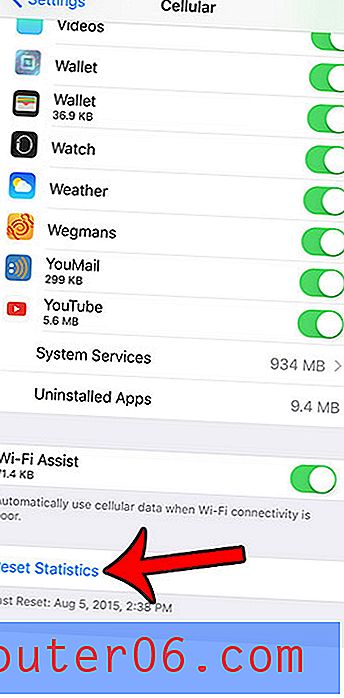
Tippen Sie erneut auf die rote Schaltfläche Statistik zurücksetzen, um den Vorgang abzuschließen.
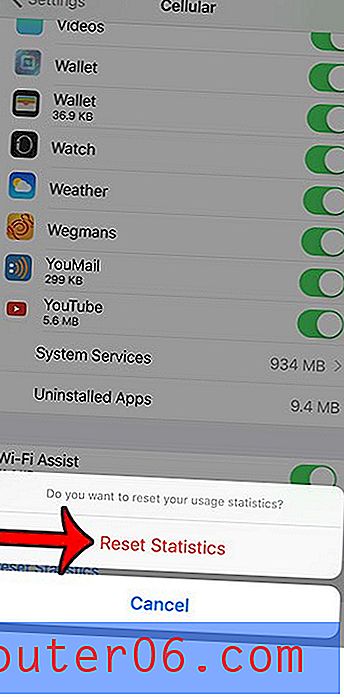
Befürchten Sie, dass die mit LTE erreichbaren hohen Geschwindigkeiten dazu führen, dass Sie mehr Daten verwenden? Erfahren Sie, wie Sie LTE auf Ihrem iPhone 6 deaktivieren und ob dies dazu beiträgt, die Datennutzung auf Ihrem Gerät zu reduzieren.