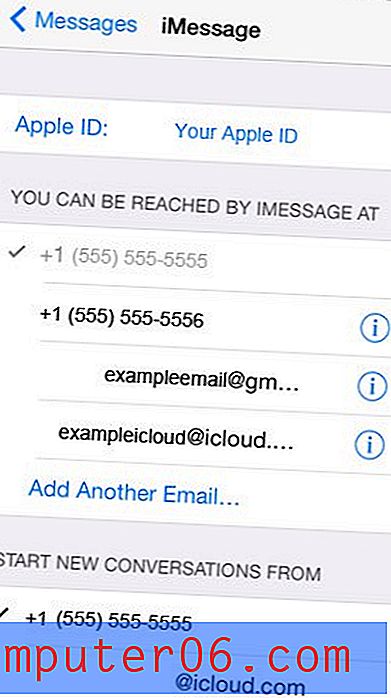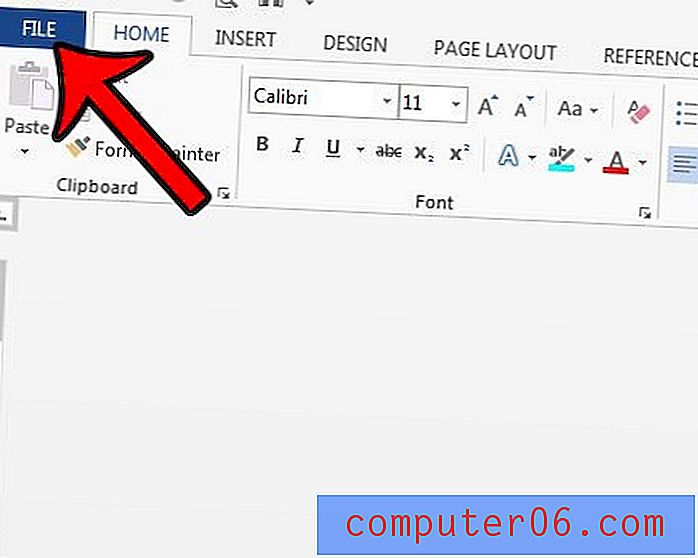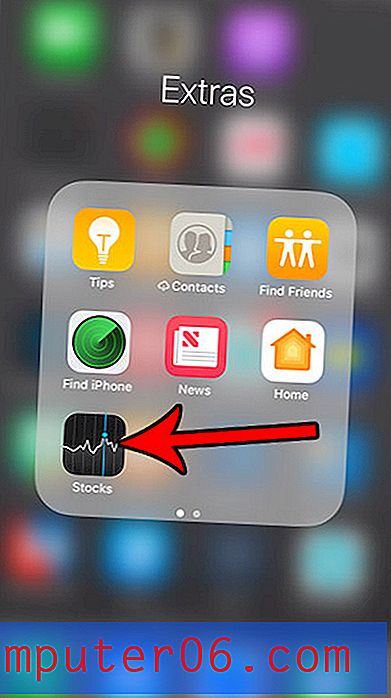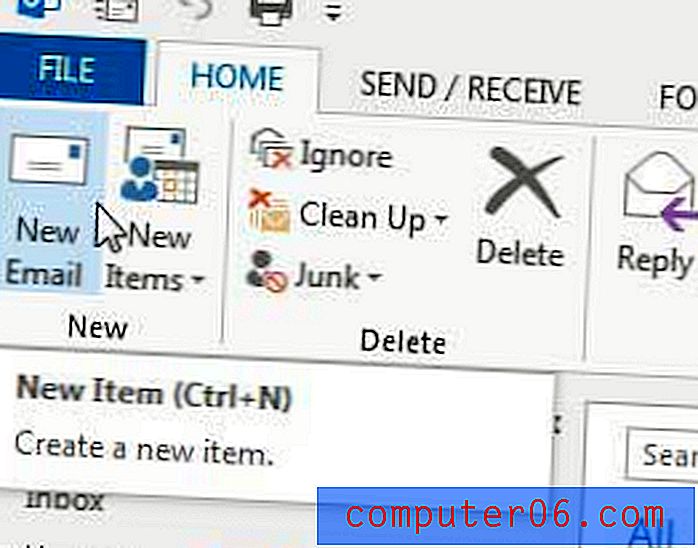So löschen Sie eine App auf einem iPhone 7
Letzte Aktualisierung: 19. April 2019
iOS-Geräte haben nur einen begrenzten Speicherplatz, insbesondere wenn Sie ein 16-GB- oder 32-GB-Modell verwenden. Dieser Bereich kann schnell durch große Musiksammlungen oder einige HD-Filme gefüllt werden. Daher ist es wichtig zu lernen, wie Sie diesen Bereich effektiv verwalten, damit Sie das iPad auf die von Ihnen gewünschte Weise verwenden können.
Eine einfache Möglichkeit, Speicherplatz auf Ihrem iPhone oder iPad freizugeben, besteht darin, Apps zu löschen, die Sie nicht mehr verwenden. Dies kann besonders hilfreich sein, wenn Sie viele neue Spiele ausprobieren möchten, da viele Spiele-App-Dateien sehr groß sein können. Lesen Sie weiter unten, um zu erfahren, wie Sie eine App von Ihrem iPhone 7 löschen, damit Sie mehr Platz für die Dateien haben, die Sie auf dem Gerät ablegen möchten.
So löschen Sie iPhone 7 Apps
Die Schritte in diesem Abschnitt wurden auf einem iPhone 7 Plus in iOS 12.2 ausgeführt. Beachten Sie, dass Sie alle gelöschten Apps erneut herunterladen können, indem Sie im App Store nach ihnen suchen und dann auf das Cloud-Symbol neben dem App-Namen tippen. Dies schließt alle Apps ein, die Sie mit dieser Apple ID gekauft haben.
Schritt 1: Suchen Sie die App, die Sie löschen möchten.
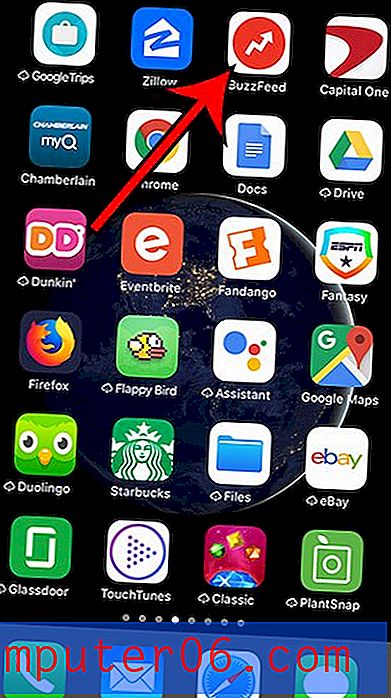
Schritt 2: Tippen und halten Sie auf das App-Symbol, bis es zu wackeln beginnt.
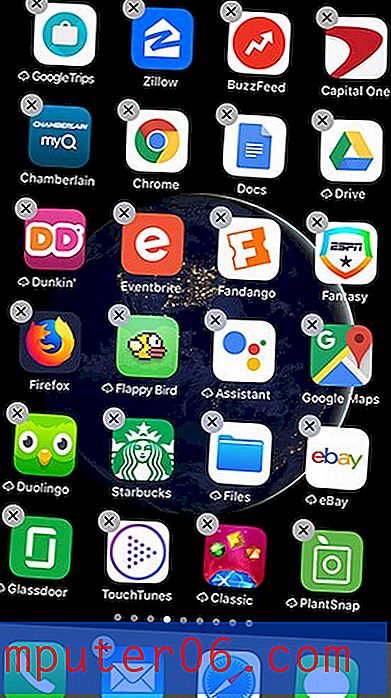
Schritt 3: Tippen Sie auf das x in der oberen linken Ecke des App-Symbols.
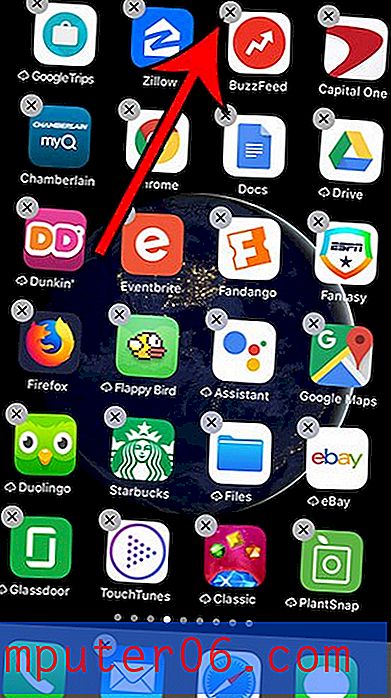
Schritt 4: Berühren Sie die Schaltfläche Löschen, um das Entfernen der App von Ihrem Gerät zu bestätigen.
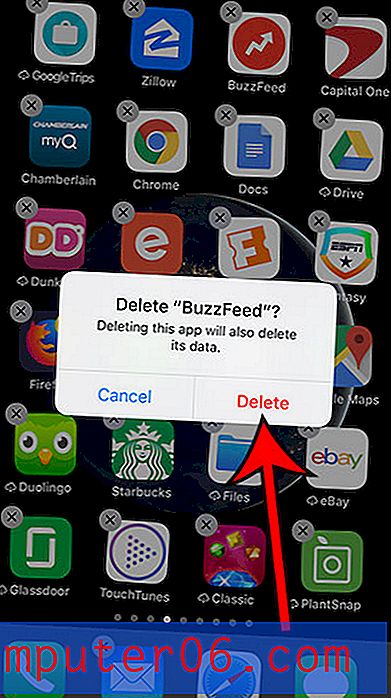
Beachten Sie, dass die Methode zum Löschen von Apps auf einem iPhone oder iPad für mehrere iOS-Versionen ziemlich ähnlich war. Im folgenden Abschnitt erfahren Sie beispielsweise, wie Sie eine App von einem iPad mit iOS 7 löschen. Die Methode hierfür ist nahezu identisch.
Löschen von Apps auf dem iPad in iOS 7
Dieses Tutorial wurde auf einem iPad 2 geschrieben, auf dem die iOS 7-Version des Betriebssystems ausgeführt wurde. Wenn Ihre Bildschirme anders aussehen, haben Sie möglicherweise noch kein Update auf iOS 7 durchgeführt. Klicken Sie hier, um zu erfahren, wie Sie Ihr iPad auf die neueste Version von iOS aktualisieren.
Schritt 1: Suchen Sie die App, die Sie von Ihrem iPad löschen möchten. Im folgenden Beispiel werde ich Angry Birds löschen.
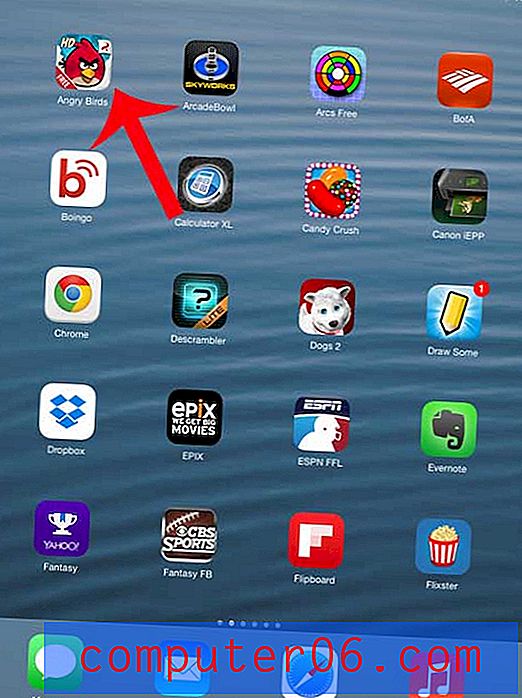
Schritt 2: Berühren und halten Sie Ihren Finger auf das App-Symbol, bis alle App-Symbole zu zittern beginnen. Sie werden feststellen, dass sich in der oberen linken Ecke vieler App-Symbole ein kleines „x“ befindet.
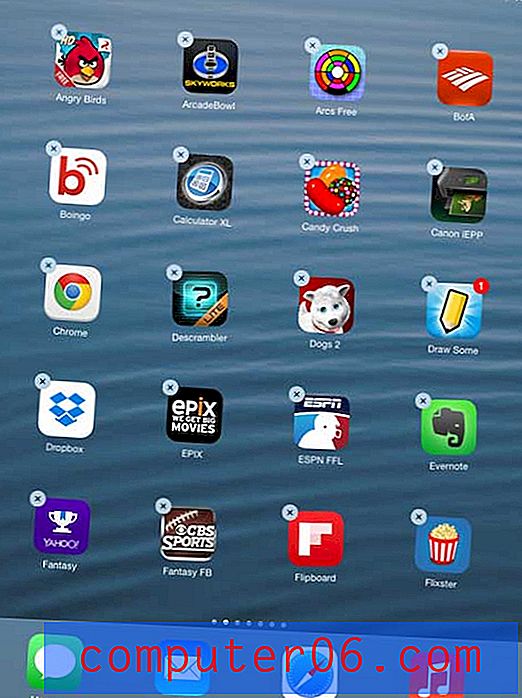
Schritt 3: Berühren Sie die winzige Schaltfläche „x“ auf dem App-Symbol, das Sie löschen möchten.
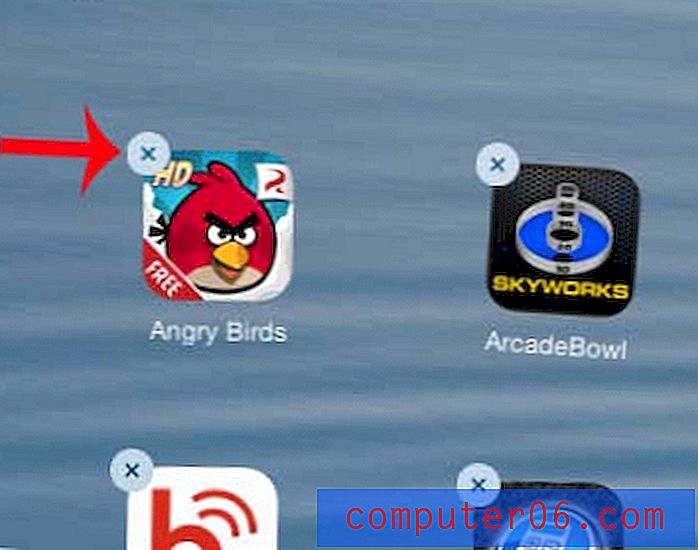
Schritt 4: Berühren Sie die Schaltfläche Löschen, um zu bestätigen, dass Sie die App und ihre Daten von Ihrem iPad löschen möchten.
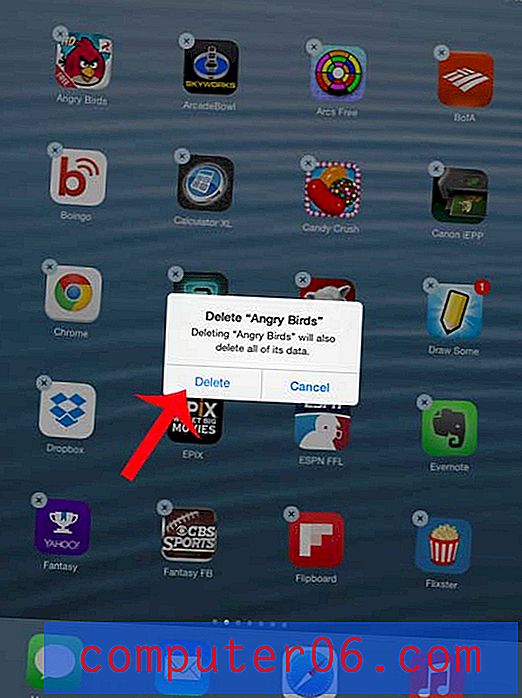
Berühren Sie die Home- Schaltfläche unter dem iPad-Bildschirm, um zu verhindern, dass die verbleibenden App-Symbole zittern.
Sie können Apps stattdessen auch im Menü " Einstellungen" von Ihrem iPad löschen, indem Sie die folgende Methode verwenden.
Schritt 1: Tippen Sie auf das Symbol Einstellungen .
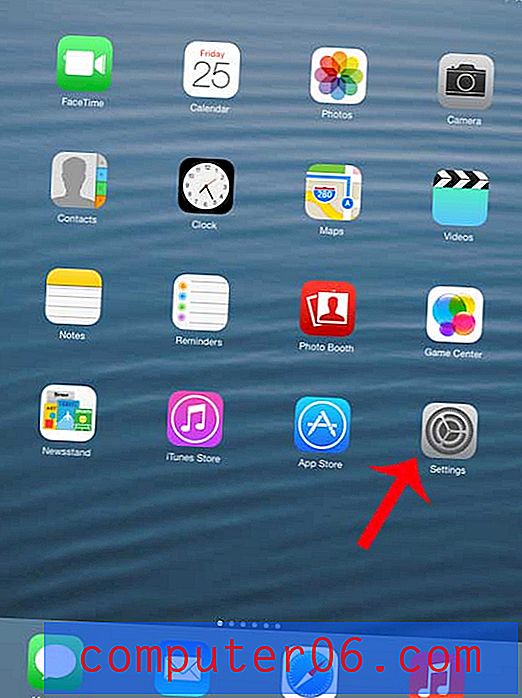
Schritt 2: Wählen Sie die Option Allgemein aus der Spalte auf der linken Seite des Bildschirms.
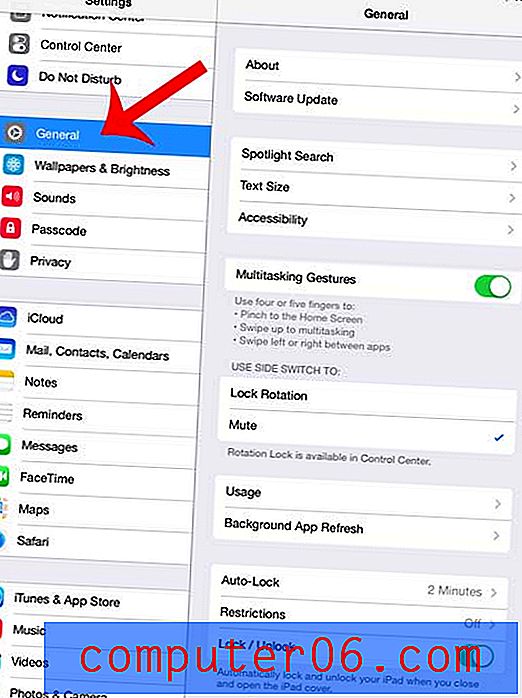
Schritt 3: Tippen Sie unten auf dem Bildschirm auf die Schaltfläche Verwendung .
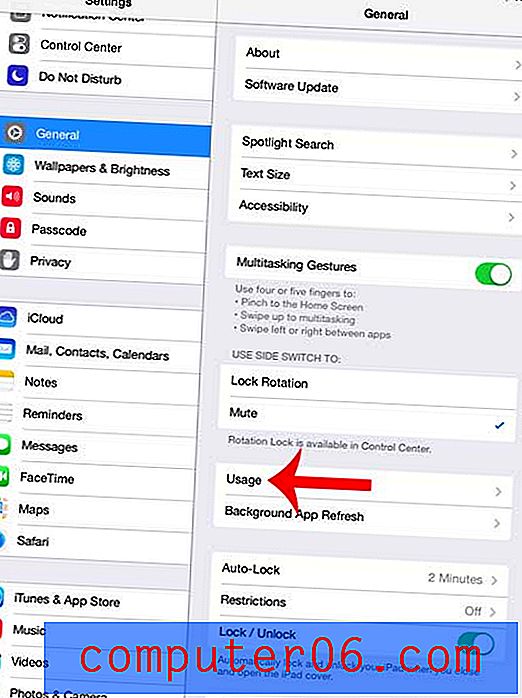
Schritt 4: Wählen Sie die App aus, die Sie aus der Liste löschen möchten. Wenn die App nicht sichtbar ist, berühren Sie die Schaltfläche Alle Apps anzeigen am Ende der Liste.
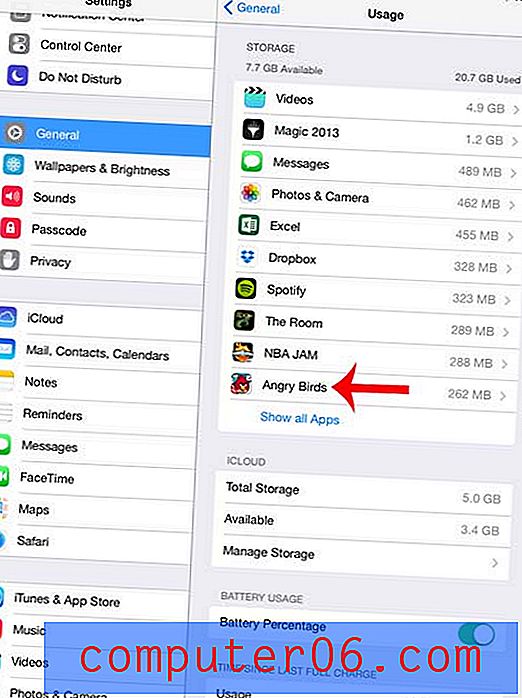
Schritt 5: Berühren Sie die Schaltfläche App löschen.
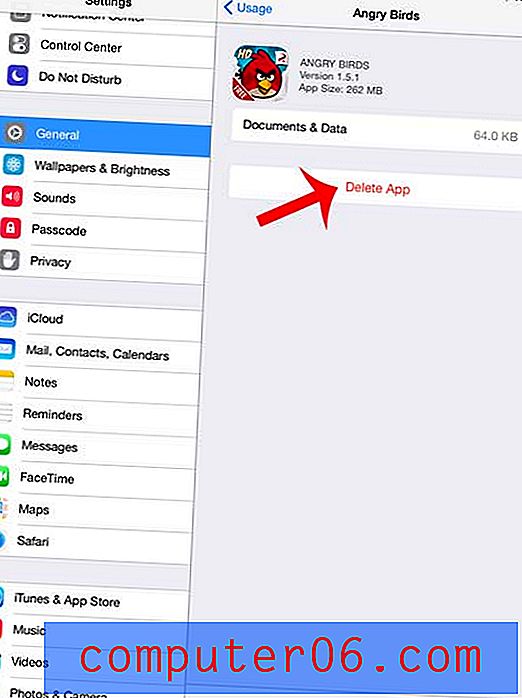
Schritt 6: Berühren Sie erneut die Schaltfläche App löschen, um zu bestätigen, dass Sie die App und ihre Daten löschen möchten.
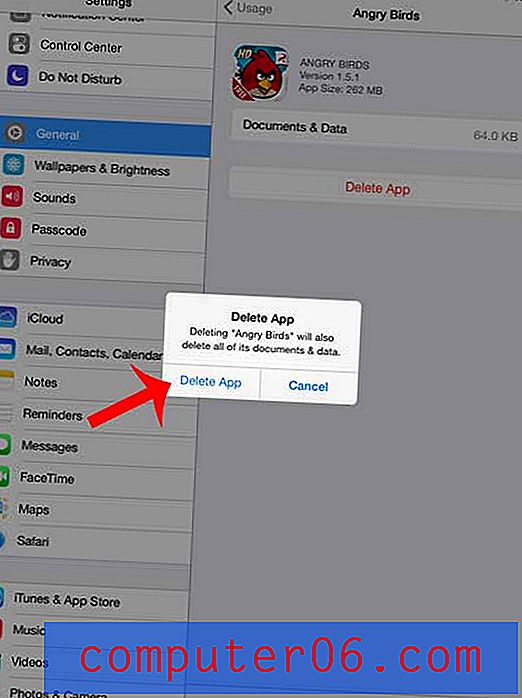
Beachten Sie, dass einige Apps (die Apps, die standardmäßig auf Ihrem iPad installiert waren) nicht gelöscht werden können. In diesem Artikel können Sie die Apps anzeigen, die nicht vom iPhone gelöscht werden können.
Müssen Sie eine neue App installieren oder eine neue Datei auf Ihr iPad kopieren, sind sich aber nicht sicher, ob Sie über genügend Speicherplatz verfügen? Erfahren Sie, wie Sie den verfügbaren Speicherplatz auf Ihrem iPad überprüfen, um zu sehen, welche (falls vorhanden) Apps oder Dateien Sie löschen müssen.